
Sadržaj:
- Korak 1: Postavljanje za testiranje …
- Korak 2: Testiranje i postavljanje…
- Korak 3: Lemljenje piksela…
- Korak 4: Postavljanje skice u Visuinu …
- Korak 5: Postavljanje skice u Visuinu … [nastavak]
- Korak 6: Postavljanje skice u Visuinu … [nastavljeno s dodatkom Neo-Pixel]
- Korak 7: Videozapis o završetku i gotovo
- Autor John Day [email protected].
- Public 2024-01-30 08:08.
- Zadnja izmjena 2025-01-23 14:37.

Ovaj mali projekat je samo nešto što mi je lebdjelo u potiljku oko 9 mjeseci i sada ga mogu podijeliti, da moram da slijedim jasan put.
Sastavljanje bi trebalo biti relativno jeftino, evo što vam je potrebno:
- Neka vrsta male ploče tipa Arduino, poput Pro Mini ili Pro Micro.
- Nekoliko RGB LED dioda Neo-Pixel na samo jednim PCB-ima
- Otprilike 6 'neke žice, koristio sam mrežni kabel koji sam spasio, ima 8 niti i koristio sam samo nekoliko njih.
- 2 do 6 loptica za stolni tenis iz vaše lokalne trgovine sportske opreme.
- Nekoliko žica kratkospojnika za muškarce, ako želite usput testirati svoj napredak.
- Visuino i Arduino IDE
Potrebni alati
Lemilica, lemilica, dijagonalni rezači, skidači žica, nož za hobi, pištolj za vruće ljepilo i USB kabel za programiranje Arduina.
Korak 1: Postavljanje za testiranje …


Prvo sam htio testirati jedan piksel na ploči. Dakle, odrezao sam krajeve kratkospojne žice, koji se koriste za matične ploče. Zatim je lemio njih tri na jedan piksel.
Slika 1 prikazuje veze. Narandžasta je V, žuta je podatak, a plava je GND
Neo -Pikseli i kompatibilni uređaji zahtijevaju napajanje od 5 V, pa biste trebali potražiti verziju Pro Mini ili Pro Micro od 5 V - 16 MHz. Testirao sam Micro, zbog lakoće povezivanja i učitavanja, konačna verzija bit će Mini, jer su jeftiniji i imam ih pri ruci. Takođe, imajte na umu da ako vozite samo 2 do 4 vozila, ne bi vam trebalo dodatno napajanje.
Slika 2 prikazuje veze na Pro Micro strani stvari. Korištenje Pin 2 za podatke.
Korak 2: Testiranje i postavljanje…




Tako sam prvo počeo testirati Visuino skicu s nekim jednostavnim komponentama.
Dodao sam Neo-Pixel ColorGroup. ColorPixel, a zatim Generator slučajnih boja i Generator sata r. Ovdje, na slici 2, možete vidjeti spojene te komponente i ovaj video prikazuje rezultat. Za moj mali ambijent raspoloženja RGB, to je išlo malo prebrzo i iako sam ga mogao usporiti, ipak je bilo pomalo uzdrmano za moju viziju ovoga.
Za ovaj test konačno sam nabavio loptice za stolni tenis, a zatim sam samo izrezao gotovo četvrtastu rupu, oštrim nožem za hobi, ali ona je imala zadnju stranu koju sam izrezao. Slika 3 prikazuje nepravilni izrez, ali planiram ga vruće zalijepiti na pikselnu ploču, tako da se čudan oblik neće pokazati.
Dakle, kada krenete izrezati kvadratnu rupu, želite poravnati piksel i pogoditi gdje ćete rupu ucrtati i samo je označiti finom/oštrom olovkom. [Za ovakve radove koristim mehaničke olovke, 0,5 mm] Kao što se vidi na slici 5. Zatim samo počnite urezivati površinu nožem dok gotovo ne prođete, zatim pažljivo zabodite vrh i nježno ga režite prema gore kako komad ne bi t pasti u loptu. Na slici 6 prikazano je da je postavljeno u rupu, možda ćete ga morati obrezati malo veće kako bi se dobro uklopio.
Korak 3: Lemljenje piksela…



Za dužine žica ovdje ih biram na temelju širine mog ormara za stol, koja je oko 3 stope. Dakle, prepolovio sam svoje žice i iskoristit ću preostali iznos za postavljanje Arduino ploče tako da joj se lako pristupi.
Prilikom lemljenja, važno je da pegla na jastučićima bude samo minimalno vrijeme, oko 3 sekunde je normalno i pokušajte to ne prekoračiti, a da se u međuvremenu ne ohladi. Na slici 1, prvo sam samo dodao lemne mrlje na svaki jastučić na DIN [data in] strani prvog piksela. Nakon što sam ostavio da se ohladi oko minute, nanosim peglu na svaku mrlju kako bih joj dodao žicu. Na slici 2 možete vidjeti da je ovo gotov rezultat i omotao sam četvrtu žicu oko ostalih kako bih ih zadržao na mjestu dok sam ih lemio.
Slika 3 prikazuje drugi piksel s mrljama lemljenja na DOUT -u (podaci izlaze) s kraja, a ovaj put sam započeo s DOUT -om [izlaz podataka] i dodao mu žice od posljednjeg piksela. Zatim na slici 4 možete vidjeti drugi piksel sa oba kraja ožičenim.
Sada možemo vruće ljepiti piksele na ping pong loptice. Slike 5 i 6 prikazuju vruće ljepilo, pokušao sam ga staviti u 'uglove' kako bi bio najstabilniji.
Korak 4: Postavljanje skice u Visuinu …




Dakle, u ovom prvom Visuino koraku morate otvoriti Visuino ili ga preuzeti s ovdje: Visuino.com i instalirati prema upitima na ekranu.
Zatim ćete u glavnom prozoru morati odabrati Arduino kompatibilne ploče koje ćete koristiti za ovaj projekt. Slika 1 pokazuje da sam odabrao Pro Mini, a zatim kliknite "U redu"
Zatim ćete htjeti otići u okvir za pretraživanje u gornjem desnom kutu i upisati 'sat', zatim odabrati i povući Generator sata (slika 2) i povući lijevo od Arduino ploče i odmaknuti je od nje, kao što je prikazano na slici 3. Generator sata će 'označiti' sljedeću komponentu bez obzira na vrijednost koju mu damo. Dakle, idite na "Svojstva" i pronađite opciju "Učestalost" i upišite "0,1", (Slika 4) koja će označavati svakih 10 sekundi. Ova vrijednost se kasnije može promijeniti po vašem mišljenju.
Zatim potražite 'random' u istom okviru za pretraživanje iznad bočne trake sa komponentama, (Slika 5) i pronađite komponentu 'Random Color' (Slika 6) i povucite je u glavni prozor desno od komponente 'Clock'. Pogledajte sliku 7 i povežite je povlačenjem sa "Out" pina na iglu "Clock" na "Random Color"
Korak 5: Postavljanje skice u Visuinu … [nastavak]
![Postavljanje skice u Visuinu … [nastavak] Postavljanje skice u Visuinu … [nastavak]](https://i.howwhatproduce.com/images/003/image-6571-40-j.webp)
![Postavljanje skice u Visuinu … [nastavak] Postavljanje skice u Visuinu … [nastavak]](https://i.howwhatproduce.com/images/003/image-6571-41-j.webp)
![Postavljanje skice u Visuinu … [nastavak] Postavljanje skice u Visuinu … [nastavak]](https://i.howwhatproduce.com/images/003/image-6571-42-j.webp)
![Postavljanje skice u Visuinu … [nastavak] Postavljanje skice u Visuinu … [nastavak]](https://i.howwhatproduce.com/images/003/image-6571-43-j.webp)
Sada nastavite dodavati ostale komponente, pa potražite 'Ramp' i povucite 'Ramp to Color Value' (Slika 1) na radni prostor desno od 'Random Color' koju smo upravo dodali. U "Svojstvima" za to pronađite "Nagib" i promijenite ga u "0,5" (Slika 2), ovo će biti blagi prijelaz između promjena boja. Zatim spojite "Out" na "In" na komponenti "Ramp", pogledajte sliku 3. Ovo je opcionalno, ali promijenio sam početnu boju u ljubičastu, sa padajućeg izbornika za "Početnu vrijednost"
Korak 6: Postavljanje skice u Visuinu … [nastavljeno s dodatkom Neo-Pixel]
![Postavljanje skice u Visuinu … [nastavljeno s dodatkom Neo-Pixel] Postavljanje skice u Visuinu … [nastavljeno s dodatkom Neo-Pixel]](https://i.howwhatproduce.com/images/003/image-6571-44-j.webp)
![Postavljanje skice u Visuinu … [nastavljeno s dodatkom Neo-Pixel] Postavljanje skice u Visuinu … [nastavljeno s dodatkom Neo-Pixel]](https://i.howwhatproduce.com/images/003/image-6571-45-j.webp)
![Postavljanje skice u Visuinu … [nastavljeno s dodatkom Neo-Pixel] Postavljanje skice u Visuinu … [nastavljeno s dodatkom Neo-Pixel]](https://i.howwhatproduce.com/images/003/image-6571-46-j.webp)
Sljedeća je komponenta Neo-Pixel, potražite "neo" i bit će to samo jedna mogućnost, slika 1, pa je povucite prema dolje između "Rampa" i Arduino ploče. Sada dvaput kliknite 6 na njemu da biste otvorili prozor "PixelGroups", a na desnoj strani pronađite i dvaput kliknite na "Pikseli". (Slika 2) Sada će prema zadanim postavkama biti dodano 10 piksela, ali sada ćemo to promijeniti na 2, pa s tim otvorenim prozorom prijeđite u okvir "Svojstva" i promijenite "Broj piksela" na 2, pogledajte sliku 3. Sada možete zatvoriti "PixelGroups" i povući dvije veze iz 'Ramp Out' u Pin [0] i [1] na NeoPixelu. Pogledajte sliku 4. Zatim možete povući konačnu vezu s 'NeoPixela' na pin B, u mom slučaju, na Arduino ploču, kao na slici 5.
Sada prenesite svoju skicu putem tipke F9 u Visuinu, a zatim je prenesite na ploču s Arduino IDE -a pomoću CTRL+U. Tada ćete imati i radnu verziju ovog projekta.
Korak 7: Videozapis o završetku i gotovo


Poigrajte se s tim, da vidite što još možete dodati da poboljšate ovu skicu, a zatim me obavijestite u komentarima.
Uživajte !!
Preporučuje se:
Max MSP generator ambijentalne petlje: 19 koraka

Max MSP Ambient Loop Generator: Ovo je vodič o tome kako započeti izradu generatora ambijentalne petlje u Max MSP -u. Ovaj vodič očekuje da imate osnovno razumijevanje Max MSP -a, DAW sučelja i obrade signala. Ako želite koristiti program osmišljen u ovom vodiču
Jednostavne LED trake (nadogradite svoje LED trake): 4 koraka (sa slikama)

Jednostavne LED trake (nadogradite svoje LED trake): Koristim LED trake već neko vrijeme i oduvijek sam volio njihovu jednostavnost. Samo odrežete komad uloge, lemite neke žice na njega, priključite napajanje i imate izvor svjetlosti. Tokom godina pronašao sam c
Zabavne i jednostavne LED diode na baterije: 6 koraka

Zabavne i jednostavne LED diode na baterije: Dok smo zaglavljeni u karanteni, moj tim za robotiku i ja pronašli smo način da razbijemo dosadu pomoću ovih super lakih LED dioda na baterije. Odlične su za zabave, naučne eksperimente i uništavanje dosade. Takođe prave sjajne fotografije !! Gre su
Svijetle staze (podučavanje MST -a): 5 koraka
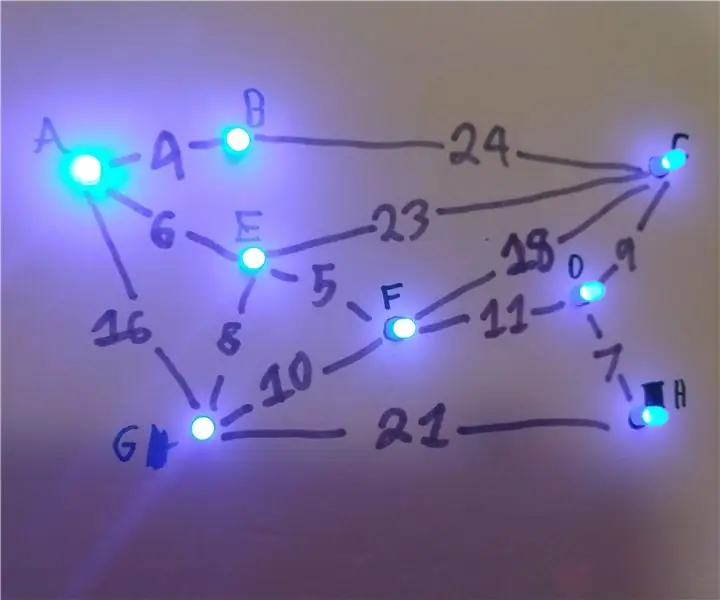
Svijetle staze (podučavanje MST -a): Svrha svijetlih staza je poučiti studente o minimalnim rasprostranjenim stablima (MST). Čvor A je izvor, a svi drugi čvorovi imaju određenu težinu (cijenu) da dođu do njih. Ovo nastavno sredstvo pokazuje tu cijenu prigušivanjem svakog čvora, ovisno o t
1. Blender vodič-ambijentalne okluzije: 4 koraka
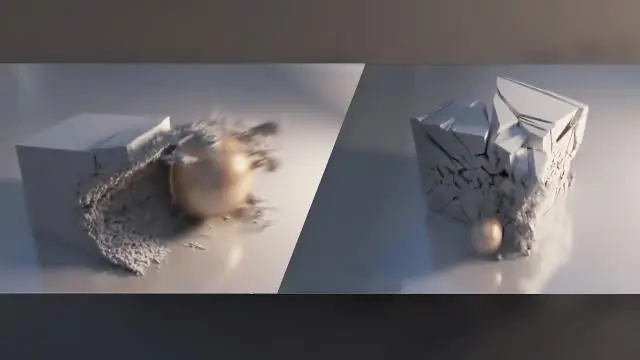
Prvi vodič za blender-Ambijentalne zakloni: (HEJ! Ovo je moje prvo uputstvo pa mi dajte dobre povratne informacije i neke stvari koje mogu poboljšati.) U ovom vodiču ćete naučiti kako promijeniti osvjetljenje sa normalnog osvjetljenja (sa lampom ) do ambijentalnih okluzija (bez la
