
Sadržaj:
- Autor John Day [email protected].
- Public 2024-01-30 08:07.
- Zadnja izmjena 2025-01-23 14:37.

U ovoj lekciji Instructables prikazano je prikazivanje tekstova i njihovo prikazivanje na LCD -u 16 x 2 pomoću Arduina. Počnimo i nadam se da ćete uživati!
Korak 1: Materijali
1. Arduino UNO
2. Bread Board
3. 16x2 LCD ploča
4. Žice za kratkospojnike
5. Alkalna baterija od 9 do 12 volsa sa priključkom
6. Arduino IDE instaliran na MAC -u ili Windows -u
7. Potenciometar
8. USB 2
Korak 2: Upoznavanje sa LCD ekranom
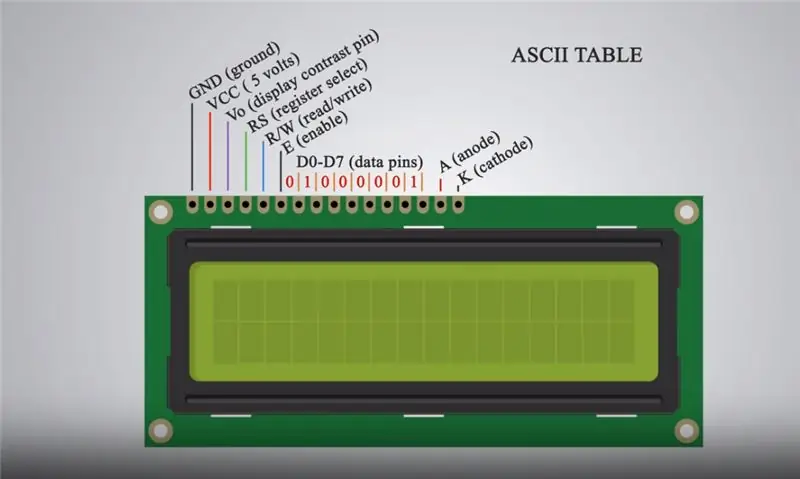
Arduino je uređaj koji studenti naširoko koriste za različite robotske projekte i senzore za detekciju otkucaja srca, temperature, tlaka zraka … Arduino je kompanija otvorenog koda za hardver i softver, projektna i korisnička zajednica koja dizajnira i proizvodi mikro ploče na jednoj ploči kontroleri i kompleti mikrokontrolera za izgradnju digitalnih uređaja i interaktivnih objekata koji mogu osjetiti i kontrolirati fizički i digitalno. U osnovi, Arduino može pohraniti kodove umetnute iz Arduino IDE -a koristeći jezike kodiranja C i C ++ s računala za upravljanje funkcijama koje su dodijeljene uređaju za obavljanje. LCD ekran (ekran sa tečnim kristalima) je elektronski modul za prikaz i nalazi se u širokom spektru aplikacija. LCD ekran 16x2 je vrlo osnovni modul i vrlo se često koristi u raznim uređajima i krugovima. 16x2 LCD znači da može prikazati 16 znakova po retku, a postoje 2 takve linije. LCD ima 16 pinova. Počevši s lijeva na desno, prvi pin je GND (uzemljenje). Drugi pin je VCC (5 volti) pin koji je spojen na Arduino ploču. Treći pin je Vo (kontrast ekrana) pin koji se može spojiti na potenciometar za podešavanje kontrasta ekrana. Četvrti pin je RS (odabir registra) pin koji se koristi za odabir naredbi/podataka poslanih na LCD pomoću metoda definiranih u Arduino paketima s tekućim kristalima. Peti je R/W (čitanje/pisanje) pin koji odabire način čitanja ili pisanja na LCD -u. Šesti pin je E (omogućavanje) pin koji omogućava upisivanje u registre. Sljedećih 8 pinova su pinovi podataka D0 do D7 u koje se registri upisuju pomoću binarnih brojeva prema ASCII tablici. Petnaesti pin je A (anoda), a posljednji K (katoda).
Korak 3: IDE
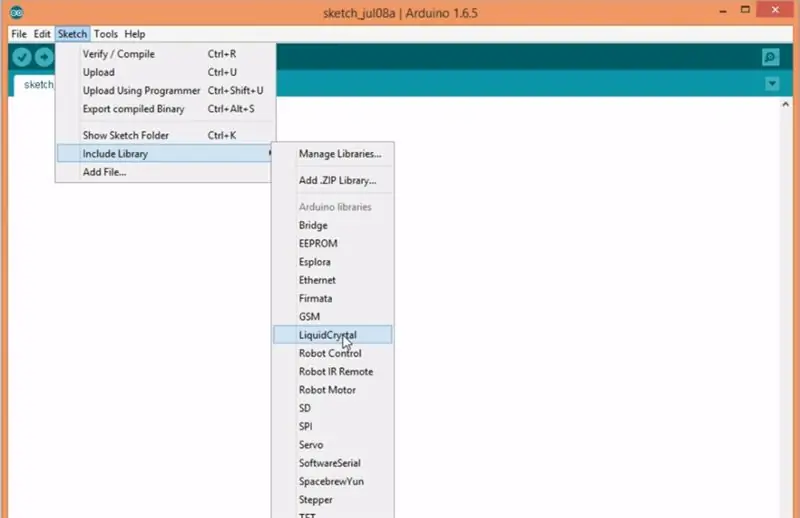
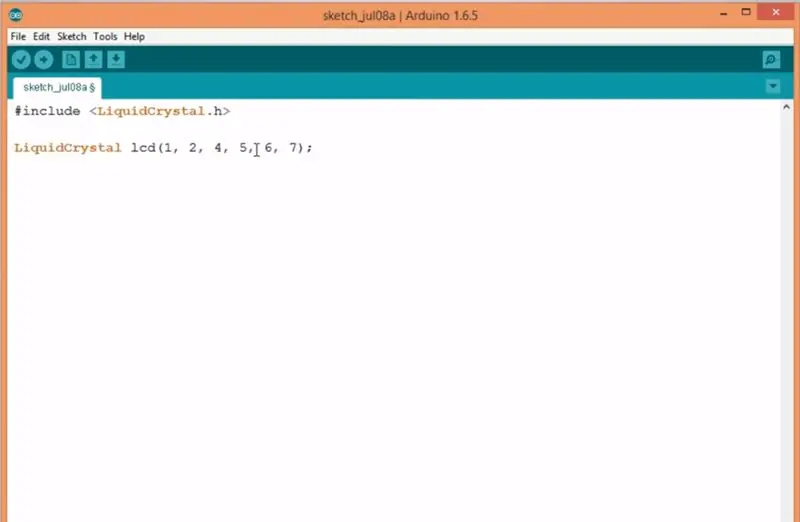
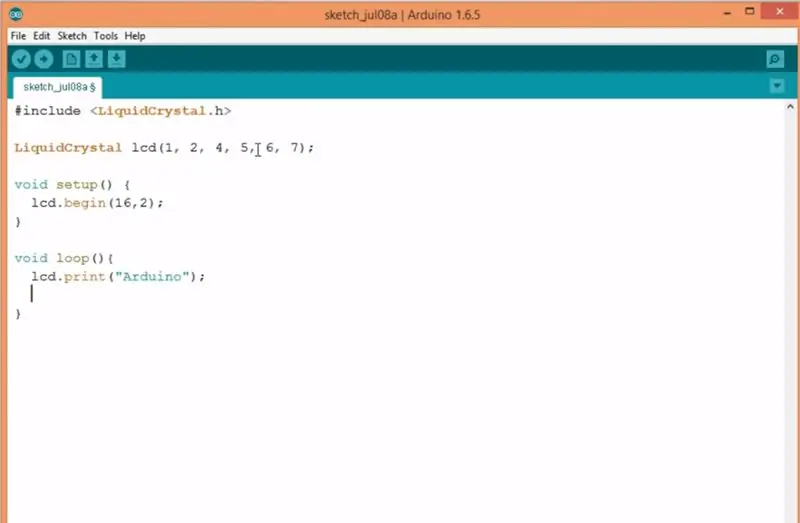
IDE Sada kada imamo malo neshvaćanja o tome šta su Arduino i LCD, prijeđimo na Arduino IDE i instalirajmo to na naše računalo. Arduino IDE se može preuzeti sa ili iz Windows trgovine na Windows 8. IDE je mjesto gdje se vrši kodiranje. Ovdje su kodovi napisani na C i C ++. Nakon sastavljanja koda i otklanjanja grešaka, usklađeni kod se šalje na Arduino ploču pomoću USB 2 kabela. Nakon instaliranja IDE -a implementiramo paket s tekućim kristalima kako je dolje prikazano. Implementacija paketa tekućih kristala … Instaliranje paketa LiquidCrystal otvara nam pristup korištenju metoda i implementacija definiranih u posebnom paketu u vezi s LCD -om na našem IDE -u za sastavljanje i pohranjivanje na Arduino ploču. Nakon instalacije paketa, podešavanje i petlja se zapisuju u IDE. Slijedite gore navedeno i kopirajte parametre da uspostavite vezu između ploče i LCD -a.
Kopirajte kodove Zatim kliknite na strelicu u gornjem lijevom kutu kvačicu IDE -a i sastavite kôd.
Korak 4: Veze
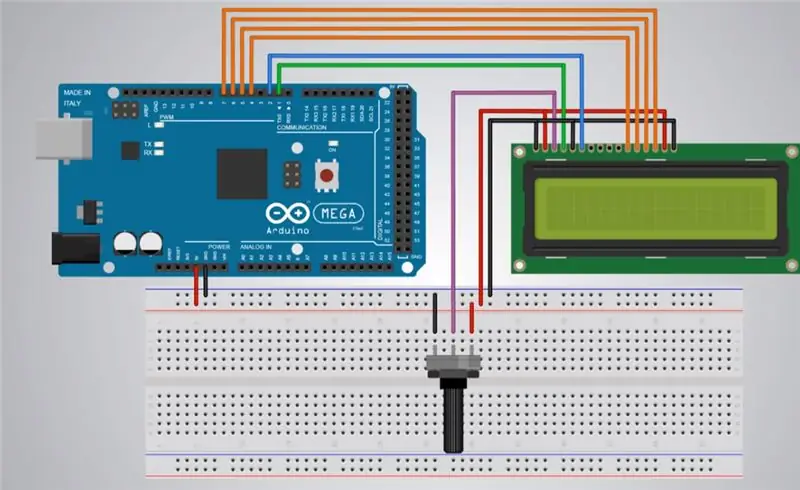

Povezivanje ploče i LCD -a Sada je vrijeme za postavljanje ploče i LCD -a i izvršavanje potrebnih veza. Slijedite shemu u nastavku. Shema img ide ovdje … Oglasna ploča se koristi za sprječavanje nereda i poboljšanje jednostavnosti i urednosti koda. Igle na ploči za kruh funkcioniraju okomito, pa ako je pin od 5 volti iz Arduina spojen na ploču za kruh, vrlo se drugi okomiti pinovi na tom stupcu sada sastoje od 5 volti. Potenciometar je uređaj koji se koristi za podešavanje kontrasta LCD -a (svjetline), bez potenciometra, tekst može biti podebljan ili svijetao, pa je bolje koristiti jedan.
Sastavljanje i spremanje koda u Arduino Za posljednji korak, povežite Arduino s računalom pomoću USB-2 kabela. sastavite kôd i odaberite Arduino UNO na IDE -u i pohranite kôd u Arduino klikom na vodoravnu strelicu u gornjem lijevom kutu IDE -a.
Korak 5: Dodatna milja
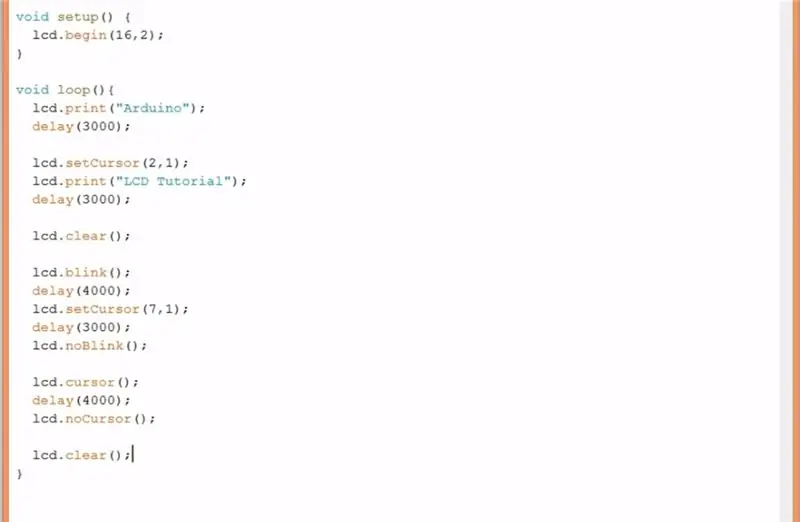
Napomena "Arduino" bi se trebala pojaviti na vašem LCD -u. Čestitam !!! Napravili ste svoj prvi tekst na LCD -u … Sada, ako želite ići dalje, www.arduino.cc ima sve metode i objašnjenja koja se mogu koristiti za korištenje vašeg teksta za daljnje oblikovanje i promjenu, premještanje, personalizaciju vašeg sopstveni tekst. Gore su navedeni neki od primjera kodova koji se nalaze na web stranici. Isprobajte ih sami.
Nadam se da su ove informacije bile korisne … Hvala.
Preporučuje se:
Povezivanje TM1637 modula zaslona s Arduinom: 3 koraka

Povezivanje TM1637 modula zaslona s Arduinom: As-Salam-O-Aleykum! Moje uputstvo se odnosi na povezivanje TM1637 ekranskog modula sa Arduinom. Ovo je četverocifreni sedmo segmentni modul prikaza. Dolazi u različitim bojama. Moj je crvene boje. Koristi Tm1637 Ic
Korištenje 4 -znamenkastog i 7 -segmentnog zaslona, s Arduinom: 7 koraka

Korištenje 4 -znamenkastog i 7 -segmentnog zaslona, s Arduinom: U ovom vodiču ću vam pokazati kako koristiti 7 -segmentni zaslon sa 4 znamenke koristeći arduino. Neke osnovne stvari koje bih želio naglasiti je da ovo zauzima gotovo sve digitalne pinove na arduino uno, leonardo, ploče s 13 digi
I2C / IIC LCD ekran - Upotreba SPI LCD -a za I2C LCD ekran Korištenje SPI do IIC modula s Arduinom: 5 koraka

I2C / IIC LCD ekran | Upotrijebite SPI LCD na I2C LCD zaslonu Korištenje SPI na IIC modula s Arduinom: Zdravo momci, budući da normalni SPI LCD 1602 ima previše žica za povezivanje pa je vrlo teško povezati ga s arduinom, ali na tržištu postoji jedan modul koji može pretvorite SPI zaslon u IIC zaslon pa morate spojiti samo 4 žice
Neopixel Ws2812 Rainbow LED sjaj sa M5stick-C - Pokretanje Rainbow -a na Neopixelu Ws2812 Korištenje M5stack M5stick C Korištenje Arduino IDE -a: 5 koraka

Neopixel Ws2812 Rainbow LED sjaj sa M5stick-C | Pokretanje Rainbow-a na Neopixel Ws2812 Korištenje M5stack M5stick C Korištenje Arduino IDE-a: Zdravo momci u ovim uputama naučit ćemo kako koristiti neopixel ws2812 LED diode ili LED traku ili LED matricu ili LED prsten s razvojnom pločom m5stack m5stick-C s Arduino IDE-om, a mi ćemo napraviti dugin uzorak sa njim
Korištenje ruksaka PCF8574 sa LCD -ima i Arduinom: 8 koraka

Korištenje ruksaka PCF8574 s LCD -ima i Arduinom: Korištenje LCD modula s vašim Arduinom popularno je, međutim količina ožičenja zahtijeva vrijeme i strpljenje da se pravilno poveže - a koristi i puno digitalnih izlaznih pinova. Zato volimo ove serijske module za naprtnjače - ugrađeni su u ba
