![Vodič za povezivanje PLSD -a: Povezivanje na Apple TV putem AirPlay -a [Neslužbeno]: 10 koraka Vodič za povezivanje PLSD -a: Povezivanje na Apple TV putem AirPlay -a [Neslužbeno]: 10 koraka](https://i.howwhatproduce.com/images/009/image-24281-j.webp)
Sadržaj:
- Korak 1: Korak 1: Priprema prikaza konferencijske sobe
- Korak 2: Korak 2: Povežite se na District Wifi
- Korak 3: Korak 3: Pristup postavkama Apple TV -a
- Korak 4: Korak 4: Konfigurirajte AirPlay
- Korak 5: Korak 5: Idite na "Sigurnost"
- Korak 6: Korak 6: STOP
- Korak 7: Korak 7: Konfiguriranje Apple mobilnog uređaja
- Korak 8: Korak 8: Povežite se s Apple TV -om
- Korak 9: Korak 9: Provjerite autentičnost svoje veze
- Korak 10: Dodatna podrška
- Autor John Day [email protected].
- Public 2024-01-30 08:05.
- Zadnja izmjena 2025-01-23 14:37.
![Vodič za povezivanje PLSD -a: Povezivanje na Apple TV putem AirPlay -a [Neslužbeno] Vodič za povezivanje PLSD -a: Povezivanje na Apple TV putem AirPlay -a [Neslužbeno]](https://i.howwhatproduce.com/images/009/image-24281-1-j.webp)
Sljedeći vodič pruža ilustraciju procesa povezivanja Apple TV -a sa konferencijskom sobom putem AirPlay -a.
Ovaj neslužbeni izvor dostupan je iz ljubaznosti administraciji, osoblju i ovlaštenim gostima lokalnog školskog okruga Perkins.
Ovaj vodič je posebno dizajniran za korisnike sa Apple prijenosnim računarima koji se žele povezati s ekranima konferencijske sobe putem AirPlay -a i Apple TV -a.
Lokalni školski okrug Perkins ne nudi bežično A/V povezivanje za korisnike Windows računara i Chromebooka; međutim, VGA i HDMI kablovi i odgovarajući adapteri su predviđeni za žično povezivanje.
Zahtevi
- Appleov mobilni uređaj s mogućnošću AirPlay. (MacBook Air, MacBook Pro, iPad, iPhone)
- Konferencijska sala sa TV/Apple TV mogućnostima prikaza. (407, 801, 805, ASC, PLC)
- Povezivanje na Distriktnu bežičnu mrežu.
- Televizijski daljinski.
- Daljinski upravljač za Apple TV.
Odricanje od odgovornosti: Ova prezentacija koja se može uputiti stvorena je kako bi pružila izvor ljubazne podrške posebno za ovlaštene korisnike i goste prostorija za konferencijske sale Perkins Local School District. Dizajniran je posebno za opremu i mrežnu infrastrukturu koju koristi Perkins Local School District. Pojedinci koji pokušavaju primijeniti ovaj vodič u okruženjima izvan Perkins lokalnog školskog okruga mogu to učiniti uz razumijevanje da se ovdje opisane slike i postupci možda ne mogu primijeniti na vaš pojedinačni slučaj upotrebe.
Brad Streng i Perkins lokalni školski distrikt ovime se odriču bilo kakvih i svih jamstava uključujući, bez ograničenja, implicirano jamstvo prikladnosti za određenu upotrebu, bilo koje i sve implicirane garancije informativnog sadržaja, i bilo koja i sva jamstva u pogledu svih napora uloženih da se postigne posebnu svrhu
Svi korisnici ovog resursa moraju se složiti da će braniti, držati bezopasnim i obeštetiti Brad Streng -a i Perkins lokalni školski okrug za sve i sve zahtjeve, uzroke tužbi, štetu, zahtjeve, novčane kazne, odgovornosti i kazne proizašle iz korištenja ovog vodiča
Sve navedene izjave su moji lični izrazi zasnovani na mom razumijevanju i tumačenju ovog procesa i ne odražavaju stavove ili mišljenja Perkins lokalnog školskog okruga. Sadržaj ili vodič za kreiranje nije sankcionisan od strane Perkins lokalnog školskog okružnog odbora za obrazovanje ili okružne uprave i trebalo bi ga smatrati "nezvaničnim" resursom za podršku.
Sve slike i video prikazi prikazani u ovom vodiču isključivo su vlasništvo Brad Streng -a i uključeni su kao ljubazna referenca radi vaše udobnosti. Proizvodi predstavljeni u ovom vodiču nisu sponzorirani ili podržani od strane Brad Streng -a ili Perkins lokalnog školskog okruga
Korak 1: Korak 1: Priprema prikaza konferencijske sobe



-
Uključite televizor u svojoj konferencijskoj sali pomoću daljinskog upravljača ili dugmeta za napajanje na televizoru (slika 1).
Funkcije daljinskog upravljača Apple TV prikazane su na slici: 1a
- Probudite Apple TV pritiskom na srebrno dugme u sredini točkića za usmeravanje (slika 2).
-
Možda ćete morati promijeniti izvor ulaza pomoću daljinskog upravljača (slika 3).
Obično ćete izabrati Ulaz 1: HDMI
- Ako je Apple TV budan i odabrali ste odgovarajući ulazni izvor, trebali biste vidjeti sliku sličnu slici 4 gore.
Korak 2: Korak 2: Povežite se na District Wifi


Gosti koji žele koristiti audio/video resurse u konferencijskim prostorijama Perkins Local School District morat će se povezati na bežičnu mrežu Distrikta.
- Proširite postavke bežične mreže klikom na ikonu bežične veze u gornjem desnom uglu ekrana (slika 5).
- Kada se proširi, kliknite na bežičnu mrežu PerkinsGuest za odabir (slika 6).
- Kada se od vas zatraži lozinka, upišite: Perkins_Wireless (razlikuje velika i mala slova).
- Sada biste trebali biti povezani na mrežu PerkinsGuest.
Korak 3: Korak 3: Pristup postavkama Apple TV -a




Nakon što pogledate glavni ekran Apple TV -a prikazan na slici: 7, morat ćete se pomaknuti do postavki.
- Pomoću daljinskog upravljača za Apple TV kliknite desni gumb za usmjeravanje četiri puta (slika 7a) da biste došli do "Postavke" (slika 8).
- Pritisnite središnje dugme na daljinskom upravljaču za Apple TV za odabir (slika 9).
Korak 4: Korak 4: Konfigurirajte AirPlay




Nakon što pritisnete gumb za postavke na daljinskom upravljaču za Apple TV, zaslon će se promijeniti i vidjet ćete primarnu stranicu "Postavke". Otkrićete da je podrazumevano izabrano „Opšte“(slika 10); međutim, želimo se pomaknuti dolje do „AirPlay“i odabrati.
- Pritisnite gumb za usmjeravanje prema dolje na Apple TV daljinskom upravljaču šest puta (slika 11).
- "AirPlay" bi sada trebao biti označen kao što je prikazano na slici 12.
- Pritisnite središnje dugme na daljinskom upravljaču za Apple TV za odabir (slika 13).
Korak 5: Korak 5: Idite na "Sigurnost"





Sada ćete vidjeti primarni izbornik "AirPlay". AirPlay je prema zadanim postavkama odabran kao što je prikazano na slici 14. Morat ćete otići do "Sigurnost".
- Pritisnite gumb za usmjeravanje prema dolje na vašem Apple TV daljinskom upravljaču četiri puta (slika 15).
- "Sigurnost" bi sada trebala biti istaknuta kao što je prikazano na slici 16.
- Pritisnite središnje dugme na daljinskom upravljaču za Apple TV za odabir (slika 17).
- Za pregled koraka 3 - 5 pogledajte priloženo.
Korak 6: Korak 6: STOP

Sada ćete vidjeti odjeljak "Sigurnost" u izborniku postavki AirPlay -a kao što je prikazano na slici 18.
- STOP na ovom ekranu.
- Nemojte mijenjati nikakve postavke niti vršiti bilo kakve odabire.
- Ostavite ovaj ekran na TV -u; referencirat ćemo ga kasnije.
- Sljedeći korak bit će dovršen na vašem Apple mobilnom uređaju.
Korak 7: Korak 7: Konfiguriranje Apple mobilnog uređaja

Sada ćemo konfigurirati vašu AirPlay vezu putem "Opcija prikaza".
Pritisnite ikonu Display Options (Opcije prikaza) u gornjem, desnom kutu trake s informacijama na vašem Macu (slika 19)
Korak 8: Korak 8: Povežite se s Apple TV -om



Klikom na ikonu Display Options (Opcije prikaza) pojavit će se izbornik kao što je prikazano na slici 20.
-
Odaberite Apple TV s kojim se želite povezati s popisa dostupnih uređaja.
- Odaberite ime koje odgovara oznaci na televizoru.
- Standardni format je broj sobe iza kojeg slijedi "Konferencija". tj. "407 konferencija".
- Za pregled procesa pogledajte priloženi video zapis.
- Pritisnite jednom za odabir (Sl. 21).
Korak 9: Korak 9: Provjerite autentičnost svoje veze



- Odabir ekrana Apple TV -a uzrokovat će da se na vašem Mac računaru pojavi prozor „AirPlay Device Password“(Slika 22)
- Istovremeno će generirati AirPlay kôd na Apple TV sigurnosnom ekranu koji smo ranije ostavili (slika 23).
- Unesite kôd u polje za lozinku u prozoru Lozinka uređaja AirPlay (slika 24).
- Sada biste trebali vidjeti ekran svog mobilnog uređaja na ekranu konferencijske sobe.
Korak 10: Dodatna podrška

ČESTITAMO! SAD MORATE BITI POVEZANI SA ZASLONOM KONFERENCIJE
Ako ste slijedili ove korake i ne možete se povezati, obratite se Odsjeku za tehnologiju PLSD -a pozivom na broj "1500" na telefonu konferencijske sobe i poslat će vam tehničar koji će vam pomoći
Preporučuje se:
Kontrola Led putem aplikacije Blynk pomoću Nodemcu preko interneta: 5 koraka

Kontrola LED -a putem aplikacije Blynk pomoću Nodemcu preko interneta: Pozdrav svima Danas ćemo vam pokazati kako možete kontrolirati LED pomoću pametnog telefona putem interneta
Arduino LCD 16x2 vodič - Povezivanje 1602 LCD ekrana sa Arduino Uno: 5 koraka

Arduino LCD 16x2 Vodič | Povezivanje 1602 LCD ekrana s Arduino Uno: Zdravo momci, budući da je za mnoge projekte potreban ekran za prikaz podataka, bilo da se radi o bilo kojem mjeraču za DIY ili o prikazivanju broja pretplatnika na YouTubeu ili kalkulatoru ili zaključavanju tastature s ekranom, i ako su sve ove vrste projekata napravljene pomoću arduino će definitivno
ESP8266 Vodič za NODEMCU BLYNK IOT - Esp8266 IOT koristeći Blunk i Arduino IDE - Upravljanje LED diodama putem Interneta: 6 koraka

ESP8266 Vodič za NODEMCU BLYNK IOT | Esp8266 IOT koristeći Blunk i Arduino IDE | Upravljanje LED diodama putem Interneta: Zdravo dečki, u ovim uputstvima naučit ćemo kako koristiti IOT sa našim ESP8266 ili Nodemcu. Za to ćemo koristiti aplikaciju blynk. Zato ćemo koristiti naš esp8266/nodemcu za kontrolu LED dioda putem interneta. Dakle, aplikacija Blynk bit će povezana s našim esp8266 ili Nodemcu
Apple AirPlay server na vašem Raspberry Pi: 7 koraka
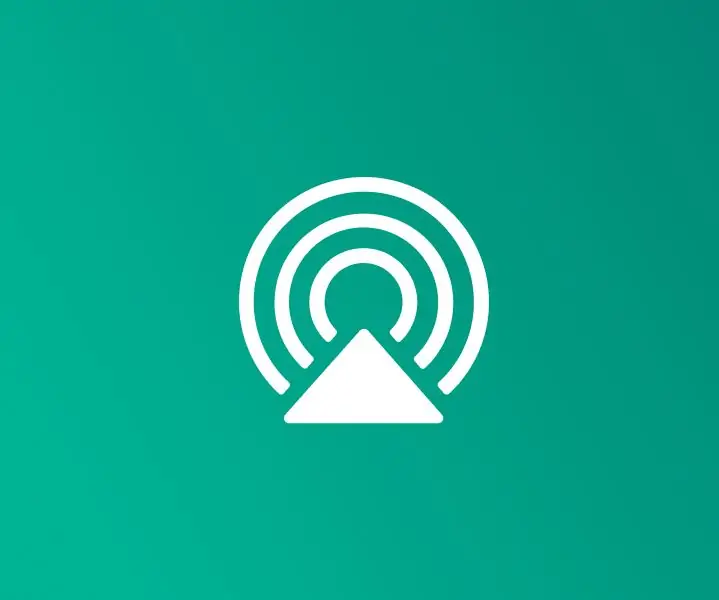
Apple AirPlay server na vašem Raspberry Pi: AirPlay vam omogućava da dijelite muziku sa Apple uređaja sa svojim omiljenim zvučnicima. Možete postaviti vlastiti AirPlay server na Raspberry Pi i povezati ga sa svojim omiljenim zvučnicima
Upravljajte uređajima putem interneta putem preglednika. (IoT): 6 koraka

Upravljajte uređajima putem interneta putem preglednika. (IoT): U ovom uputstvu ću vam pokazati kako možete kontrolirati uređaje poput LED dioda, releja, motora itd. Putem interneta putem web-preglednika. I možete sigurno pristupiti kontrolama sa bilo kojeg uređaja. Web platforma koju sam ovdje koristio je RemoteMe.org posjetite
