
Sadržaj:
- Pa kako je sve ovo moguće?
- Šta je potrebno?
- Korak 1: Formatiranje SD kartice
- Korak 2: Priprema SD kartice
- Korak 3: Uključite Pi
- Korak 4: Početna konfiguracija
- Korak 5: Ažuriranje instalacije
- Korak 6: Priprema konfiguracijskih datoteka
- Korak 7: Postavljanje aktualne riječi
- Korak 8: Audio konfiguracija (1. dio)
- Korak 9: Audio konfiguracija (2. dio)
- Korak 10: Testiranje zvuka
- Korak 11: Povezivanje s oblakom
- Korak 12: Završno testiranje
- Korak 13: Postavljanje Google asistenta pri pokretanju
- Korak 14: Linija cilja
- Autor John Day [email protected].
- Public 2024-01-30 08:04.
- Zadnja izmjena 2025-01-23 14:37.



Zdravo i dobrodošli u moj prvi Instructable!
U ovom uputstvu pokazat ću vam ono što smatram najjednostavnijim načinom instaliranja Google Assistant -a koji pjeva, svi pleše, na vaš Raspberry Pi. Potpuno je slobodna sa naredbom OK Google i automatski se pokreće kada pokrenete Pi. Super je super i lako se postavlja!
Pa kako je sve ovo moguće?
Nedavno je Google objavio "uradi sam" AI komplet sa brojem 57 časopisa The Magpi. Zbog toga je bilo izuzetno lako stvoriti vlastitog Google asistenta, međutim dohvatiti glasovni komplet bilo je malo teže i na mnogim mjestima se rasprodao u roku od nekoliko sati.
Srećom, Google je sav softver učinio dostupnim na mreži sa potpunim uputama. To je značilo da nam nije bila potrebna kopija časopisa Magpi da bismo iskoristili sav trud.
Usprkos tome, čini se da na internetu nema jasnih uputstava o korištenju glasovnog kompleta bez primjerka časopisa ili bez hardvera koji je isporučen s njim. Umjesto toga, većina tutorijala pokušava instalirati sve ispočetka, što često rezultira neredom koda koji je nemoguće slijediti nekoderima poput mene.
I tu dolazi ovaj Instructable. Rezultat je 2 dana napornog rada gledajući stotine vodiča, video zapisa i postova na mreži. Rezultat je stabilan Google pomoćnik koji se pokreće pri pokretanju i glasovno se aktivira pomoću hitne riječi 'OK Google'.
Šta je potrebno?
Da biste uspješno završili ovaj Instructable, trebat će vam sljedeće:
- Raspberry Pi 3 (s uobičajenom microSD karticom i kabelom za napajanje). * Hvala MichaelW142 koji je potvrdio da ovo radi i sa Raspberry Pi 2.
- Osnovni zvučnik sa 3,5 mm aux priključkom
- USB mikrofon
- Miš i tastatura
Korak 1: Formatiranje SD kartice
Prva stvar koju moramo učiniti je formatirati SD karticu. Upotrijebimo alat za oblikovanje SD Association koji preporučuje službena Raspberry Pi Foundation.
Nakon instaliranja pokrenite aplikaciju i kliknite „Opcija“. Morate promijeniti opciju za „PRILAGODBA VELIČINE FORMATA“na „UKLJUČENO“.
Sada kliknite "U redu" i dvaput provjerite formatiramo li ispravni pogon, a zatim kliknite "Formatiraj". Ovo ne bi trebalo dugo trajati, samo pričekajte potvrdu da je pogon uspješno formatiran prije nego prijeđete na sljedeći korak.
Korak 2: Priprema SD kartice

Zatim moramo preuzeti sliku microSD kartice Voice Kit za Raspberry Pi. Sliku možete preuzeti sa mog Google diska.
Kako bismo sliku koju smo upravo preuzeli prenijeli na našu SD karticu, upotrijebit ćemo program pod nazivom Etcher.io. Besplatan je, otvorenog koda i ne zahtijeva instalaciju.
Nakon što preuzmete Etcher, pokrenite program i trebali biste vidjeti ekran poput gornjeg. Učitavanje može potrajati minutu ili dvije pa ako se ne učita odmah, budite strpljivi.
Kliknite ‘Odaberi sliku’ i idite do slike glasovnog kompleta koju smo upravo preuzeli (aiyprojects-2017-05-03.img). Nakon odabira dvaput provjerite da li zapisujete sadržaj na ispravan disk. Pod pretpostavkom da smo odabrali ispravan disk, kliknite ‘Flash!’.
Zapisivanje slike na SD karticu može potrajati oko 20 minuta ili više, pa slobodno otiđite i skuhajte si lijepu šalicu čaja, pa se vidimo uskoro ovdje!
Korak 3: Uključite Pi


Čim SD kartica bude spremna, možemo staviti microSD karticu u naš Raspberry Pi. U ovom trenutku također moramo spojiti naš kabel za napajanje, HDMI kabel, tipkovnicu, miš, monitor, zvučnik i USB mikrofon. Nadam se da bi vaša postavka trebala izgledati poput moje.
Koristim bežičnu tipkovnicu i miša, pa nemojte se plašiti ako završite s nekoliko dodatnih kabela sa vlastitim postavkama!
Sa priključenim kablom za napajanje dopustite da se vaš Raspberry Pi pokrene i uskoro ćete dobiti standardnu Pixel radnu površinu.
Korak 4: Početna konfiguracija



Uzmite kursor i idite do Raspberry Pi logotipa u gornjem lijevom kutu zaslona. Na padajućem izborniku odaberite "Postavke", a zatim "Raspberry Pi konfiguracija".
Zatim idite na "Interfejsi" i omogućite "SSH".
Sada kliknite na WiFi logotip u gornjem desnom kutu zaslona i odaberite svoju WiFi mrežu. Ako je vaš WiFi zaštićen lozinkom, od vas će se tražiti da to unesete. Zelena kvačica potvrđuje da smo se uspješno povezali i spremni smo za prelazak na sljedeći korak.
Korak 5: Ažuriranje instalacije

Ovo je otprilike onoliko napredno koliko ovaj vodič postaje sve bolji. Koristit ćemo dev terminal za ažuriranje SDK -a Google Assistant -a, Project Kit -a i ovisnosti kako bismo bili sigurni da imamo najnovije verzije. Nemojte paničariti ako vam ništa od ovoga nema smisla, ali važno je da ne preskočimo ovaj korak. Učinite upravo onako kako ovaj vodič kaže pazite da ne griješite i sve će uspjeti.
Pa panika, počnimo! Dvaput kliknite na naziv ikone radne površine „Pokreni dev terminal“.
Trebali biste vidjeti zastrašujući prozor dev terminala poput onog gore.
Zatim upišite sljedeće naredbe u terminal točno onako kako se prikazuju ispod. Ovdje postoji 9 naredbi i svaku treba unijeti zasebno redoslijedom kojim se pojavljuju. Nakon upisivanja svake naredbe pritisnite tipku "Enter" na tipkovnici prije nego pređete na sljedeću. Nekim naredbama će trebati nekoliko sekundi da se dovrše, pa budite strpljivi i čekajte da svaka od njih završi prije nego prijeđete na sljedeću.
cd ~/assistant-sdk-python
git checkout master
git pull origin master
cd ~/prepoznavanje glasa-raspi
git checkout master
git pull origin master
cd ~/prepoznavanje glasa-raspi
rm -rf env
scripts/install-deps.sh
Korak 6: Priprema konfiguracijskih datoteka
Zatim moramo napraviti sigurnosnu kopiju naših postojećih konfiguracijskih datoteka i prenijeti najnovije verzije koje su upravo ažurirane. Evo još 4 naredbe da učinite upravo to. To se može učiniti na istom dev terminalu koji smo upravo koristili. Još jednom, moraju se obaviti ovim redoslijedom i trebaju biti otkucane upravo onako kako se prikazuju ispod:
cp ~/.config/status-led.ini ~/.config/status-led.ini ~
cp ~/.config/prepoznavanje glasa.ini ~/.config/prepoznavanje glasa.ini ~
cp ~/prepoznavanje glasa-raspi/config/status-led.ini.default ~/.config/status-led.ini
cp ~/prepoznavanje glasa-raspi/config/prepoznavanje glasa.ini.default ~/.config/prepoznavanje glasa.ini
Korak 7: Postavljanje aktualne riječi


Odličan rad do sada! Približavamo se sada pa se držite.
Sada moramo promijeniti okidač za naš Google AIY projektni komplet tako da odgovara na naš glas kada izgovaramo riječi 'OK Google'.
Upišite sljedeću naredbu u dev terminal:
nano ~/.config/prepoznavanje glasa.ini
Ovo će stvoriti ovaj još strašniji prozor.
Unutar ovog novog prozora potražite sljedeći kod:
# Odaberite okidač: gpio (zadano), clap, ok-google.
# okidač = pljesak
Moramo promijeniti ovaj kod u:
# Odaberite okidač: gpio (zadano), clap, ok-google.
okidač = ok-google
Ako koristite tipke sa strelicama na tipkovnici, primijetit ćete da se pojavljuje kursor. Pomoću tipki sa strelicama spustite kursor do reda teksta koji pokušavamo promijeniti. Korištenjem tipke backspace na tastaturi izbrišite redak teksta koji pokušavamo promijeniti i ponovo ga upišite kao u gornjem primjeru.
Primijetite da sam uklonio i simbol #, važno je da ne uključimo # u ovaj novi redak teksta.
Priložio sam snimak ekrana prije i poslije kako bi sve ovo trebalo izgledati (ukratko izgubio sam vas tamo).
Pod pretpostavkom da vaš prozor izgleda baš kao moj, možemo zatvoriti i spremiti promjene. Držite ‘Ctrl’ na tastaturi i pritisnite ‘X’ da zatvorite prozor. Tada ćemo biti upitani da spremimo promjene koje smo napravili, pritisnite ‘Y’, a zatim pritisnite ‘Enter’ na tipkovnici. Prozor će se sada zatvoriti i promjene su spremljene.
Kako bismo osigurali da su promjene stupile na snagu, moramo ponovo pokrenuti uslugu. Upišite sljedeću naredbu u prozor terminala i pritisnite "Enter":
sudo systemctl ponovo pokrenite prepoznavanje glasa.service
Korak 8: Audio konfiguracija (1. dio)

Trenutno je Google Asistent manje -više živ i spreman za posluživanje. Čestitamo!
Međutim, prije nego što se previše uzbudite, ne možete čuti jedno drugo. To je zato što je slika Google AIY Project konfigurirana za rad s hardverom koji je isporučen s kompletom. Budući da koristimo standardni aux zvučnik i usb mikrofon, moramo prilagoditi neke konfiguracije.
Još jednom ćemo koristiti isti prozor dev terminala, ovaj put unesite:
sudo leafpad /boot/config.txt
Ovo će otvoriti tekstualni prozor. Dođite do samog dna dokumenta i uklonite # ispred reda dtparam = audio = on i umetnite # ispred dva reda ispod njega.
Nakon što unesete ove promjene, to bi trebalo izgledati ovako:
# Omogući zvuk (učitava snd_bcm2835)
dtparam = audio = na #dtoverlay = i2s-mmap #dtoverlay = googlevoicehat-zvučna kartica
Priložio sam i snimak ekrana da vam pokažem kako će ovo izgledati.
Idite na "Datoteka", a zatim kliknite na "Spremi". Sada možete zatvoriti dokument.
Korak 9: Audio konfiguracija (2. dio)

Ponovo se vratite na dev terminal, upišite:
sudo leafpad /etc/asound.conf
Kada pritisnete "Enter", otvorit će se novi tekstualni dokument. Ovaj put izbrišite SVI tekst u dokumentu i zamijenite ga sljedećim:
pcm.! default {type asym capture.pcm "mic" playback.pcm "speaker"} pcm.mic {type plug slave {pcm "hw: 1, 0"}} pcm.speaker {type plug slave {pcm "hw: 0, 0 "}}
Opet sam priložio snimak ekrana koji vam prikazuje kako će ovo izgledati.
Još jednom spremite i zatvorite dokument.
Sada je vrijeme da ponovno pokrenete svoj Raspberry Pi. Kliknite na logotip Raspberry Pi u gornjem lijevom kutu vašeg zaslona i kliknite na "Shutdown" (Isključi), a zatim na "Reboot" (Ponovo pokreni).
Nakon što ste ponovno pokrenuli Pi, preostaje nam samo još jedno ugađanje. Dvaput kliknite na ikonu "Pokreni razvojni terminal" i upišite sljedeće:
leafpad /home/pi/voice-recognizer-raspi/checkpoints/check_audio.py
U ovom završnom dokumentu morate locirati red koda koji glasi:
VOICEHAT_ID = ‘googlevoicehat’
Promijenite ovo u:
VOICEHAT_ID = ‘bcm2835’
Nakon što unesete ove izmjene, kao što smo učinili i prije, spremite, a zatim zatvorite ovaj dokument.
Korak 10: Testiranje zvuka

Na radnoj površini nalazi se datoteka pod nazivom "Provjeri zvuk". Dvaput kliknite na ovo i slijedite upute kako biste bili sigurni da i govor i mikrofon rade.
Ako ste pravilno slijedili ovaj Instructable, ne bi trebalo biti problema. Međutim, ako ništa ne čujete, provjerite je li pojačan zvuk i upotrebljava li vaš Raspberry Pi "Analogno" za izlaz zvuka. To možete učiniti desnim klikom na ikonu zvuka pri vrhu ekrana. "Analogno" treba označiti kao i primjer na snimci zaslona.
Pod pretpostavkom da ste prošli audio provjeru, možemo prijeći na sljedeći korak.
Korak 11: Povezivanje s oblakom
Prije nego što nam Google asistent odgovori na goruća životna pitanja, moramo je povezati s Googleovim oblačnim uslugama.
To je lako učiniti, ali ako prije niste bili u oblaku, u početku vam se može činiti pomalo zastrašujućim.
Evo šta trebamo učiniti:
1) Na Raspberry Pi otvorite internetski preglednik Chrome i idite na Cloud Console:
2) Prijavite se s postojećim Google računom ili se prijavite ako ga nemate.
3) Kreirajte novi projekat i dajte mu ime. Ja sam svoj nazvao "Google Pi"
4) Pomoću trake za pretraživanje počnite upisivati "Google pomoćnik" i trebali biste vidjeti "API Google pomoćnika". Kliknite na nju, a zatim kada se učita sljedeća stranica kliknite "Omogući" da biste aktivirali API.
5) Idite na „API Manager“, zatim „Credentials“i kreirajte „OAuth 2.0 klijent“.
6) Kliknite na „Kreiraj vjerodajnice“i odaberite „OAuth ID klijenta“. Ako nikada prije niste bili u oblaku, od vas će se sada tražiti da konfigurirate ekran za pristanak. Morat ćete imenovati svoju aplikaciju, ja sam svoju nazvao 'Raspberry Pi'. Sva ostala polja možete ostaviti prazna.
7) Na listi vjerodajnica pronađite svoje nove vjerodajnice i kliknite ikonu za preuzimanje s desne strane.
8) Chrome preglednik sada će preuzeti malu JSON datoteku sa svim vašim vjerodajnicama pohranjenima na sigurnom. Pronađite ovu datoteku i preimenujte je u ‘assistant.json’, a zatim je premjestite u /home/pi/assistant.json.
9) Na kraju, idite na stranicu Kontrola aktivnosti: https://myaccount.google.com/activitycontrols i uključite sljedeće usluge: Aktivnosti na webu i u aplikacijama, Historija lokacija, Podaci o uređaju, Glasovne i audio aktivnosti. Prijavite se sa istim Google računom kao i do sada!
Ako ste zapeli u bilo kojem trenutku tijekom ove faze, nemojte se plašiti, Google je napravio odličan posao u dokumentiranju ovog procesa sa snimkama zaslona za svaki korak na web stranici Google AIY Kit.
Korak 12: Završno testiranje

Ako je sve ispravno postavljeno u oblaku, sada smo spremni za razgovor s Googleom. Ponovnim korištenjem naredbenog prozora ‘Pokreni dev terminal’ upišite sljedeće:
src/main.py
Ovo će probuditi našeg pomoćnika, ali budući da se ovo prvi put povezujemo na Googleove usluge, otvorit će se web preglednik i morat ćete se prijaviti na Google kako biste dali dozvolu za Raspberry Pi pristup API -ju Google pomoćnika. Ponovo se pobrinite da koristite iste podatke za prijavu na Google račun kao i prije.
Nakon što ste se uspješno prijavili i dobili dozvolu, od vas će se tražiti da zatvorite prozor. Komandni prozor će sada izgledati kao priloženi snimak ekrana koji potvrđuje da je sve ispravno postavljeno.
Samo naprijed, postavite pitanje, ona vas sluša!
Pre nego što se previše uzbudite, još nismo završili. Kada završite igru, zatvorite prozor, da biste to učinili, samo upotrijebite bijeli križ u gornjem desnom kutu prozora.
Korak 13: Postavljanje Google asistenta pri pokretanju
Obećao sam vam da će se naš Google pomoćnik automatski pokrenuti kada uključimo Raspberry Pi. Da biste to učinili, otvorite novi komandni prozor pomoću ikone "Pokreni dev terminal" na radnoj površini. Unesite sljedeći red koda u prozor terminala i pritisnite 'Enter' na tastaturi:
sudo systemctl omogućava prepoznavanje glasa
Upravo smo konfigurirali automatsko pokretanje našeg Google Asistenta s jednom linijom koda. Kako je to jednostavno bilo !!
Korak 14: Linija cilja
Sada kada ste dovršili sve korake, nastavite i ponovo pokrenite svoj Raspberry Pi. Ako ste pažljivo slijedili sva ova uputstva, Google Asistent bi trebao raditi u pozadini kada se Pi učita. Pokušajte, recite OK Google da je probudi i pitaj je šta god ti se sviđa!
Zaista se nadam da vam se dopao ovaj Instructable. To je rezultat 2 dana napornog rada i puno čitanja na internetu. Definitivno nisam koder pa sam pokušao pronaći najjednostavniji i najlogičniji način da postavim Google Asistenta koji radi na Raspberry Pi i vjerujem da je to to.
Ako imate bilo kakvih pitanja ili prijedloga u vezi s ovim uputstvom, javite mi u komentarima ispod. Takođe bih volio čuti kako je vaše ispalo.
Pročitao sam mnogo vodiča, postova na blogovima i unosa na forumima, ali moj najveći uspjeh u ovom projektu došao je od 2 postova na internetu koji su pokušavali obaviti slične zadatke: https://eduncan911.com/stem/embedded/aiy-google-assistant -upgrades-may-2017.html i https://www.androidauthority.com/build-google-assistant-raspberry-pi-770296/. Ovaj Instructable rezultat je smišljanja kako spojiti njih dvoje u jednostavan i direktan Instructable!
Extra Credits
- SDK za Google asistenta već ima ogroman broj ugrađenih funkcija, ali postoji mnogo „modova“koje možete dodati AIY Kit-u kako biste mu dali dodatne funkcije. Ktinkerer ima ažuriranu listu najnovijih dostupnih modova, provjerite! Hvala cyberwolves -u na isticanju ovoga:)
- Što kažete na kućište zvučnika za vašu novu, iskričavu umjetnu inteligenciju? Platite ovu od adylinn.
Ako se možete sjetiti bilo čega drugog za dodati ovom uputstvu, kontaktirajte nas:)


Drugoplasirani na prvom takmičenju autora
Preporučuje se:
Zvono na vratima bez upotrebe ruku: 5 koraka

Zvono na vratima bez upotrebe ruku: Tokom karantene zvona na vratima veliki su način širenja klica, jer ih mnogi ljudi dodiruju. Dakle, izmislili smo zvono na vratima koje detektuje kretanje ljudi vani, a koje šalje e-poruku na vaš telefon. U e -poruci će se prikazati lice ko
Četkica za zube bez upotrebe ruku: 6 koraka (sa slikama)

Četkica za zube bez ruku: Četkica za zube bez ruku je projekat koji su napravili Michael Mitsch, Ross Olsen, Jonathan Morataya i Mitch Hirt. Htjeli smo pristupiti problemu koji bi mogao imati zabavno rješenje, pa smo odlučili napraviti nešto što bi moglo uspjeti, tako da niste htjeli
Modularni držač za telefon bez upotrebe ruku sa papira: 4 koraka (sa slikama)

Modularni držač za telefon bez upotrebe ruku sa papira: Ogrlica i sistem ruku, koji drži lagane stvari poput telefona, grickalica ili šoljica u podesivim položajima. Savršeno za: Čitanje instrukcija bez upotrebe ruku (za građevinske stvari) Skipiranje u pokretu Korištenje navigacijskih aplikacija Držanje pića Kad god vam zatreba a
Stativ za kameru za bicikl bez upotrebe ruku: 6 koraka (sa slikama)

Stativ za kameru za bicikl bez upotrebe ruku: Volim voziti svoj bicikl. Takođe volim i fotografiju. Kombinacija fotografije i bicikla ne uspijeva uvijek. Ako nemate velike džepove u odjeći, imate problem s odlaganjem fotoaparata dok ne fotografirate
MIKROFONSKI ŠEŠIR-Snimanje bez upotrebe ruku: 8 koraka (sa slikama)
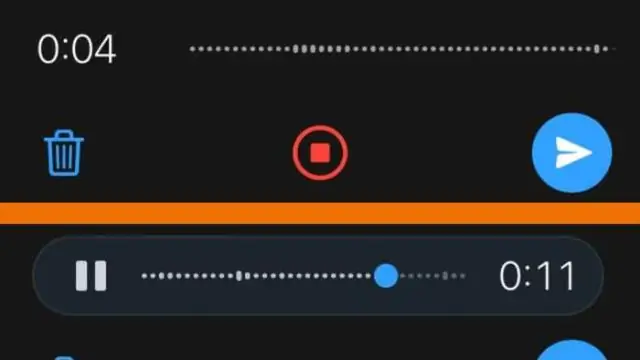
MIKROFONSKI ŠEŠIR-Snimanje bez upotrebe ruku: Digitalni diktafoni su prilično jeftini. Imaju ušljive zvučnike, ali vrlo dobre mikrofone i mogu preuzeti svoje datoteke na računar radi uređivanja. Zanima me muzika i snimanje. Želim razviti svoj glas i snimiti i
