
Sadržaj:
2025 Autor: John Day | [email protected]. Zadnja izmjena: 2025-01-23 14:37

Ovaj Instructable će vas naučiti kako stvoriti tajmer za odbrojavanje pomoću 4-znamenkasti 7-segmentnog ekrana koji se može resetirati pritiskom na dugme. Došao sam na ideju da to napravim jer sam prilikom kreiranja jednocifrenog 7-segmentnog ekrana u klasi želio stvoriti nešto veće što me dovelo do ovoga.
U ovaj Instructable su uključeni potrebni materijali, ispravno ožičenje i datoteka koda koji se može preuzeti za programiranje funkcije četveroznamenkastog 7-segmentnog ekrana. Ako pravilno slijedite ove korake, osigurat ćete da vaš 4-znamenkasti 7-segmentni zaslon radi ispravno.
Korak 1: Materijali


Za kreiranje četverocifrenog 7-segmentnog mjerača vremena za prikaz potrebno vam je sljedeće:
- 4-cifreni 7-segmentni ekran
-14 žica (Boja nema razlike kada je u pitanju ovo)
-11 žica potrebnih za 7 -znamenkasti segment
-2 žice služe za pritiskanje dugmeta
-Pritisni dugme
-Audrino UNO sa priključnim USB kablom
Korak 2: Ožičenje

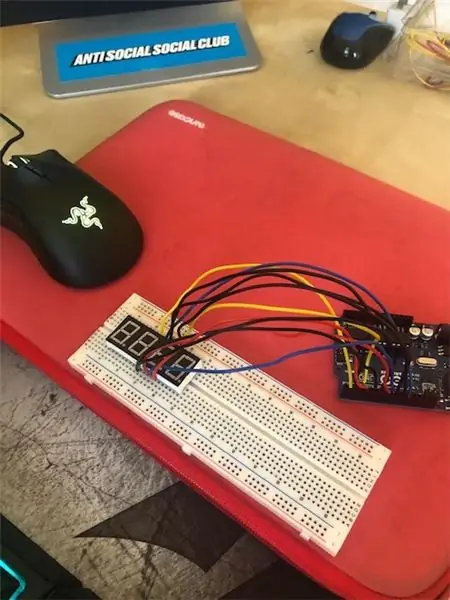


Nakon postavljanja četveroznamenkastog 7-segmenta i gumba za pritiskanje na vašu pločicu, prvi korak je da povežete 4 različite znamenke s prva četiri pina na Arduino, možete povezati žice kako želite i promijeniti kôd prema na to, ali da bih vam olakšao, moj kod je već spreman za način na koji sam to učinio, možete to učiniti na taj način.
Nakon toga, nastavite s povezivanjem preostalih 4-znamenkanih 7-segmentnih priključaka za prikaz na Arduino kao što sam ja učinio ili kako god to učinili. Kako bih si olakšao, počeo sam s ožičenjem cifarskih pinova, a zatim završio s pojedinačnim segmentima svjetla jer je dodavanje tih žica postalo neuredno. Zatim će se preostali pinovi Arduina (i 13 i 5) upotrijebiti za ožičenje Push Buttona.
Način na koji sam to uradio:
// pin 12 - prva znamenka = 1 // pin 9 - druga znamenka = 2 // pin 8 - treća znamenka = 3 // pin 6 četvrta znamenka = 4
const int a = 12;
const int b = 10;
const int c = 8;
const int d = 7;
const int e = 6;
const int f = 11;
const int g = 9;
int p = 0;
int startStopReset = 13;
const int d1 = 1; const int d2 = 2; const int d3 = 3; const int d4 = 4;
Korak 3: Kodiranje
U ovom koraku ne bih dao kôd koji sam koristio za kreiranje segmenta i njegovo pravilno funkcioniranje i onako kako mi se dopao.
Istaknuo sam važne dijelove koje možete promijeniti kako biste dobili različita vremena početka i varijacije u svom proizvodu, možete odabrati da koristite ovaj kod ili napravite svoj ako želite, ali kôd je tu da ga pokrenete.
Da biste koristili ovaj kôd, morate preuzeti softver audrino koji možete pronaći bilo gdje na mreži i dostupan je besplatno.
*** Podsjetnik *** Čak i ako je ožičenje ispravno ako je kôd pogrešan, vaš proizvod neće raditi, ovaj kôd mijenja vaše ulaze i izlaze ovisno o tome kako ih navodite.
Korak 4: Pogledajte kako funkcionira
Ako ste sve pravilno slijedili, pokazalo se da funkcionira upravo ovako, i trebalo bi odbrojavati ovisno o vašim kašnjenjima i vremenu početka, kao što je moje ovdje.
Nadam se da ste uživali i naučili nešto kroz ovaj projekt.
Preporučuje se:
Sat za odbrojavanje predsjedničke inauguracije (WiFi): 6 koraka

Sat za odbrojavanje pri predsjedničkoj inauguraciji (Wifi): Pregled: Sat odbrojavanja sličan je komercijalnim proizvodima, s nekoliko zaokreta: a) Kad se dostigne ciljno vrijeme događaja, sat odbrojavanja: prikazuje najavu o klizanju, reproducira zvučne efekte i mp3 pjesmu - u ovom slučaju REM pjesma: & ld
Odbrojavanje nadolazećih događaja: 5 koraka

Tajmer za odbrojavanje nadolazećih događaja: Pregled: Sat za odbrojavanje događaja sličan je komercijalnim proizvodima, s nekoliko zaokreta: a) Čitljivo sa cijelog ekrana prostorije. B) Prilagodljiva slika događaja.c) Kako se vrijeme događaja odbrojava, preostali dani se mijenjaju boja - zelena - > žuto
Flex odmor: 4 koraka

Flex Rest: Flex Rest je proizvod koji ima za cilj smanjiti efekte sjedilačkog načina života koji često dolazi sa stolom. Sastoji se od jastuka i postolja za laptop. Jastuk se postavlja na stolicu i djeluje kao senzor pritiska koji osjeća kada
Odbrojavanje: 4 koraka

Odbrojavanje: U ovim instrukcijama naučit ću vas kako napraviti mjerač odbrojavanja koji će vam pomoći kontrolirati upravljanje vremenom u svakodnevnom životu. Glavna inspiracija došla je sa ove veze. Ovaj odbrojavač će u osnovi biti četverocifreni sedam segment t
Dajte svom RC automobilu svjetla za odmor: 7 koraka

Poklonite svoja svjetla za zaustavljanje u automobilu: u ovom uputstvu ću vam pokazati kako dodati svjetla za gašenje u vaš automobil na daljinsko upravljanje evo što vam je potrebno: rc auto 2 LED -a odvijač malo svrdlo za bušenje
