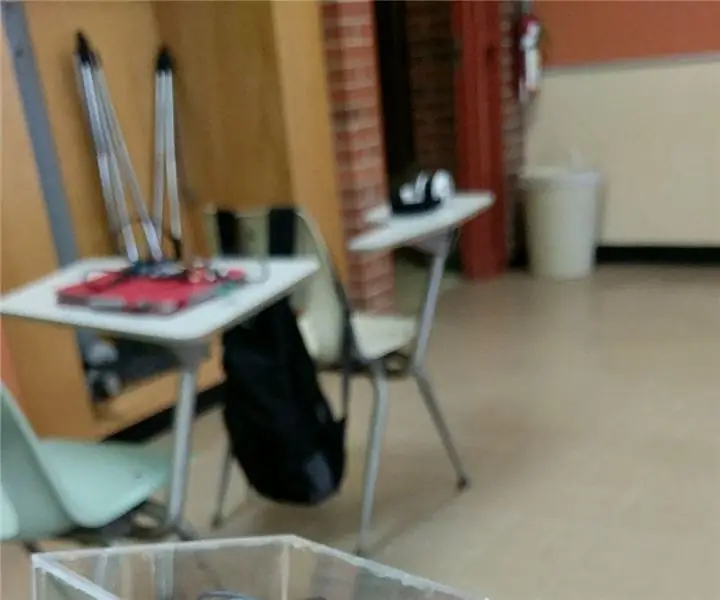
Sadržaj:
2025 Autor: John Day | [email protected]. Zadnja izmjena: 2025-01-23 14:37



Opis projekta: Kreiranje kontrolera zasnovanog na kretanju koji može prenositi podatke naprijed -natrag s arduino ploče do Unity 5 enginea za dizajn igara. U ovom slučaju koristimo troosni akcelerometar (Adxl345) za kontrolu X i Y položaja objekata za igru unutar Unity stroja. Akcelerometar i arduino sastavljeni su u pravokutnu kutiju kako bi formirali udoban, user -friendly kontroler.
Materijali:
Akcelerometar
Ljepilo ljepilo
Arduino BoardBasic vještine lemljenja
BreadboardLaser Cutter (Tračna pila bi također radila, ali ne tako precizno)
Pleksi staklo (ili bilo koji drugi materijal u koji želite sastaviti arduino i akcelerometar) USB 1.1 kabel
Žice
Korak 1: Mehanički sklop
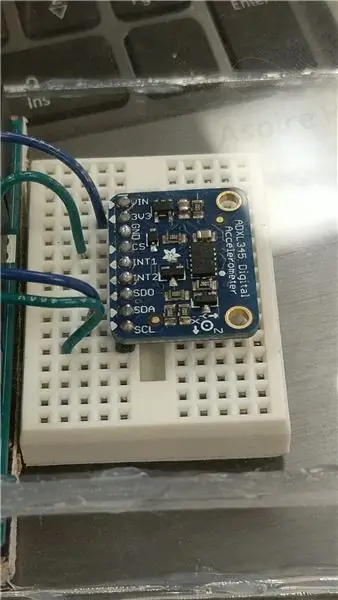


Prvo, smirite svoje igle u gasu. U ovom primjeru, svi pinovi su lemljeni, ali jedini potrebni pinovi su: VIN port, Grnd port, SDA port i SCL port. Akcelerometar postavite na ploču tako da sve pinove budu u različitim redovima, ali u istom stupcu. Zatim spojite četiri žice od arduina na akcelerator. Jedna žica bi trebala ići od 5V priključka na arduinu, do VIN priključka na mjeraču ubrzanja. Oba zemaljska priključka na arduinu i mjerač ubrzanja također bi trebala biti povezana. SDA i SCL portovi na arduinu također bi trebali biti povezani (i usklađeni) sa SDA i SCL priključcima na mjeraču ubrzanja. Provjerite stražnju stranu arduina da biste saznali koji su njegovi portovi SDA i SCL. Ne brinite o priključivanju izvora napajanja, sva energija će se napajati na arduino putem USB 1.1 kabela.
Korak 2: Dizajnirajte svoju igru
Ovo je vjerovatno najvažniji dio igre, pa se toplo preporučuje da se ujedinite s jedinstvom za ovaj projekt. Zaista možete napraviti bilo koju vrstu igre koju želite, odlučili smo napraviti igru s loptom i labirintom. Prilikom izrade igre, napravite sve objekte koje je potrebno kontrolirati podređenim od većeg objekta za igru.
Korak 3: Kodiranje
Ovo je vjerovatno najteži dio projekta. Prvo što ćete htjeti učiniti je preuzeti biblioteku kodova za ADXL345 akcelerometar u Arduino IDE. Može se pronaći na web stranici adafruit. Nakon što se učita na arduino, izbacit će hrpu podataka u serijski monitor. Zaista, ono što bi ovdje bilo idealno je da zgrabite XYZ podatke o poziciji i pošaljete ih direktno u jedinstveni projekt, ali slanje flota nije tako jednostavno kao što se čini. Prilikom slanja podataka, Unity će ih uvijek čitati kao niz, s čime je teško raditi. Da bismo to zaobišli, ono što možemo učiniti je niz if naredbi za arduino. na primjer:
if (event.acceleration.y> 3) {
Serial.println ("desno");
}
Želit ćemo raditi ove vrste poređenja za osam različitih smjerova: gore, dolje, lijevo, desno, gore-desno, gore-lijevo, dolje-desno i dolje-lijevo.
Slanjem ovih nizova smjerova možemo ih koristiti! U Unity -u, na našem kontroleru playera (koji bi trebao biti priključen na objekt ili grupu objekata koje želite kontrolirati) htjet ćemo koristiti if naredbu koja će koristiti niz koji se čita u:
if (serial. ReadLine () == "left") {
Debug. Log ("lijevo");
transform. Rotate ((-Time.deltaTime * 50), 0, 0);
}
I opet, htjet ćemo to učiniti za svih osam smjerova.
Sada je najteže dozvoliti slanje podataka jedinstvu. U istoj skripti htjet ćemo dopustiti serijsku biblioteku: pomoću System. IO. Ports
Zatim ćemo htjeti stvoriti novu instancu serijskog porta:
SerialPort serial = novi SerialPort ("COM5", 9600);
** Napomena da provjerite koji COM koristi vaš arduino, to možete učiniti u Arduino IDE -u, ali najčešći su COM3 i COM5. **
Unutar početne funkcije sada želimo otvoriti serijski port:
if (! serial. IsOpen) {
serial. Open ();
serial. ReadTimeout = 10;
}
Nakon svega ovoga, pokušajte isprobati prijenos podataka i trebali biste vidjeti da funkcionira!
Korak 4: Rezanje
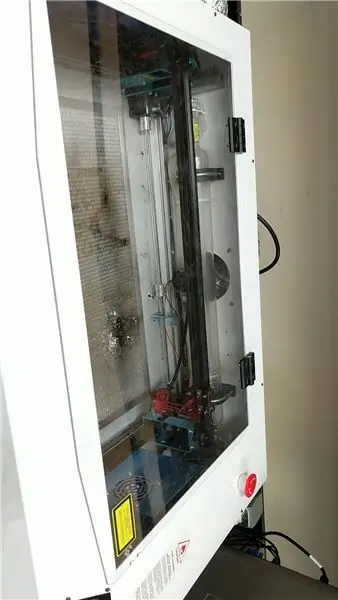

Sada kada ste kodirali igru i vaš arduino komunicira s Unityjem 5, projekt je u osnovi završen. Međutim, želite ga sastaviti u privlačan kontroler prilagođen korisniku koji će koristiti svi vaši prijatelji! Da biste stvorili ovaj kontroler, možete koristiti bilo koji materijal koji želite, samo pazite da ne odbaci vaše koordinate u vašem ubrzivaču. Možda ćete se morati vratiti i prilagoditi svoj kôd u skladu s tim. Takođe, obavezno ostavite otvoren USB 1.1 port otvoren za povezivanje kontrolera sa računarom. U ovom primjeru koristili smo pleksiglas. Prvo ćete morati izmjeriti dimenzije svakog komada prema vašim potrebama. Opet, vodite računa o otvaranju USB 1.1 porta. Zatim, laserskim rezačem izrežite sve dijelove za kutiju kontrolera. Pleksiglas možete rezati i tračnom pilom, ali laserski rezač je precizniji. Osim toga, tračnom pilom izrezali smo mali komad drva istih dimenzija kao arduino. Iako to nije potrebno, preporučuje se za korak montaže.
Korak 5: Montaža kontrolera


(Ako niste rezali komad drveta kako je preporučeno u prethodnom koraku, preskočite ovo prvo uputstvo) Uzmite komad drveta i postavite arduino ploču na njega. Zatim pričvrstite ploču na drvo, pazeći da je čvrsto na mjestu. Zatim zalijepite drvo na donji dio pleksiglasa. Ako ste preskočili drvo, ploču možete pričvrstiti izravno na pleksiglas, iako bi to moglo oštetiti ili postati neugodno ako nije dovoljno debelo za vijak. Nakon toga uklonite ljepljivu naljepnicu sa stražnje strane vaše matične ploče, zatim je postavite izbliza i pričvrstite uz arduino. Zatim zalijepite ostale dijelove kutije kako biste formirali kontroler, ponovo provjerite je li USB 1.1 priključak još uvijek dostupan.
Korak 6: Plug and Play
Gotovi ste! Priključite svoj slatki kontroler na računar pomoću USB 1.1 kabla i isprobajte svoju igru!
Preporučuje se:
Kako jednostavno promijeniti naziv Bluetooth modula pomoću Arduina: 4 koraka

Kako jednostavno promijeniti naziv Bluetooth modula pomoću Arduina: U ovom ćete projektu naučiti kako nazvati svoj Bluetooth modul i otkriti greške u radu vašeg bluetootha. Za ovaj projekt ćete koristiti sljedeće komponente predstavljene u nastavku
Kako promijeniti naziv letačke karte: 8 koraka

Kako promijeniti ime letačke karte !!: U ovom uputstvu ću vam pokazati kako promijeniti svoje " ime airdropa "
Kreirajte prilagođenu USB ikonu i naziv: 3 koraka

Kreirajte prilagođenu USB ikonu i ime: Zdravo i dobrodošli u ovaj kratki vodič! Na kraju ćete moći promijeniti tu staru i previše korišćenu ikonu USB fleš diska i promijeniti joj ime pod prozorima. Dakle, počnimo! PS : Ja sam Francuz, pa može doći do nekih grešaka ili čudnih rečenica, i ispričavam se
Promijenite naziv Bluetooth slušalica/zvučnika/adaptera ili druge postavke putem UART -a: 8 koraka (sa slikama)

Promijenite naziv Bluetooth slušalica/zvučnika/adaptera ili druge postavke putem UART -a: Imate li slučajno par Bluetooth slušalica ili drugih Bluetooth audio dodataka koji imaju zaista odvratan naziv i svaki put kad ih uparite imate unutrašnju želju da promijenite ime? Čak i ako razlozi nisu isti, postoji
Kako promijeniti naziv bežičnog adaptera u operativnom sistemu Windows 8/10: 10 koraka

Kako promijeniti naziv bežičnog adaptera u operativnom sistemu Windows 8/10: Želite li impresionirati svoje prijatelje? Želite ih natjerati da kažu "Wow! Kako ste to učinili? &Quot;. Dobro pročitajte ovaj Instructable i brzo ćete dobiti sjajne reakcije
