
Sadržaj:
- Korak 1: Skupite neke stvari
- Korak 2: Lociranje pinova
- Korak 3: Ožičenje Bluetooth ploče (metoda pretvaranja USB u TTL)
- Korak 4: Ožičenje Bluetooth ploče (Arduino metoda)
- Korak 5: Osiguravanje komunikacije između računara i modula (opcionalni korak)
- Korak 6: Postavljanje TTL pretvarača/Arduino porta kao COM1
- Korak 7: Promjena vrijednosti pomoću alata OVC3860
- Korak 8: Čestitamo
2025 Autor: John Day | [email protected]. Zadnja izmjena: 2025-01-23 14:37

Imate li slučajno par Bluetooth slušalica ili drugih Bluetooth audio dodataka koji imaju zaista odvratno ime i svaki put kad ih uparite imate unutrašnju želju da im promijenite ime? Čak i ako razlozi nisu isti, još uvijek postoji mnogo ljudi koji bi željeli prilagoditi svoj pribor, a ja sam jedan od njih. Moje slušalice su imale naziv POR1007BT što me nije zadovoljilo pa sam potražio različite metode promjene imena i ovo uputstvo je najlakši način za to.
Stoga bih vam želio predstaviti ovo uputstvo koje će vas voditi kroz korake o tome kako promijeniti svojstva bilo kojeg Bluetooth audio modula ili gadgeta, uključujući i promjenu naziva.
Imajte na umu da je ova metoda ograničena samo na one uređaje na kojima je instaliran OVC3860 IC.
Jedan takav modul je XS3868 koji ću koristiti za demonstraciju ove metode. Također, većina jeftinih Bluetooth ključeva poput ovog zasnovani su na OVC3860 pa postoji velika vjerovatnoća da će vam ova metoda uspjeti.
Referentne veze:
kovo-blog.blogspot.com/2016/01/ovc3860-how-to-change-name.html
lab.remaker.com/2017/10/i-link-bluetooth-change-bluetooth-name.html
www.instructables.com/id/XSOVC3868-Configuration
Korak 1: Skupite neke stvari


Ova instrukcija dokumentira dvije metode za postizanje cilja. Jedan implementira upotrebu USB u TTL pretvarača, dok drugi koristi Arduino UNO. Na vama je da odaberete jednu od njih. S obzirom na to, zahtjevi za ovo uputstvo dovoljno su osnovni da nećete morati potrošiti ni peni ako se bavite elektronikom jer možda već imate to!
Dodao bih da postoje male šanse da Arduino metoda ne radi. To je zato što Arduino UNO koristi CH340G koji je poznat po tome što ne može izdržati veće brzine prijenosa podataka. Naprotiv, u svom slučaju nisam se suočio s nikakvim problemom, pa su šanse male.
Zahtjevi metode pretvarača USB u TTL:
Bluetooth audio uređaj
Koristit ću svoje bluetooth slušalice koje sam napravio prije godinu dana. Koristi modul XS3868 zasnovan na OVC3860 IC. Prije nego nastavite s ovim uputstvom, provjerite je li vaš gadget zasnovan na OVC3860.
USB u TTL pretvarač (ovdje, USB u TTL pretvarač (CP210))
Dok koristite ili kupujete pretvarač, pobrinite se da pretvarač koji odaberete ima 3,3V logički nivo jer modul podržava samo 3,3V logički nivo. Dakle, ako imate pretvarač logičkog nivoa 5 V, svakako koristite mjenjač logičkog nivoa.
Breadboard (ovdje, 400 Tie Point Crystal Breadboard)
Ovo se koristi samo za višestruko povezivanje na uzemljenu utičnicu TTL pretvarača. Ako vaš pretvarač ima najmanje dvije GND utičnice, tada vam neće trebati matična ploča. Moj ima samo jedan pin GND pa će mi biti potrebna ploča.
Žica za spajanje - 5 komada (ovdje, Arduino kablovi za preskakanje (M/M))
To je sve za zahtjeve ove metode.
Zahtjevi za Arduino metodu:
Dok ovu metodu nazivam Arduino metodom, morate imati na umu da ovdje nema koristi od ATmega ili bilo koje vrste Arduino koda. Sve što nas zanima je USB u TTL pretvarač koji je ugrađen u Arduino za potrebe programiranja.
- Bluetooth audio uređaj (zasnovan na OVC3860)
- Arduino UNO ili bilo koji drugi model sa UART sposobnošću
- Žica za spajanje - 5 komada (ovdje, Arduino kablovi za preskakanje (M/M))
To je sve za zahtjeve Arduino metode.
Sada kada smo prikrili zahtjeve, pa počnimo zaista s instrukcijama.
Korak 2: Lociranje pinova



Otvorite slušalice ili gadget i pokušajte locirati ova tri pina ili jastučića:
- Rx
- Tx
- GND
Gornja slika je USB Bluetooth audio adapter koji je snimio kolega proizvođač (rohit7gupta). Kao što vidite, sva tri jastučića su jasno naznačena. Ovako se lociranje mora obaviti!
Ako imate Bluetooth modul bez spoljašnjih kola, morat ćete locirati i pin za resetiranje. Budući da moje slušalice grubo koriste XS3868 modul, zato sam morao pronaći i RESET pin. Pronašao sam pinove pozivajući se na gornji pinout.
Ako imate BluFi, ne morate locirati pin za resetiranje jer je ožičenje tamo već obavljeno. Ja sam, dok sam stvarao slušalice, bio dovoljno taktičan da dodam četiri ženska zaglavlja (Rx, Tx, GND, RST) za serijsku komunikaciju. Pa ću se povezati s ovim zgodnim zaglavljima bez otvaranja slušalica. Priložio sam slike na koje se možete pozvati radi boljeg razumijevanja.
Bilo bi bolje da ovim pinovima dodate ženska zaglavlja za jednostavno uključivanje i uklanjanje kratkospojnih žica. Vidite kako mi je zgodno samo priključiti žice kratkospojnika za uključivanje i isključivanje u slušalice.
Korak 3: Ožičenje Bluetooth ploče (metoda pretvaranja USB u TTL)


Sada kada ste uspješno locirali gore navedene pinove, povežite USB u TTL pretvarač s pinovima pomoću kratkospojnika i matične ploče kao što je prikazano na dijagramu ožičenja. Priložio sam i slike svog ožičenja.
Ožičenje Rx i Tx na pločama treba biti unakrsno, odnosno Rx treba spojiti na TxD, a Tx na RxD.
Korak 4: Ožičenje Bluetooth ploče (Arduino metoda)


Povežite pinove RESET i GND na Arduino ploči da biste koristili Arduino kao TTL pretvarač.
Sada će se vaš Arduino ponašati kao USB u TTL pretvarač.
Kada završite s gornjim korakom, počnite ožičavati svoju Arduino ploču s Bluetooth pločom prema gore objavljenom dijagramu ožičenja.
Nakon završetka ožičenja, dvaput ga provjerite, a zatim prijeđite na sljedeći korak.
Korak 5: Osiguravanje komunikacije između računara i modula (opcionalni korak)

Sada kada ste pravilno ožičili Bluetooth ploču, trebali biste moći razgovarati na ploči pomoću AT naredbi. AT naredbe su one čarobne riječi koje se mogu poslati modulu putem UART -a kako bi se od njega tražilo da izvrši određenu operaciju (na osnovu naredbe koja se šalje). Nakon prijema i završetka operacije koja mu je naređena, modul obično reagira kao OK. Da biste poslali "AT naredbe" i dobili odgovor, trebat će vam softver za serijski terminal, poput TeraTerma, Serijskog monitora (ugrađen u Arduino IDE), PuTTY i tako dalje.
Da biste započeli serijsku sesiju s modulom, morate postaviti sljedeće postavke za serijsku komunikaciju:
- Brzina prijenosa 115200 bps
- Bitovi podataka: 8
- Povratak nove linije i prijevoza
- 1 zaustavni bit (zadano u Arduino IDE -u)
- Nema pariteta (zadano u Arduino IDE -u)
- Lokalni odjek (opcionalno)
U tu ću svrhu koristiti ugrađeni serijski monitor Arduino IDE -a jer je jednostavan i lagan za upotrebu.
Da biste testirali komunikaciju između Bluetooth ploče i računara, slijedite ove korake:
- Povežite svoj TTL pretvarač ili Arduino s računalom i uključite Bluetooth gadget ili pribor.
- Otvorite softver serijskog terminala s odabranim odgovarajućim COM portom i postavite gore navedene postavke.
- Pokušajte poslati AT naredbu, na primjer, "AT#VU" bez navodnika. Možda ćete vidjeti druge AT naredbe iz dolje navedenog PDF -a. Kada ovo pošaljete, trebali biste primiti odgovor kao "OK" u serijskom terminalu iz modula.
U trećoj točki gore, poslao sam naredbu za povećanje glasnoće. Ako ne dobijete nikakav odgovor, pokušajte preokrenuti Rx-Tx veze i provjerite jesu li GND pinovi obje ploče povezani ili nisu.
Ovim ste završili testiranje komunikacije između vašeg računara i Bluetooth ploče i sada možete preći na sljedeći korak.
Korak 6: Postavljanje TTL pretvarača/Arduino porta kao COM1




Alat koji ćemo koristiti za izmjenu postavki našeg bluetooth modula/gadgeta nije dobro razvijen. Njegov glavni nedostatak je to što za promjenu postavki može koristiti samo COM1 port. Stoga ćemo morati postaviti naš umetnuti TTL pretvarač/Arduino port kao COM1.
Da biste to učinili, slijedite dolje navedene korake:
- Otvorite Upravitelj uređaja upisivanjem "devmgmt.msc" u dijaloški okvir Pokreni.
- Pronađite svoj TTL pretvarač/Arduino u odjeljku "Portovi (COM i LPT)".
- Desnim klikom na svoj uređaj otvorite "Svojstva".
- Kliknite na "Napredno" u novom prozoru koji se otvori.
- Odaberite COM port kao COM1 pomoću padajuće liste.
- Pritisnite "OK" i zatvorite sve.
Sada su svi preduvjeti za alat ispunjeni. Počnimo mijenjati konfiguracije.
Korak 7: Promjena vrijednosti pomoću alata OVC3860




Završili smo 90%! Preostalo je samo promijeniti vrijednosti Bluetooth ploče pomoću razvojnog alata OVC3860. Priložio sam ga ispod.
Da biste izmijenili vrijednosti svoje Bluetooth ploče, slijedite ove korake:
- Pratite ove korake da li je Bluetooth modul/gadget isključen.
- Preuzmite razvojni alat OVC3860 i otvorite ga.
- Pokazat će "Nije povezan" označit će da nijedan uređaj nije povezan s njim.
- Sada uključite svoj Bluetooth modul/gadžet i alat bi trebao pokazati da je povezan prikazivanjem "Povezano".
- Kliknite na "Pročitaj sve" da biste pročitali sve vrijednosti modula.
- Zatim locirajte i odaberite vrijednost koju želite promijeniti, na primjer, želio sam promijeniti naziv svojih Bluetooth slušalica. Ime se nalazilo u ključu lokalnog imena.
- Nakon toga, popunite željenu vrijednost u donje polje i kliknite na "Write Selected".
- Nakon što su sve izmjene izvršene, kliknite na "Prekini vezu", a zatim ponovo pokrenite modul kako bi promjene stupile na snagu.
Priložio sam PDF koji sadrži opis različitih ključeva (zapravo Persistent Store Keys). Za više uvida u konfiguraciju OVC3860 pogledajte to. Ako ne možete spojiti uređaj, pokušajte ponoviti točku 4, a zatim odspojite pin za resetiranje iz GND -a. Vaš uređaj bi trebao biti povezan sada. Imajte na umu da sve ovo radite dok je softver otvoren.
Neki uobičajeni trajni ključevi trgovine:
- localname - pohranjuje ime
- pincode - pohranjuje pin kod
- uart_baudrate - pohranjuje brzinu prijenosa kojom se vrši UART komunikacija.
Gore sam objavio slike kako sam promijenio ime Bluetooth slušalica.
Korak 8: Čestitamo
Čestitamo na uspješno izmijenjenom imenu vaše Bluetooth ploče i drugim detaljima. Sada ćete moći slobodno prilagoditi svoje Bluetooth uređaje prema svojim potrebama, pa čak i integrirati Bluetooth audio module s Arduinom postavljanjem niže brzine prijenosa.
Ovo otvara mnoge mogućnosti pa samo naprijed i isprobajte ih!
To je sve za ovu instrukciju! Ako imate bilo kakvih nedoumica, slobodno komentirajte. Ne zaboravite da me pratite ako vam se dopala ova instrukcija. Molimo vas da me podržite ponovnim otvaranjem skraćenih veza dva ili tri puta. Možete me podržati i na Patreonu.
Hvala DFRobot:
Želeo bih da se zahvalim DFRobot -u koji mi je obezbedio opremu i module za moje projekte. Zaista volim stvari koje su mi poslali. Obavezno pogledajte njihovu web stranicu.
Autor:
Utkarsh Verma
Sponzorira DFRobot.com
Hvala Ashish Choudharyju što mu je posudio kameru.
Preporučuje se:
Evidentirajte EKG velike brzine ili druge podatke neprekidno više od mjesec dana: 6 koraka

Zapisujte EKG velike brzine ili druge podatke, kontinuirano više od mjesec dana: Ovaj projekt je razvijen kako bi podržao univerzitetski medicinski istraživački tim koji je trebao nosivi uređaj koji je mogao zabilježiti 2 x EKG signala pri 1000 uzoraka/sek (ukupno 2K uzoraka/sek) kontinuirano 30 dana, kako bi se otkrile aritmije. Predsjedavajući projekta
Izrada Bluetooth adaptera Pt.2 (Izrada kompatibilnog zvučnika): 16 koraka

Izrada Bluetooth adaptera Pt.2 (Izrada kompatibilnog zvučnika): U ovom uputstvu pokazat ću vam kako koristiti svoj Bluetooth adapter kako bi stari zvučnik bio kompatibilan s Bluetooth -om.*Ako niste pročitali moje prve upute o " Bluetooth adapter " Predlažem da to učinite prije nego nastavite. C
Nogometni robot (ili nogomet, ako živite s druge strane ribnjaka): 9 koraka (sa slikama)
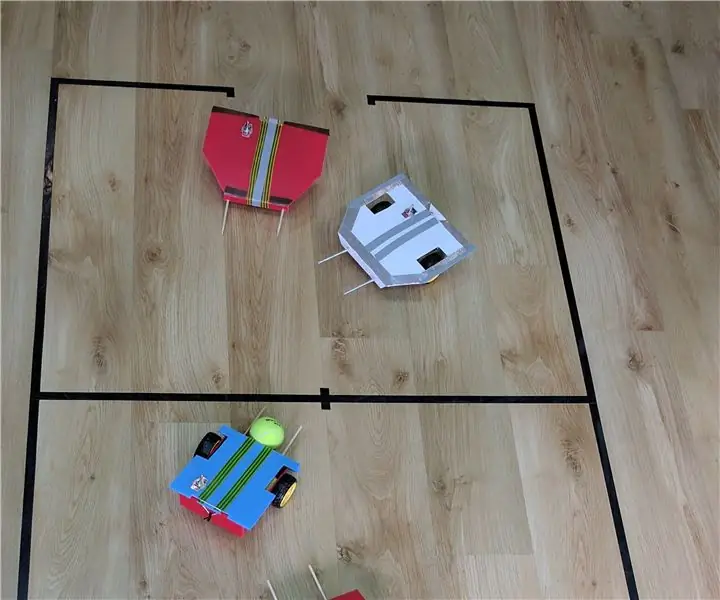
Nogometni robot (ili nogomet, ako živite s druge strane ribnjaka): Predajem robotiku na tinker-robot-labs.tk Moji su učenici stvorili ove robote koji igraju nogomet (ili nogomet, ako živite s druge strane ribnjak). Moj cilj s ovim projektom bio je naučiti djecu kako da komuniciraju s robotom putem Bluetootha
Kako promijeniti naziv bežičnog adaptera u operativnom sistemu Windows 8/10: 10 koraka

Kako promijeniti naziv bežičnog adaptera u operativnom sistemu Windows 8/10: Želite li impresionirati svoje prijatelje? Želite ih natjerati da kažu "Wow! Kako ste to učinili? &Quot;. Dobro pročitajte ovaj Instructable i brzo ćete dobiti sjajne reakcije
Kako napraviti vlastiti USB auto punjač za bilo koji IPod ili druge uređaje koji se pune putem USB -a: 10 koraka (sa slikama)

Kako napraviti vlastiti USB auto punjač za bilo koji IPod ili druge uređaje koji se pune putem USB -a: Izradite USB punjač za automobil za bilo koji iPod ili drugi uređaj koji se puni putem USB -a spajanjem automobilskog adaptera koji izlazi 5V i USB ženski utikač. Najvažniji dio ovog projekta je osigurati da je izlaz vašeg odabranog adaptera za automobil opklada
