
Sadržaj:
- Korak 1: Otvorite kontrolnu tablu
- Korak 2: Pronađite mrežne postavke
- Korak 3: Otvorite "Centar za mrežu i dijeljenje"
- Korak 4: Kliknite "Promijeni postavke adaptera"
- Korak 5: Desnim klikom na svoj 'WiFi adapter'
- Korak 6: Kliknite 'Preimenuj' (Ako vas UAC upozori, kliknite U redu)
- Korak 7: Upišite bilo koje ime u okvir i pritisnite Enter
- Korak 8: Da biste provjerili radi li ili ne, kliknite ovdje
- Korak 9: I onda pogledajte ovdje
2025 Autor: John Day | [email protected]. Zadnja izmjena: 2025-01-23 14:37

Želite li impresionirati svoje prijatelje? Želite ih natjerati da kažu "Wow! Kako ste to učinili?". Dobro pročitajte ovaj Instructable i brzo ćete dobiti sjajne reakcije
Korak 1: Otvorite kontrolnu tablu

Korak 2: Pronađite mrežne postavke

Korak 3: Otvorite "Centar za mrežu i dijeljenje"

Korak 4: Kliknite "Promijeni postavke adaptera"
Korak 5: Desnim klikom na svoj 'WiFi adapter'

Korak 6: Kliknite 'Preimenuj' (Ako vas UAC upozori, kliknite U redu)

Korak 7: Upišite bilo koje ime u okvir i pritisnite Enter

Korak 8: Da biste provjerili radi li ili ne, kliknite ovdje
Korak 9: I onda pogledajte ovdje

Cenzurirao sam svoje Wi-Fi ime jer poznajete pedove i hakere
Preporučuje se:
Kako jednostavno promijeniti naziv Bluetooth modula pomoću Arduina: 4 koraka

Kako jednostavno promijeniti naziv Bluetooth modula pomoću Arduina: U ovom ćete projektu naučiti kako nazvati svoj Bluetooth modul i otkriti greške u radu vašeg bluetootha. Za ovaj projekt ćete koristiti sljedeće komponente predstavljene u nastavku
Kako napraviti okvir za poruke u operativnom sistemu Windows: 4 koraka

Kako napraviti okvir za poruke u operativnom sistemu Windows: Naučio sam kako to učiniti prije nekoliko godina i mislio sam da ću vam to pokazati. Potrebno je samo 5 minuta i zaista je zabavno za napraviti
Kako promijeniti naziv letačke karte: 8 koraka

Kako promijeniti ime letačke karte !!: U ovom uputstvu ću vam pokazati kako promijeniti svoje " ime airdropa "
Kako omogućiti Telnet u operativnom sistemu Windows Vista: 5 koraka

Kako omogućiti Telnet u operativnom sistemu Windows Vista: Radio sam "Star Wars Telnet Hack", na računarima u školi. (XP računari.) Ali ja sam to želio raditi kod kuće, na svom Windows Vista -u. Pa sam pretražio okolo i otkrio kako omogućiti Telnet na Visti, pa sam mislio da ga trebam podijeliti
Kako sakriti datoteke u operativnom sistemu Windows: 4 koraka
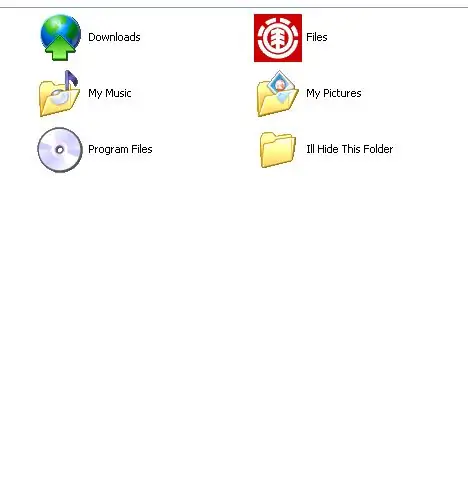
Kako sakriti datoteke u sustavu Windows: Prije svega, ovo je vrlo vrlo vrlo jednostavno. Svatko to može učiniti bez preuzimanja. Želite li sakriti datoteke na računaru? Zatim samo slijedite korake
