
Sadržaj:
- Korak 1: Komunikacijska veza
- Korak 2: Dva dijela VI - prednja ploča i dijagram
- Korak 3: Otkrivanje hardvera i pokretanje LabVIEW -a
- Korak 4: Dizajniranje prednje ploče
- Korak 5: Dizajniranje prednje ploče
- Korak 6: Dizajniranje prednje ploče
- Korak 7: Dizajniranje ploče s dijagramom
- Korak 8: Dizajniranje ploče s dijagramom
- Korak 9: Dizajniranje ploče s dijagramom
- Korak 10: Dizajniranje ploče s dijagramom
- Korak 11: Dizajniranje ploče s dijagramom
- Korak 12: Dizajniranje ploče sa dijagramom
- Korak 13: Dizajniranje ploče s dijagramom
- Korak 14: Dizajniranje ploče s dijagramom
- Korak 15: Dizajniranje ploče s dijagramom
- Korak 16: Dizajniranje ploče s dijagramom
2025 Autor: John Day | [email protected]. Zadnja izmjena: 2025-01-23 14:37

Hardver za prikupljanje podataka (DAQ) pruža jednostavno sučelje za unošenje analognih/digitalnih signala u vaš računar, a softver LabVIEW se koristi za obradu prikupljenog signala. Na primjer, možete spojiti senzor termoelementa na DAQ modul putem analognog ulaznog kanala i uz pomoć LabVIEW VI očitati / prikazati trenutnu temperaturu. U ovom vodiču konstruirat ću virtualni instrument za prikupljanje podataka (VI) u LabVIEW -u za MiniLab1008 DAQ modul. Ovdje navedene informacije olakšat će razumijevanje LabVIEW softvera i hardvera za prikupljanje podataka. LabVIEW je zaštitni znak National Instruments Corporation (NI), a hardver za prikupljanje podataka koji koristimo je iz Measurement Computing (MCC). Cijena Minilab1008 USB DAQ modula je oko 129 USD. Pogledajte MCC web lokaciju za više informacija o MiniLab1008: https:// www.measurementcomputing.com/Pogledajte NI stranicu za više informacija o LabVIEW -u:
Korak 1: Komunikacijska veza

Upravljački programi isporučeni sa DAQ modulima Measurement Computing (MCC) ne nude direktnu kontrolu hardvera iz softvera LabVIEW. Za komunikaciju s LabVIEW -om potrebna nam je Univerzalna biblioteka. Pogledajte sliku 1.1 za hijerarhijsku komunikacijsku vezu između LabVIEW -a i MCC Minilab1008 DAQ -a.
Korak 2: Dva dijela VI - prednja ploča i dijagram

VI ima dva dela: panel i dijagram. Ploča podsjeća na prednju ploču instrumenta, a dijagram prikazuje veze s različitim komponentama. Ovaj VI će prikupiti podatke s određenog kanala i prikazati ih na prednjoj ploči. U LabVIEW -u nema tekstualnog programiranja. VI kada bude završen trebao bi izgledati kao slika 1:
Korak 3: Otkrivanje hardvera i pokretanje LabVIEW -a
Kliknite da biste pokrenuli InstaCal softver iz Measurement Computing. Ovo je neophodno jer bi omogućilo računaru da otkrije povezani DAQ hardver. Kliknite na radnu površinu da biste pokrenuli LabVIEW. Pritisnite NewVI za pokretanje nove VI aplikacije.
Korak 4: Dizajniranje prednje ploče

Da bi prikupljanje podataka funkcioniralo, moramo pružiti kontrole, funkcije i pokazatelje u VI. Kontrole nam omogućuju promjenu vrijednosti parametara, indikatori nam omogućuju grafiranje i grafikoniranje podataka, a funkcije omogućuju obradu ili kontrolu ulaza/izlaza prikupljenih podataka. Korak 1 - Dodavanje digitalne kontrole Istražite meni Kontrole. Odaberite DIGITALNO UPRAVLJANJE iz numeričkog prozora kao što je prikazano na slici 2. Na ploči će se pojaviti polje s oznakom "Board #". Ponovite ovo 3 puta dodavanjem još digitalne kontrole i označite ih kao Sample Rate, Low Channel i High Channel. Ove kontrole će nam omogućiti unos numeričkih vrijednosti za ploču za prikupljanje podataka Minilab1008
Korak 5: Dizajniranje prednje ploče

Korak 2 - Dodavanje kontrole za poruke o grešci Za upotrebu kontrole greške, LabVIEW čita iz niza nizova. Iz izbornika String & Path Controls, kao što je prikazano na slici 3, odaberite String Indicator i označite ga kao Poruka o grešci. Upamtite da je ovo prozor za poruke o greškama koje se odnose na status hardvera.
Korak 6: Dizajniranje prednje ploče

Korak 3 - Odabir grafikona za iscrtavanje Da biste iscrtali prikupljene podatke, idite na izbornik GRAPH kako je prikazano na slici 4, odaberite WAVEFORMGRAPH i označite ga kao Display. NAPOMENA: S manipulacijom G objekata, prednja ploča bi mogla izgledati kao što je prikazano na slici 1.
Korak 7: Dizajniranje ploče s dijagramom

Kliknite na dio dijagrama VI. Primijetit ćete još jednu plutajuću paletu pod nazivom Funkcije. Ova paleta ima niz funkcija i pod-VI-a koji kontroliraju sve aspekte DAQ ploče ili modula te mjerenje i obradu signala. Ako ste označili sve numeričke kontrole i indikatore, njihove ćete terminale na dijagramu pronaći odgovarajuće označene. U slučaju da ste zaboravili označiti numeričke i nizove baš kao što ste ih unijeli na prednju ploču, to može biti zbunjujuće. Koristite desni klik miša pri odabiru terminala i odaberite "Find Terminal" iz izbornika. Alternativno, možete dvaput kliknuti na terminal na dijagramu i on će pokazati na kontrolu na prednjoj ploči. Da biste došli do dijagrama, idite na Windows izbornik i odaberite SHOW DIAGRAM. Dijagram bi trebao izgledati kako je prikazano na slici 5:
Korak 8: Dizajniranje ploče s dijagramom

Promjena reprezentacije Za promjenu numeričkog prikaza kao što je prikazano na slici 5., kliknite desnim tasterom miša na numerički okvir i iz izbornika Reprezentacija promijenite tip brojčanog cijelog broja kao što je prikazano ispod:
Korak 9: Dizajniranje ploče s dijagramom


Korak 1 - Dodavanje funkcije analognog ulaza Na izborniku Funkcije odaberite ikonu MCC i odaberite Unos AlnScFg iz analognog ulaza kao što je prikazano na slici 6NAPOMENA: Da biste uključili HELP, u izborniku Pomoć odaberite Prikaži pomoć. Kada se miš zadrži na bilo kojem dijelu dijagrama, na ekranu će se prikazati prozor za pomoć. Na primjer, pomoć za "AInScFg" prikazana je kao na slici 7.
Korak 10: Dizajniranje ploče s dijagramom


Korak 2 - Dodajte funkcije kondicioniranja signala U izborniku Funkcije odaberite MCC i odaberite ToEng iz Uslovljavanja signala kao što je prikazano na slici 8. Detalji ToEng. VI prikazani su na slici 9
Korak 11: Dizajniranje ploče s dijagramom


Korak 3 - Dodavanje poruke o grešci Predaja Na izborniku Funkcije odaberite MCC i odaberite ErrMsg iz MISC (Kalibracija i konfiguracija) kao što je prikazano na slici. 10 Sl.11 prikazuje pomoć za funkciju "Poruka o grešci".
Korak 12: Dizajniranje ploče sa dijagramom

Korak 4 - Numerička konstanta Iz izbornika Funkcije odaberite Numerička i odaberite Numerička konstanta kao što je prikazano na slici 12. Napomena: '' Unesite numeričku vrijednost 1000 u konstantno polje. Ponovite korak 4 i unesite vrijednost 0. Razlog zašto to radimo je da omogućimo ulaz za broj uzoraka za prikupljanje, a također i da osiguramo ulaz za t0 (vrijeme okidanja valnog oblika). Molimo pogledajte sliku 18 za više informacija.
Korak 13: Dizajniranje ploče s dijagramom

Korak 5 - Konstanta zvona Iz izbornika Funkcije odaberite Numerički i odaberite Konstanta zvona kao što je prikazano na slici 13. Napomena: Unesite tekst koji se ne može programirati u prvo polje konstante, a zatim unesite numeričku vrijednost+-10V u drugo polje konstante. Da biste dodali drugo polje, desnom tipkom miša kliknite okvir i odaberite Dodaj stavku nakon iz izbornika, a zatim upišite +-10V. Razlog zašto to radimo je da unosimo raspon. Ovo se koristi za prikupljanje A/D uzorka. Raspon ulaznog napona za linearni rad, jednokraki način rada za MiniLAB1008 je ± 10Vmax.
Korak 14: Dizajniranje ploče s dijagramom


Korak 6 - Izradite valni oblik Na izborniku Funkcije odaberite Oblik vala i odaberite Izgradi valni oblik kao što je prikazano na slici 14. Razlog zašto gradimo vlastiti valni oblik je taj što moramo prilagoditi skaliranje osi x. Promjena osi X za prikaz vremena pomogla bi nam da vizualiziramo grafikon na potpun način. Nakon što umetnete komponentu gradivnog valnog oblika, povucite srednji kraj kako bi izgledao kao što je prikazano u žutom okviru ispod: Napomena: Odaberite kursor Položaj/Veličina na paleti Alati da biste povukli i povećali srednji kraj. Pomoć za Build Waveform prikazano je na slici 15.
Korak 15: Dizajniranje ploče s dijagramom


Završni korak - Povezivanje kutija U ovom trenutku važno je razumjeti alatnu traku. Traka s alatima koristi se za odabir različitih alata. Slika 16 daje opis alatne trake. Prilikom dizajniranja dijagrama zapamtite sljedeća pravila: Za bilo koju funkciju ili pod-VI ulazi na njoj su lijevo, a izlazi uvijek na desno. Da biste pogledali sve veze, idite na izbornik Pomoć i odaberite "Prikaži pomoć". S uključenom pomoći, dok pomičete alatku za uređivanje na funkciji/pod-VI, pojavit će se zaslon pomoći. Kad se žičani alat postavi na funkciju ili pod-VI, stezaljke na funkcijama svijetle s istaknutim vezama. Ovo olakšava spajanje žice na odgovarajuće priključke. Ako su veze između dvije funkcije/pod-VI-a nekompatibilne, tada će se između veza pojaviti puntirana (-----) linija, a ne puna linija. To znači da žičana veza nosi nekompatibilne podatke (npr. Niz prema broju ili klaster do niza). Ponovo provjerite veze pomoću zaslona "Pomoć" ili gledajući sliku 18. Pomoću žičanog alata spojite odgovarajuće kontrole na pod-VI kao što je prikazano na slici 18. Priključite indikator grafikona prema kraju vaše konstrukcije. Kada se vaša implementacija završi, alatna traka će pokazati status VI. Kao što je već rečeno, ako je veza loša ili nije odgovarajuća, prikazat će se na dijagramu s prekinutom linijom. Ako terminali nisu pravilno povezani, na alatnoj traci će se prikazati status kako je prikazano na slici 17.
Korak 16: Dizajniranje ploče s dijagramom


Završni korak Po završetku i ako je ožičenje ispravno, dijagram bi trebao izgledati kao onaj prikazan na slici 18. Postoje neke dodatne opcionalne komponente i ožičenje koje vidite na dijagramu: Nakon spajanja svih žica kao što je prikazano na slici 18, prijeđite na prednju ploču i ispunite odgovarajuće podatke na prednjoj ploči kako je dolje opisano: Testiranje niskog i visokog kanala kao 0 za kontrolu kanala. Podesite generator funkcija na izlaz signala sinusnog talasa od 100 Hz, 2v pp. Ovisno o frekvenciji ulaznog valnog oblika, unesite odgovarajući broj frekvencije uzorkovanja. Broj koji unesete trebao bi biti najmanje dvostruko veći od frekvencije ulaznog valnog oblika. stavite isti broj kao i brzina uzorkovanja. Nakon unosa odgovarajućih podataka, kliknite na strelicu udesno kao što je prikazano na slici 16 ispod za početak prikupljanja podataka. Ako su uneseni podaci ispravni, prikupljeni signal će se pojaviti na prednjoj ploči. možda ste primijetili, prikupljanje podataka se vrši samo u trenutku klika desne strelice Da biste izvršili kontinuirano prikupljanje podataka, kliknite na strelice petlje i prikupljanje podataka će se nastaviti sve dok se ne pritisne tipka STOP. KRAJ Napisao Tariq Naqvi
Preporučuje se:
Simbus Transmisor temperature temperature Modbus (Labview + Raspberry Pi 3): 8 koraka

Modbus temperaturnog pretvarača simulatora (Labview + Raspberry Pi 3): POST ESCRITO EN ESPAÑOLSI Simulirajte kružni odašiljač temperature, osnovni element (senzor) implementira medijanu i potenciometarnu električnu promjenu napona ulaza. Za dodatne informacije o senzoru (Elemento Secundario), potrebno je
Kontrola temperature kod kuće sa PID -om i Labview -om: 4 koraka

Control Temperature Home With PID and Labview: PID uključuje i kontroliše sistem koji koristi sistem za kontrolu pristupa u skladu sa standardom PID za kontrolu kvaliteta i kontrole PID -a
Ukelele tuner pomoću LabView i NI USB-6008: 5 koraka

Ukelele tuner koristeći LabView i NI USB-6008: Kao projekt učenja zasnovanog na problemima za moj LabVIEW & Na kursu instrumentacije na koledžu Humber (Tehnika elektroničkog inženjeringa) stvorio sam tjuner za ukulele koji će uzeti analogni ulaz (ton ukulele žice), pronaći osnovnu frekvenciju
UPRAVLJANJE I UPRAVLJANJE BRZINOM DC MOTORA KORIŠĆENJEM LABVIEW (PWM) I ARDUINO: 5 koraka

UPUTSTVO I UPRAVLJANJE BRZINOM DC MOTORA KORIŠĆENJEM LABVIEW (PWM) I ARDUINO: Zdravo momci, prije svega oprostite na mom smiješnom engleskom jeziku. U ovom uputstvu pokazat ću vam kako kontrolirati brzinu istosmjernog motora pomoću laboratorijskog pregleda Počnimo
EKG krug (PSpice, LabVIEW, Breadboard): 3 koraka
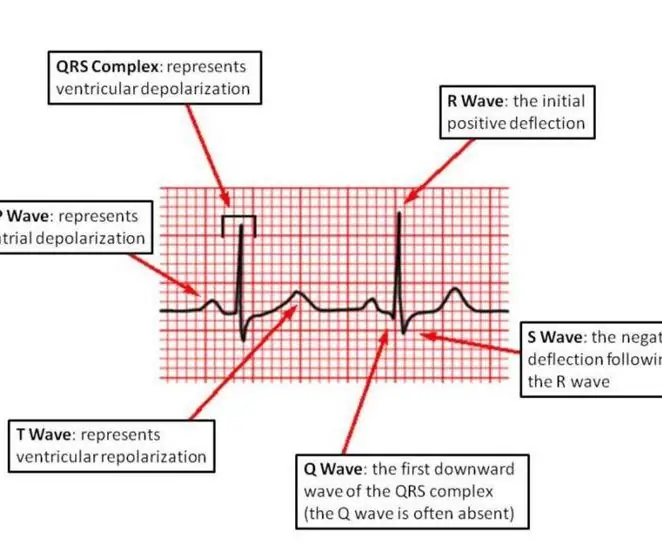
EKG krug (PSpice, LabVIEW, Breadboard): Napomena: Ovo NIJE medicinski uređaj. Ovo je samo u obrazovne svrhe korištenjem simuliranih signala. Ako koristite ovaj krug za stvarna mjerenja EKG-a, provjerite da li krug i veze kola-instrumenta koriste odgovarajuću izolaciju
