
Sadržaj:
- Autor John Day [email protected].
- Public 2024-01-30 08:07.
- Zadnja izmjena 2025-01-23 14:37.

Zdravo i dobrodošli u ovaj kratki vodič!
Na kraju ćete moći promijeniti tu staru i previše korišćenu ikonu USB fleš diska i promijeniti joj ime pod prozorima.
Dakle, počnimo!
PS: Ja sam Francuz, pa može doći do nekih grešaka ili čudnih rečenica, i izvinjavam se zbog ovoga. Molim vas, recite mi moram li promijeniti neki tekst u odjeljku za komentare ili putem pristigle pošte Instructables. Hvala:)
Korak 1: Pronađite / Kreirajte svoju ikonu
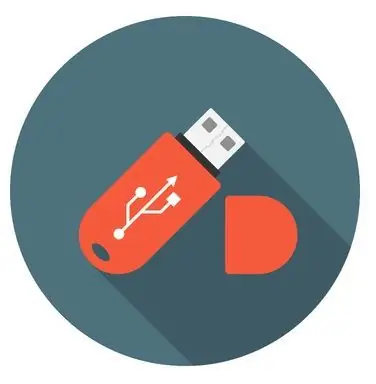
Da biste to učinili, idite na internetsku banku ikona poput www.iconarchive.com ili www.iconfinder.com (potražite samo besplatne ikone), a zatim preuzmite sliku koju ste odabrali kao ".ico".
Ako želite koristiti vlastite slike, možete ih pretvoriti u ".ico" zahvaljujući ovoj web stranici: www.image.online-convert.com/convert-to-ico. Uvjerite se da je vaša slika na kvadrat, u protivnom će se deformirati.
Kad vaš.ico bude spreman, preimenujte ga u "icon.ico" i premjestite ga u korijen USB diska (prva mapa kada otvorite USB ključ u Windows istraživaču datoteka)
Za primjer ću koristiti ovu ikonu: www.iconfinder.com/icons/438792/computer_mac_moni…
Korak 2: Kreirajte datoteku "autorun.inf"
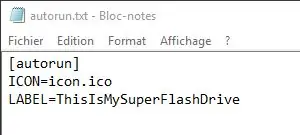
Kad je vaša ikona spremna, otvorite novi tekstualni dokument u istoj fascikli kao ikona s bilo kojim uređivačem teksta (možete koristiti zadani Windows Notepad) i prijeđite sljedeće:
[autorun] ICON = icon.ico
LABEL = USB_NAME
Samo zamijenite "USB_NAME" imenom koje želite dati svom USB fleš disku.
Zatim spremite datoteku i preimenujte je u "autorun.inf" (bez "naravno")
Korak 3: Sakrivanje datoteka

Očistimo mapu malo i sakrijmo te datoteke (icon.ico i autorun.inf).
Da biste to učinili, desnom tipkom miša kliknite jednu datoteku, a zatim idite na svojstva i na dnu okvira morate pronaći "Atributi:". Označite okvir "Skriveno" i ponovite to za drugu datoteku.
Trebali su nestati. Ako ih želite ponovno vidjeti, samo slijedite ovaj vodič:
www.howtogeek.com/howto/windows-vista/show-hidden-…
Sada morate biti spremni! Samo izvadite USB fleš disk i ponovo ga uključite i vaša ikona bi trebala biti tamo.
Čestitamo i hvala što pratite ovaj kratki vodič!:)
Preporučuje se:
Naziv: 6 koraka
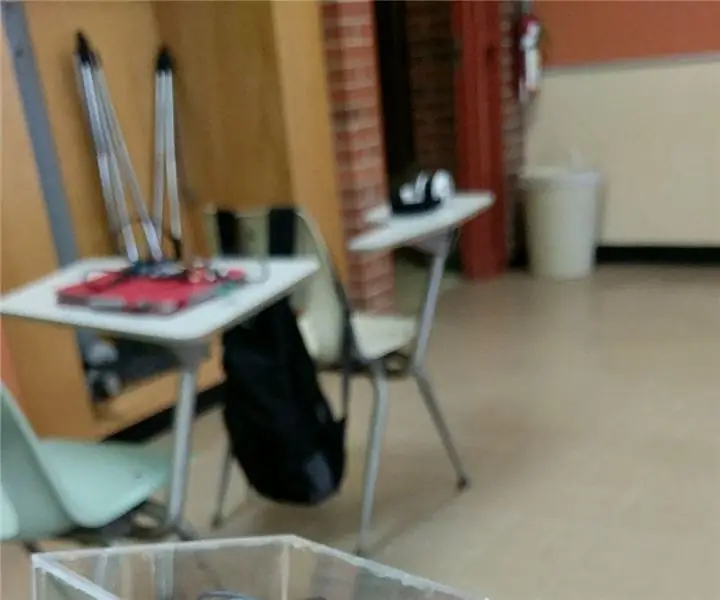
Tylt: Opis projekta: Kreiranje kontrolera zasnovanog na kretanju koji može prenijeti podatke naprijed -natrag s arduino ploče na Unity 5 engine za dizajn igara. U ovom slučaju koristimo troosni akcelerometar (Adxl345) za kontrolu položaja X i Y
Kako jednostavno promijeniti naziv Bluetooth modula pomoću Arduina: 4 koraka

Kako jednostavno promijeniti naziv Bluetooth modula pomoću Arduina: U ovom ćete projektu naučiti kako nazvati svoj Bluetooth modul i otkriti greške u radu vašeg bluetootha. Za ovaj projekt ćete koristiti sljedeće komponente predstavljene u nastavku
Kako promijeniti naziv letačke karte: 8 koraka

Kako promijeniti ime letačke karte !!: U ovom uputstvu ću vam pokazati kako promijeniti svoje " ime airdropa "
Promijenite naziv Bluetooth slušalica/zvučnika/adaptera ili druge postavke putem UART -a: 8 koraka (sa slikama)

Promijenite naziv Bluetooth slušalica/zvučnika/adaptera ili druge postavke putem UART -a: Imate li slučajno par Bluetooth slušalica ili drugih Bluetooth audio dodataka koji imaju zaista odvratan naziv i svaki put kad ih uparite imate unutrašnju želju da promijenite ime? Čak i ako razlozi nisu isti, postoji
Kako promijeniti naziv bežičnog adaptera u operativnom sistemu Windows 8/10: 10 koraka

Kako promijeniti naziv bežičnog adaptera u operativnom sistemu Windows 8/10: Želite li impresionirati svoje prijatelje? Želite ih natjerati da kažu "Wow! Kako ste to učinili? &Quot;. Dobro pročitajte ovaj Instructable i brzo ćete dobiti sjajne reakcije
