
Sadržaj:
2025 Autor: John Day | [email protected]. Zadnja izmjena: 2025-01-23 14:37
Raspberry Pi 3 B i Raspberry Pi Zero W imaju Bluetooth mogućnost. Serijski port možete osloboditi za stvari poput GPS jedinice, tako da umjesto toga konfigurirate Bluetooth primopredajnik za sav pristup ljusci.
Patrick Hundal napisao je odličan rad pod nazivom Headless Raspberry Pi configuration over Bluetooth, koji pokazuje kako konfigurirati Bluetooth radio za prijavljivanje putem ljuske. Ovaj članak proširuje taj rad, pokazujući kako se upariti s takvom konfiguracijom Raspberry Pi, za pristup ljusci putem PuTTY -a na Windows 10 mašini.
Korak 1: Konfigurirajte Raspberry Pi za Bluetooth
Prvo konfigurirajte Raspberry Pi za pristup Bluetooth ljusci slijedeći upute u članku Patricka Hundala Headless Raspberry Pi konfiguracija preko Bluetootha.
Napomene o ovom procesu:
Kao alternativa predkonfiguraciji SD kartice, metoda koju sam koristio bila je omogućiti Pi-jev serijski port, prijaviti se pomoću terminala PuTTY preko USB-a na serijski pretvarač i konfigurirati Pi-jev sistem dok je radio na ciljnom hardveru. Dostupni su mnogi drugi poučni članci o ovoj temi.
Korak 2: Konfigurirajte Windows 10 za Raspberry Pi Bluetooth
Sada kada ste na svom Raspberry Pi -u Bluetooth konfigurirali za pristup ljusci i imate Pi potpuno pokrenut i u dometu, možemo započeti uparivanje s Windows 10.
Za povezivanje COM porta s Bluetooth uparivanjem Rasperry Pi/ Windows 10 postupimo na sljedeći način:
Na radnoj površini/ prijenosnom računaru sa sustavom Windows 10 prvo omogućite Bluetooth primopredajnik. Odaberite Start, Postavke, a zatim Uređaji. U ovom trenutku odolite intuitivnom iskušenju da dodate bluetooth ili neki drugi uređaj. Umjesto toga, pomaknite se dolje do 'Povezane postavke' i odaberite Uređaji i pisači. Pronađite svoju radnu površinu/ prijenosno računalo u odjeljku "Uređaji", kliknite desnim gumbom miša, a zatim u skočnom izborniku odaberite Bluetooth postavke. Ovo otvara 'dijalog Bluetooth postavki:
Odaberite karticu COM portovi, a zatim odaberite Dodaj … da biste otvorili dijalog 'Dodaj COM port'. Ovdje odabiremo radio gumb 'Odlazni', a zatim kliknite na Pregledaj … To će dovesti do dijaloga 'Odaberi Bluetooth uređaj'. Sve ide dobro, trebali biste vidjeti svoj Raspberry Pi naveden kao otkriveni uređaj. Odaberite navedeni uređaj Raspberry Pi i dvaput kliknite U redu. Ovo bi vas trebalo vratiti na dijalog s karticama COM portova i navesti COM port koji je sada povezan s uparivanjem Windows 10/ Raspberry Pi. Zabilježite koji je COM port dodijeljen.
Korak 3: Prijavite se na Bluetooth Pi svoju ljusku
Preuzmite i instalirajte softver terminala PuTTY.
Sada biste trebali moći pokrenuti sesiju prijavljivanja sa svoje Windows 10 mašine, koristeći prethodno označeni COM port, označen brzinom od 115200 bps.
Sretno!
Konačni prijedlog:
Getty, koji radi na Pi -u, konfiguriran je za automatsko prijavljivanje korisnika kada se povežu putem PuTTY -a. Budući da ne postoje druge mjere privatnosti, možda ćete poželjeti pobijediti ovo ponašanje i osloniti se na uobičajene zahtjeve za korisničko ime i lozinku kako biste pružili malu sigurnost.
Da biste to učinili, uklonite postavke '-a pi' u sljedećoj liniji vaše /home/pi/btserial.sh datoteke:
ExecStart =/usr/bin/rfcomm sat hci0 1 getty rfcomm0 115200 vt100 -a pi
Preporučuje se:
Kako Windows 7 izgledati kao Windows 95: 7 koraka

Kako učiniti da Windows 7 izgleda kao Windows 95: Želim vam pokazati kako da Windows 7 izgleda kao Windows 95, a uključio sam i dodatni korak kako bi izgledao kao Windows 98, a namijenjen je i ljudima koji žele svoj Windows 7 izgledati kao Windows 98. Za ljude koji žele da Windows 7 izgleda
Windows pošta Windows 7: 14 koraka

Windows Mail Windows 7: Konfigurirajte e-poštu za Windows Mail Windows 7 (samo za Windows 7 i 8) Ovo uputstvo vodi vas kako biste privukli korisnike kako biste konfigurirali e-poštu na računu za postavljanje elektroničke pošte u Windows pošti (za korisnike Windows 7
Spasite Windows izvan ekrana trenutno (Windows i Linux): 4 koraka

Spasite Windows izvan ekrana trenutno (Windows i Linux): Kada se program premjesti izvan ekrana - možda na drugi monitor koji više nije povezan - potreban vam je brz i jednostavan način da ga premjestite na trenutni monitor. Ovo ja radim -NAPOMENA --- Zamaglio sam slike radi privatnosti
Windows analiza sistema Bluetooth - pristup senzorskim oznakama: 7 koraka (sa slikama)
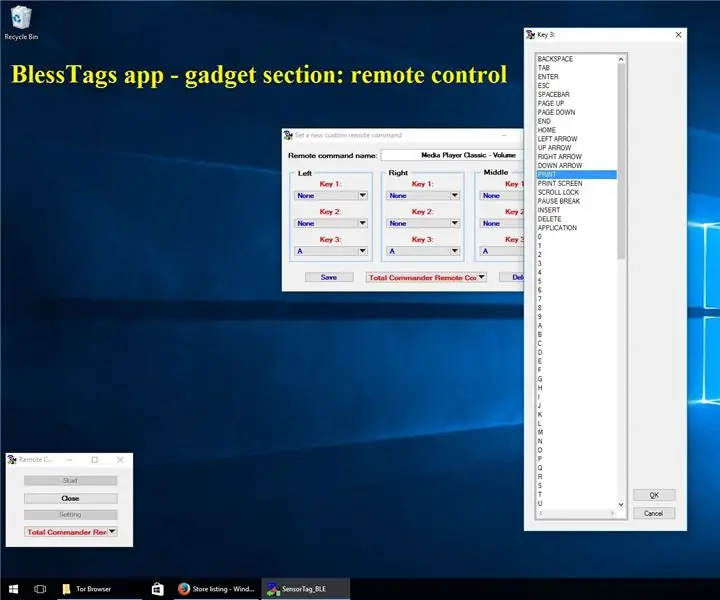
Analiza Windows Bluetooth sistema - pristup senzorskim oznakama: U nastavku ću napraviti analizu Windows operativnog sistema (OS) sa stanovišta komunikacije sa Bluetooth niskoenergetskim uređajima - u našem slučaju s različitim vrstama senzorskih oznaka: Thunderboard React, Thunderboard Sense (b
Kako Windows 2000 izgledati kao Windows XP: 5 koraka

Kako učiniti da Windows 2000 izgleda kao Windows XP: Tokom ovog vodiča moći ćete učiniti da vaš dosadni Windows 2000 interfejs izgleda baš kao XP uz pomoć nekoliko softvera. Postoji nekoliko stavki koje neće biti uključene, poput izgleda kontrolne ploče i slično. Ti ćeš biti
