
Sadržaj:
- Korak 1: Komponente
- Korak 2: Povežite ILI9341 TFT ekran osjetljiv na dodir na Arduino
- Korak 3: Pokrenite Visuino i dodajte TFT Display Shield
- Korak 4: U Visuinu: Dodajte tekstualni element za crtanje za sjenu teksta
- Korak 5: U Visuinu: Dodajte nacrtani tekstualni element za prednji plan teksta
- Korak 6: U Visuinu: Dodajte element crtanja bitmape za animaciju
- Korak 7: U Visuinu: Dodajte pinove za svojstva X i Y elementa za crtanje bitmape
- Korak 8: U Visuinu: Dodajte 2 cjelobrojna sinusna generatora i konfigurirajte prvog
- Korak 9: U Visuinu: Konfigurirajte drugi generator sinusa i spojite generatore sinusa na X i Y koordinatne pinove bitmape
- Korak 10: U Visuinu: Dodajte i povežite komponente s više izvora za početak i sat
- Korak 11: Generirajte, kompajlirajte i prenesite Arduino kôd
- Korak 12: I igrajte se …
- Autor John Day [email protected].
- Public 2024-01-30 08:08.
- Zadnja izmjena 2025-01-23 14:37.


TFT ekrani osjetljivi na dodir zasnovani na ILI9341 su vrlo popularni jeftini ekrani za Arduino. Visuino već neko vrijeme ima podršku za njih, ali nikada nisam imao priliku napisati Vodič o tome kako ih koristiti. Nedavno je, međutim, malo ljudi postavljalo pitanja o korištenju zaslona s Visuinom, pa sam odlučio napraviti vodič.
U ovom vodiču pokazat ću vam kako je jednostavno spojiti štit na Arduino i programirati ga s Visuinom za animaciju bitmape za kretanje po zaslonu.
Korak 1: Komponente

- Jedna ploča kompatibilna s Arduino Uno (Možda će raditi i s Mega -om, ali još nisam testirao štit s njom)
- Jedan ILI9341 2.4 "TFT zaslon osjetljiv na dodir za Arduino
Korak 2: Povežite ILI9341 TFT ekran osjetljiv na dodir na Arduino


Priključite TFT štit na vrh Arduino Uno kao što je prikazano na slikama
Korak 3: Pokrenite Visuino i dodajte TFT Display Shield


Da biste započeli programiranje Arduina, morat ćete instalirati Arduino IDE odavde:
Obavezno instalirajte 1.6.7 ili noviju verziju, u protivnom ovaj Instructable neće raditi
Takođe je potrebno instalirati Visuino:
- Pokrenite Visuino kao što je prikazano na prvoj slici
- Pritisnite gumb "Strelica prema dolje" komponente Arduino da otvorite padajući izbornik (slika 1)
- Iz izbornika odaberite "Dodaj štitove …" (Slika 1)
- U dijalogu "Štitovi" proširite kategoriju "Zasloni" i odaberite "TFT ekran u boji osjetljiv na dodir u boji ILI9341 štit", a zatim kliknite gumb "+" da biste ga dodali (Slika 2)
Korak 4: U Visuinu: Dodajte tekstualni element za crtanje za sjenu teksta



Zatim moramo dodati grafičke elemente za iscrtavanje teksta i bitmape. Prvo ćemo dodati grafički element da nacrtamo sjenu teksta:
- U Inspektoru objekata kliknite na dugme "…" pored vrijednosti svojstva "Elements" elementa "TFT Display" (Slika 1)
- U uređivaču elemenata odaberite "Nacrtaj tekst", a zatim kliknite gumb "+" (Slika 2) da biste je dodali (Slika 3)
- U Object Inspectoru postavite vrijednost svojstva "Color" elementa "Draw Text1" na "aclSilver" (Slika 3)
- U Inspectoru objekta postavite vrijednost svojstva "Size" elementa "Draw Text1" na "4" (Slika 4). Ovo tekst čini većim
- U Object Inspector -u postavite vrijednost svojstva "Text" elementa "Draw Text1" na "Visuino" (Slika 5)
- U Inspectoru objekta postavite vrijednost svojstva "X" elementa "Draw Text1" na "43" (Slika 6)
- U Inspektoru objekata postavite vrijednost svojstva "Y" elementa "Nacrtaj tekst1" na "278" (Slika 6)
Korak 5: U Visuinu: Dodajte nacrtani tekstualni element za prednji plan teksta




Sada ćemo dodati grafički element za crtanje teksta:
- U uređivaču elemenata odaberite "Nacrtaj tekst", a zatim kliknite gumb "+" (Slika 1) za dodavanje drugog (Slika 2)
- U Inspektoru objekata postavite vrijednost svojstva "Size" elementa "Draw Text1" na "4" (Slika 2)
- U Inspektoru objekata postavite vrijednost svojstva "Text" elementa "Draw Text1" na "Visuino" (Slika 3)
- U Inspectoru objekta postavite vrijednost svojstva "X" elementa "Draw Text1" na "40" (Slika 4)
- U Inspektoru objekata postavite vrijednost svojstva "Y" elementa "Nacrtaj tekst1" na "275" (Slika 4)
Korak 6: U Visuinu: Dodajte element crtanja bitmape za animaciju



Zatim ćemo dodati grafički element za crtanje bitmape:
- U uređivaču elemenata odaberite "Nacrtaj bitmapu", a zatim kliknite gumb "+" (Slika 1) da biste je dodali (Slika 2)
- U Inspectoru objekta kliknite gumb "…" pored vrijednosti svojstva "Bitmap" elementa "Draw Bitmap1" Element (Slika 2) da biste otvorili "Bitmap Editor" (Slika 3)
- U "Uređivaču bitmapa" kliknite na dugme "Učitaj …" (Slika 3) da biste otvorili dijalog Otvaranje datoteke (Slika 4)
- U dijalogu Otvaranje datoteke odaberite bitnu sliku koju želite nacrtati i kliknite gumb "Otvori" (Slika 4). Ako je datoteka prevelika, možda neće moći stati u Arduino memoriju. Ako vam tokom kompilacije nestane memorije, možda ćete morati odabrati manju bitmapu
- U "Uređivaču bitmapa" kliknite na "U redu". dugme (Slika 5) da biste zatvorili dijalog
Korak 7: U Visuinu: Dodajte pinove za svojstva X i Y elementa za crtanje bitmape




Da bismo animirali bitmapu, moramo kontrolirati njen položaj X i Y. Za ovo ćemo dodati pinove za svojstva X i Y:
- U Inspectoru objekta kliknite gumb "Pin" ispred svojstva "X" elementa "Draw Bitmap1" (Slika 1) i odaberite "Integer SinkPin" (Slika 2)
- U Inspectoru objekta kliknite gumb "Pin" ispred svojstva "Y" elementa "Draw Bitmap1" (Slika 3) i odaberite "Integer SinkPin" (Slika 4)
Korak 8: U Visuinu: Dodajte 2 cjelobrojna sinusna generatora i konfigurirajte prvog




Koristit ćemo 2 Integer generatora sinusa za animiranje kretanja bitmape:
- Upišite "sinus" u okvir za filtriranje okvira s alatima za komponente, a zatim odaberite komponentu "Sine Integer Generator" (slika 1) i ispustite dvije od njih u područje dizajna
- U Inspektoru objekata postavite vrijednost svojstva "Amplitude" komponente SineIntegerGenerator1 na "96" (Slika 2)
- U Inspektoru objekata postavite vrijednost svojstva "Offset" komponente SineIntegerGenerator1 na "96" (Slika 3)
- U Inspektoru objekata postavite vrijednost svojstva "Frequency" komponente SineIntegerGenerator1 na "0,2" (Slika 4)
Korak 9: U Visuinu: Konfigurirajte drugi generator sinusa i spojite generatore sinusa na X i Y koordinatne pinove bitmape



- U Object Inspectoru, postavite vrijednost svojstva "Amplitude" komponente SineIntegerGenerator2 na "120" (Slika 1)
- U Inspektoru objekata postavite vrijednost svojstva "Offset" komponente SineIntegerGenerator2 na "120" (Slika 2)
- U Inspektoru objekata postavite vrijednost svojstva "Frequency" komponente SineIntegerGenerator2 na "0,03" (Slika 3)
- Spojite "Out" izlazni pin SineIntegerGenerator1 komponente na "X" ulazni pin "Shields. TFT Sisplay. Elements. Draw Bitmap1" elementa Arduino komponente (Slika 4)
- Spojite "Out" izlazni pin SineIntegerGenerator2 komponente na "Y" ulazni pin "Shields. TFT Display. Elements. Draw Bitmap1" elementa Arduino komponente (Slika 5)
Korak 10: U Visuinu: Dodajte i povežite komponente s više izvora za početak i sat



Za iscrtavanje bitmape svaki put kada se X i Y položaj ažurira potrebno je poslati signal sata elementu "Draw Bitmap1". Za slanje naredbe nakon promjene položaja potreban nam je način za sinhronizaciju događaja. Za ovo ćemo koristiti komponentu Repeat za stalno generiranje događaja, a Clock Multi Source za generiranje 2 događaja u nizu. Prvi događaj će sinhronizirati generatore sinusa za ažuriranje položaja X i Y, a drugi će prikazati "Draw Bitmap1":
- Upišite "repeat" u okvir za filtriranje okvira s alatima za komponente, zatim odaberite komponentu "Ponovi" (slika 1) i ispustite je u područje dizajna (slika 2)
- Upišite "multi" u okvir za filtriranje okvira s alatima za komponente, zatim odaberite komponentu "Sat s više izvora" (slika 2) i ispustite je u područje dizajna (slika 3)
- Spojite "Out" izlazni pin komponente Repeat1 na "In" ulazni pin komponente ClockMultiSource1 (Slika 3)
- Spojite "Pin [0]" izlazni pin "Out" pinova komponente ClockMultiSource1 sa ulaznim pinom "In" komponente SineIntegerGenerator1 (Slika 4)
- Spojite "Pin [0]" izlazni pin "Out" pinova komponente ClockMultiSource2 sa ulaznim pinom "In" komponente SineIntegerGenerator1 (Slika 5)
- Spojite "Pin [1]" izlazni pin na "Clock" ulaznom pinu "Shields. TFT Display. Elements. Draw Bitmap1" elementa Arduino komponente (Slika 6)
Korak 11: Generirajte, kompajlirajte i prenesite Arduino kôd


- U Visuinu pritisnite F9 ili kliknite gumb prikazan na slici 1 za generiranje Arduino koda, a zatim otvorite Arduino IDE
- U Arduino IDE -u kliknite gumb Upload za sastavljanje i učitavanje koda (Slika 2)
Korak 12: I igrajte se …




Čestitamo! Završili ste projekat.
Slike 2, 3, 4 i 5 i Video prikazuju povezani i napajani projekt. Vidjet ćete da se bitmapa kreće oko TFT ekrana osjetljivog na dodir zasnovanog na ILI9341, kao što se vidi na videu.
Na slici 1 možete vidjeti kompletan Visuino dijagram. U prilogu je i Visuino projekt koji sam stvorio za ovu Instructable te bitmapa sa Visuino logom. Možete ga preuzeti i otvoriti u Visuinu:
Preporučuje se:
Bitmap animacija na SSD1331 OLED ekranu (SPI) sa Visuinom: 8 koraka

Bitmap animacija na SSD1331 OLED ekranu (SPI) Sa Visuinom: U ovom vodiču ćemo prikazati i kretati se po bitmap slici u jednostavnom obliku animacije na SSD1331 OLED ekranu (SPI) sa Visuinom. Pogledajte video
Arduino rukavica na ekranu osjetljivom na dodir: 10 koraka

Arduino rukavica na ekranu osjetljivom na dodir: U ovom uputstvu pokazat ću vam kako stvoriti svoju prvu Arduino ručicu na dodirnom ekranu
ILI9341 Štit na dodir za Wemos D1 Mini: 4 koraka
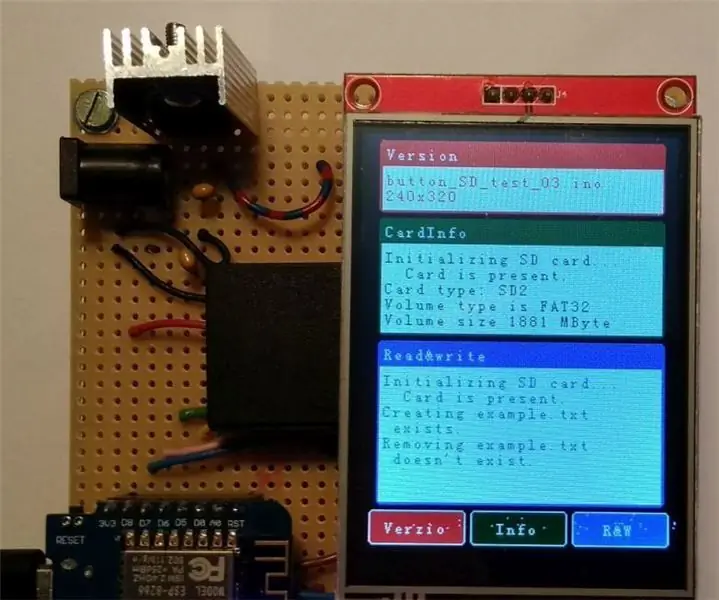
ILI9341 štit na dodir za Wemos D1 Mini: Zdravo, proizvođači! Napravio sam štitnik ILI9341 za mini seriju Wemos D1. Koristeći ovaj štit mogu koristiti sve funkcije 2.8 " TFT. Radi kao ekran (naravno), dodatno mogu upotrijebiti funkciju dodira i SD utičnicu. Ovo uputstvo je
Osvijetljeni okvir postera na ekranu osjetljivom na dodir sa podsvjesnom porukom!: 16 koraka (sa slikama)

Osvijetljeni okvir postera sa ekranom osjetljivim na dodir sa podsvjesnom porukom!: Od kada je Think Geek prvi put objavio set od pet "putovanja" inspirisanih Serenity/Firefly " plakate, znao sam da moram imati svoj set. Prije nekoliko sedmica konačno sam ih dobio, ali sam se suočio s dilemom: kako ih postaviti na svoj zid? Kako to učiniti
Zagrli & Robot zakrpa osjetljiva na dodir osjetljiva na dodir: 10 koraka (sa slikama)
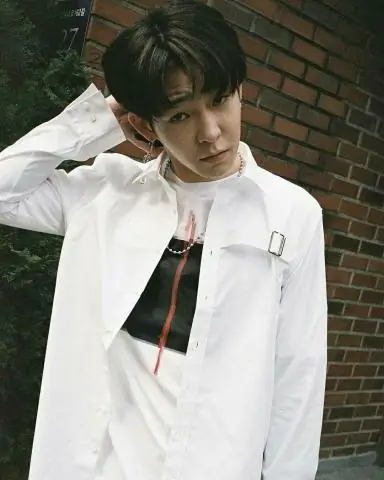
Zagrli & Robot zakrpa osetljiva na dodir osetljiva na dodir: Uvek sam želeo da napravim jednostavan, ali pristojan projekat sa ovom zakrpom i „džepnom veličinom“Takmičenje je izgledalo kao savršena prilika da se napravi maskota robota. Ovaj momak sjedi u džepu moje majice, baš kao na ikoni takmičenja, i ide
