
Sadržaj:
- Autor John Day [email protected].
- Public 2024-01-30 08:10.
- Zadnja izmjena 2025-01-23 14:37.
"Picasa - ograničenje od 1 GB" Flickr - 100 MB "Fotobucket - 1 GB" Vaš mac mini - Neograničeno !!! *** "Svaka druga generička web stranica za dijeljenje fotografija postoji, neko glupo ograničenje veličine datoteke i ograničen prostor i drugo osjetljiva ograničenja. Čekajte … sigurnosna kopija … možete koristiti svoj mac mini i umjesto toga imati onoliko koliko želite ?? DA !! *** Ovisi o veličini tvrdog diska koji ste instalirali na svoj mac mini i bilo kojem drugom vanjskom dodavanje tvrdih diskova, što neizbježno košta. Također, ako je vaša internetska usluga loša, ne očekujte velike brzine preuzimanja s druge strane. Dakle, ako imate malo slobodnog prostora na svom mac mini -u i internetsku vezu koja vam ide ako se predugo ne koristi, možemo vaš računar pretvoriti u besplatni računar za razmjenu fotografija. Ako već niste, morat ćete na svom računaru stvoriti web server (tako jednostavno) i dodati zenphoto stranice. MAMP je pomoćni program koji donosi mac poput jednostavne upotrebe solidnom web serveru sa dobrim performansama. Zenphoto će organizirati vašu fotografiju prema jednom od mnogih predložaka možete dobiti. Preuzmite sljedeće na svoj mac mini ili mac za dijeljenje fotografija: https://www.mamp.info/en/downloads/index.htmlZen fotografijahttps://www.zenphoto.org/Ovaj dio sažetka. Ostale dijelove provjerite na: https://www.instructables.com/id/READ-ME-FIRST-How-to-setup-the-ultimate-Mac-Mini-/https://www.instructables.com/ id/Podešavanje-ultimativnog-Mac-Mini/https://www.instructables.com/id/Different-ways-to-connect-to-your-Mac-Mini/https://www.instructables. com/id/Kako-pristupiti-vašoj-muzici-sa-bilo gdje-sa-vašim-M/https://www.instructables.com/id/How-to-share-your-photos-from-your- mac-mini-on-the/https://www.instructables.com/id/How-to-Setup-the-Ultimate-Media-Player-with-the-Ma/
Korak 1: Instalirajte i konfigurirajte MAMP
U redu, preuzeli ste MAMP, sada ga samo raspakirajte (dvaput kliknite na njega), a zatim dvaput kliknite na.dmg datoteku koju je stvorila. Sada bi trebao da se montira, kao i svi.dmgs, i da prevuče fasciklu MAMP u pseudonim Aplikacije koji vam je zgodan. U fascikli MAMP naći ćete sve vrste dobrota, ali ne morate brinuti o mnogima. Samo otvorite aplikaciju MAMP. Primijetit ćete da crvene tačke postaju zelene pod "Status". Možete ih zaustaviti pritiskom na stop servere. Nakon igranja sa start/stop -om, kliknite na postavke: Pod Start/Stop, a za namjenski server poništite 'Pokreni servere pri pokretanju MAMP -a', a isto tako i 'Zaustavi servere pri napuštanju MAMP -a'. U osnovi, želimo početi i prestati kad god želimo, i nikada nas ne uznemiravati. Poništite i ostale dvije opcije. Pod Portovi kliknite "Postavi na zadane Apache i MySQL portove". To će vam olakšati pristup web stranici, ali za pokretanje web poslužitelja bit će vam potrebne administratorske ovlasti. Ako želite pohraniti svoje html dokumente negdje osim zadanih, tada možete promijeniti 'Document Root' na kartici Apache.
Korak 2: Konfigurirajte MySQL
Dok rade MAMP serveri, idite na: https:// localhost/MAMP/? Language = EnglishKliknite na "phpmyadmin" u gornjoj traci menija. Zatim kliknite na "Dodaj novog korisnika" ispod male tablice. Ispunite obrazac kao ja, dajući korisniku neko jednostavno ime i postavljajući lozinku. Pošto kreiramo tabelu za ovog korisnika kojoj on/ona ima potpuni pristup, samo je koristite za zenphotoTakođe dok smo ovdje, dopuštamo promjenu zadane lozinke za root korisnika. Kliknite na privilegije u gornjoj traci izbornika, a zatim kliknite na malu ikonu s osobom i olovkom za 'root' korisnika. Samo naprijed i promijenite lozinku na koju god želite, ali zapamtite !! Sada morate promijeniti lozinku koju MAMP koristi za prijavu na myphpadmin. Ako je sve zadano, otvorite sljedeću stavku pomoću TextEdit -a ili željenog programa za uređivanje teksta: /Applications/MAMP/bin/myPHPadmin/config.inc.phpOva datoteka je napisana na PHP -u, ali čak i ako ne znate šta je to smeće je, samo uradi ovo. Pronađite redove sa $ cfg ['Poslužitelji'] [$ i] ['korisnik'] = 'root'; $ cfg ['Servers'] [$ i] ['password'] = 'root'; i promenite 'root' u drugom redu na lozinku koju ste upravo izabrali za svog korisnika myphpadmina. Ako želite promijeniti zadanog korisnika, možete promijeniti i prvi redak, ali to zapravo nije potrebno za ono što radimo.
Korak 3: Instalirajte i konfigurirajte Zenphoto
Dakle, pod pretpostavkom da MAMP radi sasvim dobro i da možete bez problema dobiti 'početnu stranicu', a zatim raspakirajte Zenphoto paket. Kopirajte cijelu mapu zenphoto u mapu htdocs u mapi MAMP koju ste upravo instalirali. Ako ste promijenili lokaciju 'Document Root', kopirajte mapu zenphoto na to mjesto. Kopirajte mapu s nekoliko slika u mapu 'albums' u vašoj mapi zenphoto da biste dobili ideju o tome kako će to funkcionirati. S računarom ako ovo postavljate, pokrenite MAMP poslužitelje, a zatim idite na: https://localhost/zenphoto/zp-core/setup.phpOvo je skripta koja osigurava da su stvari dobro konfigurirane. Kvačice su dobre, upitnici su upozorenja, ali ne zaustavljaju igru, a x su ZLO! Na pola puta dolje vidjet ćete mjesto za unos nekih podataka. Unesite zenphoto korisnika (zenphoto), lozinku i bazu podataka (zenphoto u našem slučaju). Pritisnite spremi. Ako imate još x -ova, dogodilo se nešto čudno. Slijedite upute da vidite možete li to riješiti. Pritisnite 'GO' dolje pri dnu i trebalo bi vas odvesti na stranicu za kreiranje administratorskog korisnika. Odaberite ime i lozinku za administratora vaše web stranice za dijeljenje fotografija. Zatim će vas odvesti u 'Admin Toolbox'. Ovdje možete raditi deset hiljada različitih stvari. Istražite po vlastitoj volji. Kada završite ovdje, kliknite opciju "Prikaži galeriju: galerija" u gornjem desnom kutu. Ovo će uzeti vaše slike. Nadamo se da ćete dobiti album sa slikama koje ste stavili u fasciklu albuma. Možda ćete primijetiti da se fascikle koje ne sadrže datoteke slika ne prepoznaju. Takođe se ne bavi sirovim fotografijama.
Korak 4: Prenesite i organizirajte svoje fotografije
Sada možete nastaviti i postaviti sve fotografije koje želite u fasciklu albuma. Zabilježite da ne uključujete mape koje su bez datoteka sa slikama ili uključuju samo neobrađene datoteke fotoaparata. Ako kopirate veliku količinu datoteka na svoj mac mini, za povezivanje ćete htjeti upotrijebiti Ethernet ili firewire kabel. dva računara ili možete koristiti i vanjski pogon.
Korak 5: Igranje s predlošcima
Ako ste i dalje prijavljeni kao administrator, u gornjem lijevom kutu idite na: "Admin Toolbox> Admin> Themes". Možete odabrati bilo koju temu koju ste instalirali klikom na gumb za aktiviranje. Sprema sav sadržaj, samo se mijenja kako stvari izgledaju i ponekad funkcioniraju. Zadano je pomalo dosadno, ali ostale su super. Također su ljudi stvorili svoje, a možete i vi! Za preuzimanje više idite na: https://www.zenphoto.org/zp/theme/ Pronađite nešto što vam se sviđa, nažalost nisu svi trenutno podržani najnovijim izdanjem Zenphoto, iako neki izgledaju super. Preuzmite one s kvačicama. Nakon što preuzmete datoteku, raspakirajte datoteku i dodajte je u mapu 'themes' u svoju mapu zenphoto. To bi tada trebalo biti dostupno za aktiviranje sljedeći put kada posjetite 'Teme' na stranici Admin toolbox za svoju galeriju.
Korak 6: I više
Postoji mnogo dodataka za zenphoto, a sve to tek trebam isprobati. Iako se one na Facebooku čine posebno korisnima. Ako pronađete neki dodatak koji vam se sviđa, samo ga dodajte u mapu zb-core i on će učiniti ostalo (pretpostavljam).
Preporučuje se:
Kako podijeliti decimale- EDP 279: 5 koraka
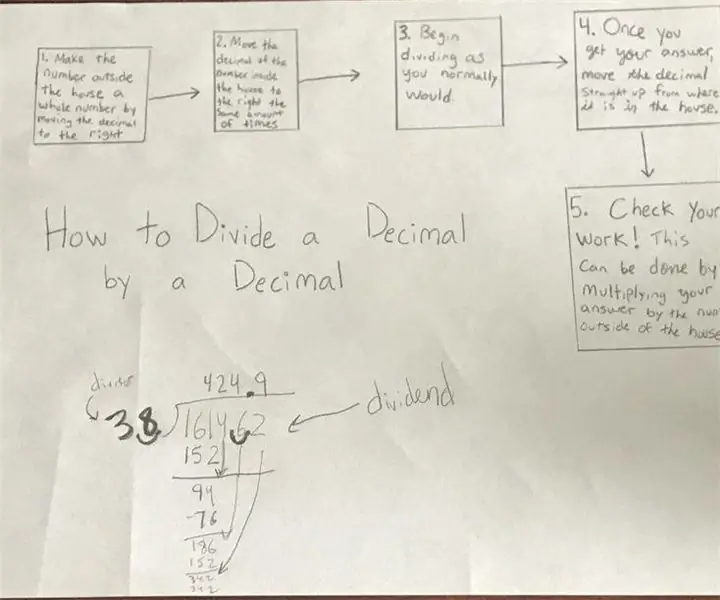
Kako podijeliti decimale- EDP 279: Kako podijeliti brojeve decimalama
Kako podijeliti svoj projekt na instrukcijama: 10 koraka

Kako podijeliti svoj projekt na Instructables: Prije nego što napravite vlastiti projekt, malo istražite web lokaciju da biste razumjeli kako projekti funkcioniraju - pogledajte nekoliko projekata (ali nemojte se plašiti, čak i jednostavni projekti su vrijedni!). možete li prikazati u svom projektu? Kako napraviti nešto
Recikliranje vašeg starog prekidača za prigušivanje zraka kao varijabilne kontrole temperature vašeg lemilice: 7 koraka

Recikliranje vašeg starog prekidača za prigušivanje zraka kao promenljive kontrole temperature vašeg lemilice: Video sam mnogo profesionalnih kontrola promenljive temperature lemilice, ali preskupih. Tako sam napravio jedan od starog prekidača za prigušivanje, utičnice, ploče i utikača koji su već bili otpad i neke stare PVC kutije s prekidačima koja je došla s njim i tako
Pretvaranje vašeg Windows XP ili Viste u Mac i Linux: 10 koraka

Pretvaranje vašeg Windows XP -a ili Viste u Mac i Linux: Ovaj Instructable će vam pokazati kako pretvoriti vaš Windows PC u Mac i PC, kao i pokrenuti Linux.- Preporučujem da imate najmanje 2 GB RAM -a i preko 10 GB prostora na tvrdom disku (ako želite Linux) preporučuje se vista ili XP - ja to radim na
Kako pristupiti vašoj muzici s bilo kojeg mjesta pomoću vašeg Mac Mini: 5 koraka

Kako sa Mac Mini -a pristupiti vašoj muzici sa bilo kojeg mjesta: Ova instrukcija pretvara vaš računar u privatni server za dijeljenje. On će ugostiti vašu muziku tako da samo vi možete doći do nje. No, pod pretpostavkom da je vaša internetska veza dovoljno brza, moći ćete to postići iz cijelog svijeta. Kako je to kul
