
Sadržaj:
- Korak 1: Postavite LED diode i otpornike …
- Korak 2: Postavljanje ožičenja…
- Korak 3: Spajanje prekidača [koristi se za promjenu stanja LED dioda]…
- Korak 4: Postavljanje skice u Visuinu …
- Korak 5: Postavljanje skice u Visuinu … [nastavak]
- Korak 6: Postavljanje skice u Visuinu … [nastavak]
- Korak 7: Eksperiment sredinom projekta…
- Korak 8: Završavanje u Visuinu…
- Korak 9: Videozapis o završetku i gotovo
- Autor John Day [email protected].
- Public 2024-01-30 08:08.
- Zadnja izmjena 2025-01-23 14:37.

Ovaj projekt je proizašao iz eksperimenta koji sam htio isprobati, želio sam vidjeti koliko je UV svjetla potrebno da vidim različite dijelove novčanica u dolarima i sigurnosne provjere. Imao sam eksploziju u izgradnji ovoga i htio sam podijeliti ova uputstva ovdje.
Stvari koje će vam trebati:
#1 Arduino Nano ili slična mala ploča [čak bi i UNO radio, prilično velik za ovaj projekt]
#2 Jedna ploča standardne veličine, 720 pinova.
#3 3 seta sličnih LED dioda, svaki set bi trebao imati iste specifikacije, što se tiče napona i otpornika. [Koristio sam 6, 3 mm UV i 3, 5 mm UV za svoje, ali možete koristiti sve što imate pri ruci.]
#4 9 otpornika prilagođenih vašim trenutnim LED zahtjevima.
#5 Trenutni prekidač, bilo iz kompleta modula senzora 37 u 1 ili običnog koji možete postaviti tako da koristi 3 žice.
#6 Hrpa relativno kratkih kratkospojnih žica. [Koristio sam žutu, narančastu, crvenu i crnu]
#7 Visuino program za vizuelno programiranje Boian Mitov plus Arduino IDE
Korak 1: Postavite LED diode i otpornike …


U ovom prvom koraku postavit ćemo LED diode i otpornike. Postavite LED diode na kratku udaljenost od mjesta na kojoj će biti vaša odabrana Arduino ploča i na otprilike 1 ili 2 utora jedan od drugog, kako biste ostavili ugodan prostor između njih. Pogledajte sliku 1.
Zatim postavite svoje otpornike tako da im je jedan kraj zaboden u GND šinu matične ploče, a zatim drugi smješten u utor za katodni pin LED -a. Referentna slika 2. [Postavio sam kratkospojnik za povezivanje 2 GND šine za matične ploče.]
Korak 2: Postavljanje ožičenja…




Prvo, za ovaj korak je spajanje 2 GND žice od Nano -a na uzemljene šine s obje strane matične ploče. Možete koristiti GND sa bilo koje strane odabrane Arduino ploče, upravo sam koristio istu za obje svoje. Slika 1 i 2
Imajte na umu da se uzemljene šine na vašoj ploči mogu postaviti malo drugačije.
Na slici 3 počeo sam uključivati 3 različite grupe LED dioda u 3 digitalna pina, brojeve 2, 3 i 4. Žute žice su uključene u pin 2 i spajaju se sa LED diodama koje su najudaljenije od Nano -a. Žice Pin 3 su narandžaste i povezuju se sa srednjim setom LED dioda, a crvene se povezuju sa najbližim LED diodama i povezane su sa pinom 4. Slika 4 prikazuje veze na pozitivnoj strani matične ploče.
Korak 3: Spajanje prekidača [koristi se za promjenu stanja LED dioda]…
![Priključivanje prekidača [koristi se za promjenu stanja LED dioda] … Priključivanje prekidača [koristi se za promjenu stanja LED dioda] …](https://i.howwhatproduce.com/images/001/image-918-120-j.webp)
![Priključivanje prekidača [koristi se za promjenu stanja LED dioda] … Priključivanje prekidača [koristi se za promjenu stanja LED dioda] …](https://i.howwhatproduce.com/images/001/image-918-121-j.webp)
![Priključivanje prekidača [koristi se za promjenu stanja LED dioda] … Priključivanje prekidača [koristi se za promjenu stanja LED dioda] …](https://i.howwhatproduce.com/images/001/image-918-122-j.webp)
Na mom prekidaču, na slici 1, signal i negativ označeni su s lijeve i desne strane, pa je srednja veza pozitivna. Crna žica se spaja na GND šinu na gornjoj strani Nano -a, a bijela žica se uključuje u 3.3V pin na Nano -u, dok smeđa žica ide u digitalni pin 10. Kao što se vidi na slikama 2 i 3.
Korak 4: Postavljanje skice u Visuinu …



Dakle, u ovom prvom Visuino koraku morate otvoriti Visuino ili ga preuzeti s ovdje: Visuino.com i instalirati prema upitima na ekranu.
Zatim ćete u glavnom prozoru morati odabrati Arduino kompatibilne ploče koje ćete koristiti za ovaj projekt. Slika 1 prikazuje da sam odabrao Nano, a zatim kliknite "U redu"
Zatim ćete htjeti otići u okvir za pretraživanje u gornjem desnom kutu i upisati "ali" prvi dio riječi, "dugme" Slika 2 prikazuje rezultate ovog pretraživanja. Povucite komponentu dugmeta lijevo od Arduino ploče i razmaknite je kao što je prikazano na slici 3.
Zatim potražite 'brojač' u istom okviru za pretraživanje iznad bočne trake sa komponentama i povucite standardni brojač bez + i - na njemu, [Slika 4] u vaš glavni prozor desno od komponente dugmeta. Pogledajte sliku 5.
Zatim ćete povući žicu za povezivanje iz gumba za izlaz na ulaz za brojač. Kao što je prikazano na slici 6.
Korak 5: Postavljanje skice u Visuinu … [nastavak]
![Postavljanje skice u Visuinu … [nastavak] Postavljanje skice u Visuinu … [nastavak]](https://i.howwhatproduce.com/images/001/image-918-126-j.webp)
![Postavljanje skice u Visuinu … [nastavak] Postavljanje skice u Visuinu … [nastavak]](https://i.howwhatproduce.com/images/001/image-918-127-j.webp)
![Postavljanje skice u Visuinu … [nastavak] Postavljanje skice u Visuinu … [nastavak]](https://i.howwhatproduce.com/images/001/image-918-128-j.webp)
U ovom koraku ćemo nastaviti dodavati pojedinačne komponente, sljedeći će biti dekoder, pa u okvir za pretraživanje upišite 'dekoder' i postoji samo jedna opcija, u 2 različite kategorije, slika 1. Povucite je desno od brojač tako da se pinovi poravnaju, kao što je prikazano na slici 2. Na slici 3 možete vidjeti povlačenje konektora, od brojača do dekodera.
Sada želite dodati neke 'izlazne pinove' za različite faze dugmeta. Promijenite zadani broj na '5' u prozoru Svojstva i dodirnite tipku "Enter" na tastaturi da biste ga postavili kao na slici 4. Sada možete vidjeti da su igle dodane na slici 5.
Korak 6: Postavljanje skice u Visuinu … [nastavak]
![Postavljanje skice u Visuinu … [nastavak] Postavljanje skice u Visuinu … [nastavak]](https://i.howwhatproduce.com/images/001/image-918-129-j.webp)
![Postavljanje skice u Visuinu … [nastavak] Postavljanje skice u Visuinu … [nastavak]](https://i.howwhatproduce.com/images/001/image-918-130-j.webp)
![Postavljanje skice u Visuinu … [nastavak] Postavljanje skice u Visuinu … [nastavak]](https://i.howwhatproduce.com/images/001/image-918-131-j.webp)
Sljedeća komponenta koju ćemo dodati je OR operator, pa tražite 'boolean' upisivanjem 'boo' Slika 1 i povucite OR komponentu desno od dekodera. Zatim će nam trebati još 2, pa povucite one ispod prve, kao što je prikazano na slici 2. Zatim povucite vezu sa Pin [1] dekodera na Pin [0] OR1 komponente, pogledajte sliku 3 i nastavite da biste povukli Pin [2] iz dekodera na Pin [0] OR2, a zatim Pin [3] na Pin [0] OR3, pogledajte sliku 4.
Sada ćete spojiti OR komponente s Nano (ili bilo koju ploču koju koristite). Dakle, povucite veze s vanjskih regija na pinove 2, 3 i 4, kao što se vidi na slici 5. U ovoj fazi imate radnu skicu, možete li pogoditi što bi učinila da je sada učitate i pritisnete gumb ??
Zaustavite se ovdje i isprobajte sami
Za odgovor pogledajte sljedeći korak
Korak 7: Eksperiment sredinom projekta…

Dakle, jeste li ovo testirali, da ste saznali da je pritiskom na dugme uključen LED set za svako od prva 3 pritiska, a čini se da četvrti nije učinio ništa osim isključivanja posljednjeg.
U koraku projekta objasnit ću što se događa. Dekoder ima 5 položaja za dugme, prva [0] je isključena i predstavlja početno mjesto. Sljedeća 3 će uključiti po jedan set LED dioda, a peti (izlaz 4), koji izgleda ne radi ništa, trenutno će biti postavljen tako da ih sve uključi.
Korak 8: Završavanje u Visuinu…



Sada samo da završite ovu skicu, morat ćete dovršiti krug za OR koje smo dodali. Dakle, povucite neke veze s Pin -a [4] dekodera na svaki od IO -ova pinova [1] s, ukupno njih 3. Pogledajte sliku 1.
Zatim spojite ulaz tipke na Pin10 na Arduino ploči. (Ovaj pin ovisi o vama, tu sam ga i spojio) Slike 2 i 3.
Slika 4 prikazuje dovršenu skicu kola i ako trebate/želite nadzirati serijski izlaz brojača, povežite i taj izlaz sa serijskim ulazom. Pogledajte sliku 5.
Korak 9: Videozapis o završetku i gotovo


Sada prenesite svoju skicu putem tipke F9 u Visuinu, a zatim je prenesite na ploču s Arduino IDE -a pomoću CTRL+U. Tada ćete imati i radnu verziju ovog projekta.
Poigrajte se s tim, da vidite što još možete dodati da poboljšate ovu skicu, a zatim me obavijestite u komentarima.
Uživajte !!
Preporučuje se:
Ploča za prebacivanje SIM kartice u "uradi sam": 7 koraka (sa slikama)

Panel za automatsko prebacivanje simulatora leta: Nakon što sam proveo mnogo godina u zajednici letećih sim -ova i uključio se u sve složenije avione, zaželio sam se čežnje za sposobnošću da držim ruke na fizičkim prekidačima umjesto da pokušavam letjeti desnom rukom dok koristim m
Marketing na društvenim mrežama za male akademske grupe: 4 koraka
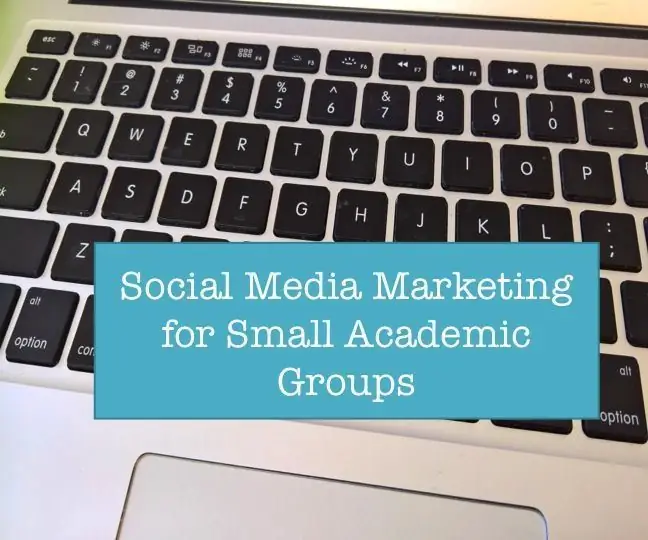
Marketing na društvenim mrežama za male akademske grupe: Na našem univerzitetu postoje male grupe u kampusu-akademski časopisi, rezidencije na fakultetima, restorani u kampusu, grupe studentskog života i drugo-koje su također zainteresirane za korištenje društvenih medija za pomoć povezuju sa svojim ljudima i zajednicama. Ovo je
Sklop za prebacivanje zvuka s dvostrukim ulazom: 6 koraka (sa slikama)
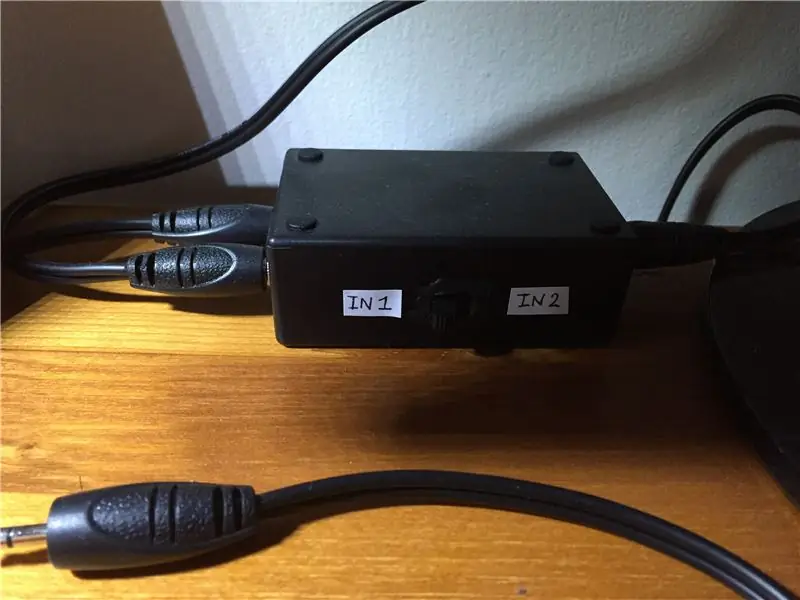
Sklop za prebacivanje zvuka s dvostrukim ulazom: Jeste li ikada imali problem s jednim sistemom zvučnika i više ulaza koji zahtijevaju da svaki put kada želite slušati jedan izvor uključite i isključite audio kabele? Pa, imam rješenje za vas! Ovaj Instructable služi za stvaranje vrlo
Jednostavne ambijentalne RGB LED diode svijetle s Visuinom .: 7 koraka (sa slikama)

Jednostavne ambijentalne RGB LED diode svijetle s Visuinom .: Ovaj mali projekt samo je nešto što mi je lebdjelo u potiljku oko 9 mjeseci i sada ga mogu podijeliti, jer imam jasan put za slijediti. Trebalo bi biti relativno jeftino zajedno, evo šta vam je potrebno: Neka vrsta
Arduino Uno: Bitmap animacija na ILI9341 TFT ekranu osjetljivom na dodir sa Visuinom: 12 koraka (sa slikama)

Arduino Uno: Bitmap animacija na ILI9341 TFT ekranu ekrana osjetljivom na dodir sa Visuinom: TFT ekrani osjetljivi na dodir zasnovani na ILI9341 su vrlo popularni jeftini ekrani za Arduino. Visuino već neko vrijeme ima podršku za njih, ali nikada nisam imao priliku napisati Vodič o tome kako ih koristiti. Nedavno je, međutim, malo ljudi pitalo
