
Sadržaj:
- Korak 1: Preuzmite aplikaciju Augment
- Korak 2: Kreirajte modele u SolidWorksu za prikaz u okruženju
- Korak 3: Sačuvajte model za povećanje
- Korak 4: Prenesite modele na proširenje
- Korak 5: Snimite fotografiju željene lokacije i otpremite kao marker za povećanje
- Korak 6: Pogledajte različite modele na različitim lokacijama
- Korak 7: Pokažite svojim prijateljima prošireno iskustvo
- Autor John Day [email protected].
- Public 2024-01-30 08:08.
- Zadnja izmjena 2025-01-23 14:37.

Ovo uputstvo će objasniti kako pomoću pametnog telefona dodati dodatno prošireno iskustvo svom fizičkom okruženju. Ovo iskustvo možete podijeliti s drugima i dopustiti im da vide koji su elementi skriveni u svijetu koji je dostupan samo pomoću vašeg pametnog telefona. Ovo uputstvo je napravljeno za podpredmet TuDelft, Inženjering industrijskog dizajna, Napredni konceptualni dizajn pod nazivom Tehnologije za konceptualni dizajn (TfCD).
Korak 1: Preuzmite aplikaciju Augment

Aplikacija koja se koristi za kreiranje ovog programa je augment, ovo je aplikacija u koju možete postaviti vlastite 3D objekte u fizički svijet i vidjeti na primjer kako će to izgledati u njihovom budućem kontekstu. Proširenje je dostupno za Android i IOS i može se preuzeti ovdje:
play.google.com/store/apps/details?id=com…. (Android)
itunes.apple.com/us/app/augment-3d-augmented-reality/id506463171?mt=8 (IOS)
Prije početka važno je stvoriti račun u aplikaciji i otići na sučelje web stranice:
Korak 2: Kreirajte modele u SolidWorksu za prikaz u okruženju

Prije nego što objasnite kako možete implementirati vlastite objekte u prošireni svijet, pokazat ćemo vam kako možete stvoriti 3D model koji se može koristiti za Augment u Solidworksu. Napravili smo jednostavan model s nekim tekstom koji će kasnije biti postavljen u stvarni svijet. Proširenje podržava samo.dae ili.obj ekstenzije za 3D modele. Ali Solidworks ne podržava spremanje na te ekstenzije.
Korak 3: Sačuvajte model za povećanje

Augment podržava samo.dae ili.obj ekstenzije za 3D modele. Ali Solidworks ne podržava spremanje na te ekstenzije.
Kako bi model bio prikladan za upotrebu u Augmentu, SimLab je stvorio dodatak solidworks koji omogućava Solidworksu spremanje datoteke kao.obj. Probni period od 30 dana možete preuzeti sa ove web stranice:
Nakon završetka čarobnjaka za instalaciju, dodatak se može omogućiti u solidworks-u tako što ćete otići na: Alati → Dodaci…. U skočnom prozoru može se pronaći i omogućiti “SimLabSolidworksOBJExporter”.
Sada se model može spremiti kao. OBJ model ako odete na karticu SimLab Pro Exporter i kliknete “Izvezi u OBJ”.
Korak 4: Prenesite modele na proširenje

Idite na https://manager.augment.com/en prijavite se i započnite svoju besplatnu poslovnu probnu verziju (14 -dnevnu probnu verziju koja vam je potrebna za postavljanje modela i alata za praćenje, ali ne i za njihovo gledanje). Idite na Moji modeli s lijeve strane, a zatim na sve modele. Pritisnite dugme za dodavanje modela i prenesite svoje modele.
Odaberite. OBJ datoteku koju ste upravo stvorili ili poštanski broj koji uključuje teksture i materijale (. MTL) i popunite osnovne postavke. Kliknite kroz sve kartice da biste odabrali dimenzije i dodali druge relevantne podatke, poput web veze. Kliknite Spremi i objavi u gornjem desnom kutu. Zatim ponovno potvrdite dimenzije na stranici Svi modeli.
Korak 5: Snimite fotografiju željene lokacije i otpremite kao marker za povećanje

Ova fotografija će se koristiti kao oznaka za praćenje vašeg digitalnog sadržaja. Najbolje funkcionira ako fotografija ima složenu i kontrastnu sliku. Ovo telefonu olakšava praćenje i prepoznavanje.
Obično to znači da ga morate odštampati i vidjeti kako se vaš predmet pojavljuje na komadu papira. Naravno da to još uvijek možete učiniti na ovaj način, ali kao oznaku možete koristiti i okruženje koje ste fotografirali. To znači da će se okolina ipak posmatrati kao horizontalna površina, gdje je vjerovatno okomita. Kako biste svoj model i dalje prikazali na pravi način prema gore, pobrinite se da leži ravno na tlu. Jednom u okruženju bit će projicirano stojeći! Idite na Moji tragači, a zatim Svi tragači s lijeve strane. Kliknite Dodaj tracker i prenesite fotografiju okruženja.
Korak 6: Pogledajte različite modele na različitim lokacijama

Sada otvorite aplikaciju Augment, kliknite na scan, ciljajte na okruženje pod istim kutom pod kojim ste snimili fotografiju. Pričekajte da ga prepozna i obradi i sada možete vidjeti i kretati se po svom 3D modelu. Možete čak i fotografirati svoj povećani element izravno iz aplikacije (ili putem snimke zaslona s kursa).
Nažalost, budući da je ovo neka vrsta hakiranja sistema, prepoznat će samo jedan marker odjednom, pa ako želite vidjeti neki drugi objekt po njegovom označivaču, morate prekinuti skeniranje i početi iznova za sljedeći objekt.
Korak 7: Pokažite svojim prijateljima prošireno iskustvo

Sadržaj koji je kreiran pomoću programa Augment vidljiv je svima koji koriste Augment, pa ako je netko na istoj lokaciji i skenira okolinu s aplikacijom, modeli će mu također postati vidljivi; odličan način da svojim prijateljima pokažete svoje nove ideje.
Preporučuje se:
Kreirajte prilagođene karte za svoj Garmin GPS: 8 koraka (sa slikama)

Izradite prilagođene karte za svoj Garmin GPS: Ako imate Garmin GPS namijenjen planinarenju i drugim aktivnostima na otvorenom (uključujući serije GPSMAP, eTrex, Colorado, Dakota, Oregon i Montana), ne morate zadovoljiti se kartama golih kostiju koje su na njega bile prethodno učitane. E
HAIKU, Kad se moda i tehnologija spoje. TfCD projekat. TU Delft .: 4 koraka

HAIKU, Kad se moda i tehnologija spoje. TfCD projekat. TU Delft .: Haiku je koncept koji je razvio Mucahit Aydin za TU Delft MSc kurs. Glavni princip ovog kimona je proširiti osjećaj da vas netko grli. Kako bi to učinili, kimono će nakon dodira otkriti uzorak. Kako? Izvođači
Kreirajte svoj vlastiti widget: 6 koraka
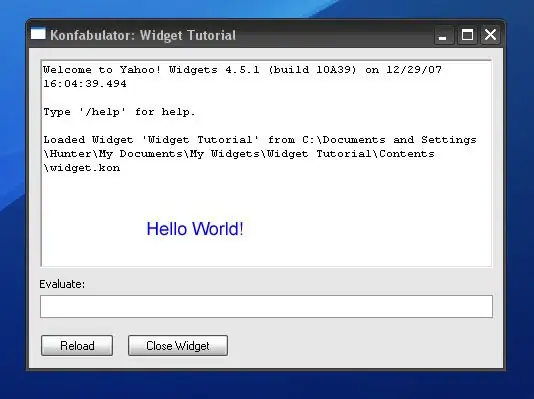
Kreirajte svoj vlastiti widget: Ovaj Instructable će vas naučiti kako stvoriti osnovni Yahoo! Widget. Do kraja ovog vodiča naučit ćete neke JavaScript i XML
Sačuvajte planetu i svoj džep. $$ Pretvorite svoj jeftini P&S digitalni fotoaparat u punjivo: 4 koraka (sa slikama)

Sačuvajte planetu i svoj džep. $$ Pretvorite svoj jeftini P&S digitalni fotoaparat u punjivo: Prije mnogo godina kupio sam digitalni fotoaparat Dolphin Jazz 2.0 megapiksela. Imao je dobre karakteristike i cijenu. Takođe je imao apetit za AAA baterije. Ne od onih koji će pobjeći od izazova, mislio sam da ću ga preraditi tako da koristi punjivu bateriju da prestane trošiti ba
Lako dugme za prošireni rječnik: 6 koraka

Lako dugme za prošireni vokabular: Lako dugme je dostupno u Staples -u za 5 USD i jednostavno kaže "to je bilo lako" svaki put kad ga udariš. Lako dugme je dobro izrađeno po cijeni, ali zahtijeva malo rada i dijelove u vrijednosti od oko 10 USD kako bi se moglo snimiti
