
Sadržaj:
- Autor John Day [email protected].
- Public 2024-01-30 08:04.
- Zadnja izmjena 2025-01-23 14:37.

Ako imate Garmin GPS dizajniran za planinarenje i druge aktivnosti na otvorenom (uključujući serije GPSMAP, eTrex, Colorado, Dakotu, Oregon i Montanu, među nekoliko drugih), ne morate se zadovoljiti mapama golih kostiju koje došao unaprijed učitan na njega. Čak i ako je vaša jedinica isporučena s TOPO kartama, možete poboljšati funkcionalnost vašeg GPS -a stvaranjem i postavljanjem prilagođenih karata područja koja često istražujete.
Garmin ovdje daje upute za to, ali postoji kvaka. Garmin je namjerno uključio ograničenja u veličini i broju prilagođenih karata koje možete postaviti na svoj uređaj kako bi vas potaknuo da kupite njihove vrhunske karte. Naravno, neće vam reći neke pametne trikove da ih zaobiđete! Iako nije moguće u potpunosti zaobići Garminova ograničenja, na internetu postoji mnoštvo alata - neki besplatni, a neki ne - koji vam mogu pomoći da napravite bolje prilagođene karte. Toliko alata i prijedloga, zapravo, da je to pomalo neodoljivo.
U ovom Instructableu izložit ću jednostavan proces koji sam smislio za izradu prilagođenih karata za Garmin vanjske GPS jedinice i podijelit ću potpuno besplatne alate koje koristim za to.
Imajte na umu da mnoge snimke zaslona u ovom Instructableu izgledaju prilično loše. Vjerujem da je to posljedica kompresije koju web stranica koristi pri učitavanju slika. Možete preuzeti originale ili se osloniti na moje opise kako biste stekli osjećaj kvalitete slike.
Potrošni materijal:
- Garmin vanjska GPS jedinica koja podržava prilagođene karte (pogledajte popis na dnu Garmin uputstava, također gore povezan)
-
PC može pokrenuti sljedeći softver (Ove karte možete stvoriti i na Macu, ali neki od softvera koje volim koristiti su samo za računare)
- Google Earth Pro za računare (besplatno)
- GIMP (besplatno), Photoshop (nije besplatno) ili slično
- KMZFactory (besplatno)
Korak 1: Ograničenja Garmin prilagođenih karata
Kako bi nas sve potaknuo da platimo njihove premium karte i usluge, Garmin je postavio nekoliko ograničenja na veličinu i broj prilagođenih karata koje se mogu učitati na njihove GPS uređaje. Ova ograničenja su:
- Slike karte veće od 1 megapiksela (1024x1024 piksela, 512x2048 piksela ….. Ukratko, svaka slika koja sadrži više od 1048576 piksela) bit će prikazana u smanjenoj rezoluciji na vašem GPS -u. Drugim riječima, fini detalji karte i tekst postat će nerazlučivi.
- Sve datoteke slika na karti moraju biti manje od 3 MB
- Ovisno o vašem uređaju (detalji ovdje), možete postaviti najviše 100 ili 500 prilagođenih slika ili pločica. Nije važno imate li više prostora za pohranu i neće se učitati.
Iako ne postoji način da u potpunosti zaobiđete ova ograničenja, možemo upotrijebiti metodu koja se naziva polaganje karata za postavljanje karata koje su veće od ovih ograničenja i njihovo pregledavanje u punoj rezoluciji. Kada je karta popločana, podijeljena je na manje dijelove ili "pločice" koje se prikazuju jedna uz drugu, stvarajući besprijekornu sliku. Ručno izvođenje ovoga može biti vrlo frustrirajuće i puno posla za veliku kartu.
Korak 2: Početak

Naravno, za početak će nam trebati karta! Za ovaj Instructable koristit ću kartu Nacionalnog parka Olympic koju sam preuzeo s web stranice Parka. Međutim, možete upotrijebiti datoteku slike karte koju već imate, skenirati papirnatu mapu u računalo ili čak snimiti snimak zaslona Google karata.
Karta Olimpika I koju sam preuzeo je 26,6 MB i u PDF formatu.
Evo snimke ekrana ove karte otvorene u mom PDF pregledniku, uvećane na 190%. Izgleda prilično dobro! Detalji su vrlo oštri i čitav tekst je čitljiv.
Korak 3: Pretvorite kartu u JPEG




Moja mapa je PDF datoteka, pa prvo što moram učiniti da mapu prenesem na svoj GPS je da je pretvorim u JPEG. Za to ću koristiti GIMP, besplatni uređivač slika otvorenog koda sa funkcionalnošću sličnom Photoshopu.
Budući da PDF nije slikovna datoteka, pri otvaranju GIMP od mene traži da uvezem PDF i daje mi neke mogućnosti.
Ono na šta ovdje moramo obratiti pažnju je rezolucija. Ipak, ne brinite o ograničenju veličine slike GPS -a. Za sada ćemo se fokusirati samo na to da karta izgleda dobro dok se pretvara u sliku. Prvo ću isprobati zadanu rezoluciju od 100 piksela/in i vidjeti kako to izgleda.
Izgleda …… eh. U redu je, ali neki mali tekst postaje teško čitljiv. Ovo može biti sasvim u redu za vaše potrebe, i to je sjajno. Zatvorit ću ovo i ponovo uvesti PDF mapu, ovaj put postavljajući rezoluciju na 200 piksela/in.
I izgleda odlično. Sav tekst i važni detalji su jasni. Provedite neko vrijeme igrajući se s rezolucijom dok ne pronađete postavku koja izgleda dobro.
Sada je i sjajno vrijeme za obrezivanje karte ako ima granice ili okvire koje ne želite vidjeti kada je učitate na GPS. U GIMP -u to možete učiniti odabirom Alati> Alati za transformaciju> Izreži. Zatim odaberite područje koje želite zadržati i pritisnite Enter na tipkovnici.
Sada ćemo izvesti kartu u JPEG format slike. Odaberite Datoteka> Izvezi kao …
Dajte mapi naziv, zatim kliknite "Odaberi vrstu datoteke (prema proširenju)" pri dnu prozora za izvoz i odaberite JPEG sliku. Pritisnite Izvoz.
Sada bi vam trebalo biti predstavljeno još više mogućnosti! Ali ovdje postoje neke važne postavke, nemojte samo ponovo kliknuti na Izvoz. Prvo pomaknite postavku kvalitete sve do 100. Zatim otvorite Napredne opcije. Poništite odabir polja za potvrdu pored "Progresivno". Ako to ne učinite, sve će raditi dok ne otpremite kartu na GPS, kada se odjednom neće pojaviti.
Korak 4: Georeferenciranje karte


Sada kada je naša mapa u JPEG formatu, vrijeme je da je georeferenciramo. Drugim riječima, reći ćemo računaru gdje ova slika karte pripada globusu. Otvorite desktop verziju programa Google Earth Pro i idite do približnog područja gdje vaša karta pripada.
Sada odaberite Dodaj> Preklapanje slike. Dajte mapi naziv, zatim pritisnite dugme Pregledaj i otvorite JPEG sliku koju ste upravo sačuvali. Zatim podesite klizač Transparentnost udesno u sredini. To će vam omogućiti da vidite globus u Google Earthu kroz JPEG prekrivač.
Sada pomaknite prozor Svojstva preklapanja sa strane i pomoću zelenih "ručica" poravnajte preklapanje s kartom ispod. Ovo je daleko najduže vrijeme u procesu. Prvo bih predložio rotiranje sloja (koristeći "ručku" u obliku dijamanta) otprilike ispravne orijentacije. Zatim grubo uskladite ceste ili lako uočljive zgrade u blizini uglova karte. Ponovo rotirajte kartu ako je potrebno da ceste na preklapanju budu paralelne s onima na kugli zemaljskoj, a zatim izvršite posljednja prilagođavanja. Imajte na umu da često nije moguće savršeno poravnati svaki put, zgradu, vodno tijelo itd. Poravnajte ga najbolje što možete i imajte na umu da za opće aktivnosti na otvorenom, poput pješačenja, neće biti važno da li cesta ili staza su udaljeni nekoliko metara.
Jedna riječ opreza: Na kartici "Lokacija" u prozoru Svojstva preklapanja postoji opcija "Pretvori u LatLonQuad". Ova opcija znatno olakšava poravnavanje sloja s donjom kartom, ali nemojte je odabrati ili karta neće raditi na vašem GPS -u.
Nakon što je vaša karta poravnana sa globusom, vratite se u prozor Overlap Properties i vratite Transparency na "Opaque". Zatim kliknite na karticu Visina i postavite redoslijed crtanja na 50 ili više tako da će se vaša prilagođena karta pojaviti na zadnjoj osnovnoj karti vašeg GPS -a.
Pritisnite U redu da zatvorite svojstva preklapanja, a zatim pronađite svoju kartu pod "Moja mjesta" na bočnoj traci programa Google Earth. Desnom tipkom miša kliknite na nju i odaberite "Spremi mjesto kao …" Zapamtite spremate li datoteku kao KML ili KMZ (oba je u redu) i spremite je na mjesto koje ćete i vi zapamtiti.
Naporan posao je obavljen!
Korak 5: Popločavanje karte


Sada ćemo po potrebi preslikati kartu i prenijeti je na naš GPS. Zapamtite, postavljanje pločica je proces kojim se mapa dijeli na manje "pločice" koje se kasnije prikazuju jedna pored druge kako bi se stvorila puna mapa. To nam omogućuje da zaobiđemo Garminovo ograničenje piksela za prilagođene karte.
Otvorite KMZFactory i otvorite KML ili KMZ datoteku koju ste upravo spremili. Nakon što otvorite datoteku, KMZFactory vam predstavlja niz postavki. Ako vaša mapa ima obrub koji ranije niste obrezali i želite to učiniti sada, KMZFactory ima alat za to u srednjoj trećini prozora. Ovdje ćete također vidjeti da je KMZFactory automatski odabrao određeni broj pločica kako bi ispljunuo vašu kartu kako bi se osiguralo da je svaka pločica ispod Garmin -ovog ograničenja piksela.
U donju trećinu prozora unesite naziv karte onako kako želite da se prikazuje na vašem GPS -u u polju "Oznaka slike". Volio bih napomenuti broj pločica koje mapa sadrži na kraju naziva datoteke za buduću upotrebu. Ostavite Projection postavljeno na "Mercator", ovo možete promijeniti kasnije ako se vaša mapa ne prikazuje ispravno. Uvjerite se da je redoslijed crtanja postavljen na 50 ili više kako bi se karta pojavila na vrhu osnovne karte vašeg GPS -a. Na kraju, odlučite kako želite postaviti-j.webp
Zaista dobra vijest o svemu ovome je da KMZ ili KMZ datoteku koju ste stvorili u Google Earthu neće promijeniti KMZFactory. Ako niste zadovoljni nekim od postavki koje odaberete, možete ponovo učitati kartu u KMZFactory i pokušati ponovo.
Na kraju kliknite "Kreiraj KMZ datoteku" i spremite je na mjesto koje ćete zapamtiti. Zatim možete otvoriti ovu datoteku u programu Google Earth kako biste bili sigurni da izgleda dobro. Ako ga želite učitati izravno na GPS, prijeđite na sljedeći korak.
Korak 6: Učitavanje prilagođene karte na vaš GPS

Povežite GPS sa računarom pomoću kabla i pronađite ga u pregledaču datoteka. Idite u mapu Garmin> CustomMaps, ovdje ćete spremiti KMZ datoteku koju generira KMZFactory. Ako ova mapa ne postoji, kreirajte je. Spremite datoteku ovdje izravno pomoću KMZFactory -a ili premjestite datoteku u ovu mapu s bilo kojeg mjesta gdje je spremljena. Sada desnom tipkom miša kliknite svoj GPS u pregledniku datoteka, "izbacite", isključite ga i uključite!
Korak 7: Pregledajte prilagođenu kartu na svom GPS -u



Da biste vidjeli prilagođenu kartu na svom GPS -u, morate je omogućiti u postavkama karte. Idite na Glavni izbornik> Postavljanje> Karta> Podaci o karti> Prilagođene karte na vašem GPS -u (imam GPSMap 64, ovo bi se moglo malo razlikovati na drugim jedinicama) i omogućiti kartu koju ste upravo stvorili. Sada bi se trebao pojaviti na GPS -u! Ako ikada želite isključiti prilagođenu kartu, to možete učiniti i ovdje.
Korak 8: Mogući problemi i rješenja
Evo nekih grešaka koje sam napravio /problema koje sam imao i rješenja za njih. Ako imate drugih problema, objavite ih u komentarima i možemo pokušati pronaći rješenje za dodavanje ovom koraku.
Karta se uopće ne prikazuje na vašem GPS -u
Jeste li isključili postavku "Progressive" kada ste spremili JPEG?
- Je li KMZ datoteka u mapi Garmin> CustomMaps na vašem GPS -u?
- Imate li stariji GPS? Ako je tako, možete isprobati postavku "Maksimiziraj kompatibilnost" u KMZFactory.
Okomito središte karte je izobličeno.
Pokušajte s drugom postavkom projekcije u KMZFactory
Također bih toplo preporučio čitanje dokumentacije u PDF -u koja dolazi s KMZFactory ako želite saznati više o ovom procesu ili saznati više o postavci Projekcija.
Preporučuje se:
Kako stvoriti prilagođene stilizirane karte pomoću OpenStreetMap -a: 7 koraka (sa slikama)

Kako stvoriti prilagođene stilizirane karte koristeći OpenStreetMap: U ovom uputstvu opisat ću proces pomoću kojeg možete generirati vlastite prilagođene stilizirane karte. Stilizirana karta je karta na kojoj korisnik može odrediti koji se slojevi podataka vizualiziraju, kao i definirati stil kojim se svaki sloj v
Kreirajte prilagođene radnje za Google pomoćnika: 12 koraka

Kreirajte prilagođene radnje za Google pomoćnika: Uvidjevši potencijal Google pomoćnika kako je predstavljen u Google I/O 18, kao i Volvo automobile u njihovom infotainment sistemu, nisam mogao odoljeti da ga ne isprobam. Ponovno sam upotrijebio jedan od svojih starijih projekata, VasttraPi i povezao ga s Google pomoćnikom
Uvezite prilagođene 3D modele u svoj Minecraft svijet: 9 koraka (sa slikama)

Uvezite prilagođene 3D modele u svoj Minecraft svijet: Ovo je potpuni vodič za objašnjavanje procesa uvoza 3D modela u vaš Minecraft svijet. Tri su osnovna dijela na koja ću podijeliti proces: Postavljanje Minecrafta, uvoz/izvoz vašeg 3D modela i donošenje modela
Kreirajte svoj prošireni kontekst; a TfCD projekat: 7 koraka (sa slikama)

Kreirajte svoj prošireni kontekst; TfCD projekat: Ovo uputstvo će objasniti kako da svom pametnom telefonu dodate dodatno uvećano iskustvo u svoje fizičko okruženje. Ovo iskustvo možete podijeliti s drugima i dopustiti im da vide koji su elementi skriveni u svijetu kojem je samo dostupan
Kreirajte svoj vlastiti widget: 6 koraka
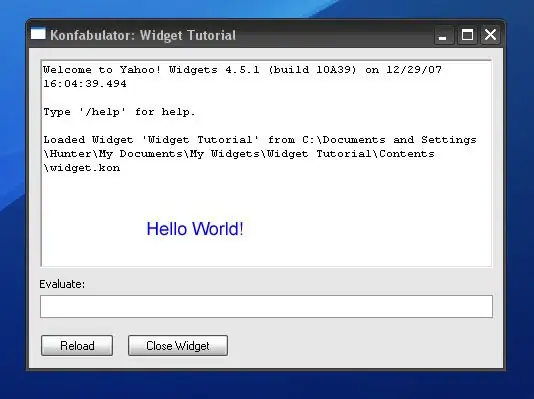
Kreirajte svoj vlastiti widget: Ovaj Instructable će vas naučiti kako stvoriti osnovni Yahoo! Widget. Do kraja ovog vodiča naučit ćete neke JavaScript i XML
