
Sadržaj:
- Autor John Day [email protected].
- Public 2024-01-30 08:08.
- Zadnja izmjena 2025-01-23 14:37.



Možda ste bili na putovanjima ili putovanjima i pomislili ste: 'Volio bih da mogu nositi i ovo, oh.. i ovo isto.' Ne brini, ja sam isti:). Putovanje često može oduzeti mnogo vremena i memorije (od snimanja fotografija i video zapisa), pa je za rješavanje te dosade i nedostatka memorije najbolje rješenje na koje sam naišao bio kompaktan i prenosiv oblak koji radi van mreže. Dok je većina skladišta u oblaku zbijena, drugi oblaci na mreži oslanjaju se na internetsku vezu. Oboje ne izgledaju kao dobra rješenja za putovanja pa sam odlučio otići s prijenosnim, offline-cloud-om. Preimenovao sam ga u sistem ArOZ-Online, jer se i originalni projekat isto tako zvao (vidi dolje).
Od objavljivanja pi zero w, prijenosni i povezani projekti, uključujući malinu pi, postali su popularniji i kompaktniji. Šta ako biste svoj offline oblak mogli napraviti sa samo pi nulom? Faktor oblika nule pi, kao i niska cijena čine ga sasvim prikladnim za ovaj projekt.
Ovaj izvanmrežni oblak funkcionira tako što pruža WiFi signal sa wi zero adaptera pi zero w. Povezivanjem na wifi sa pi nule, vaš telefon, tablet ili laptop može pristupiti memoriji sa mikro nule SD kartice nule putem offline web stranice koju nudi pi zero w. Slike, video zapisi i muzika se mogu učitati, preuzeti i reprodukovati sa te web stranice. Cijeli sistem radi automatski jednostavnim napajanjem pi zero w.
Originalni projekt (https://www.instructables.com/id/Simplest-Media-Ce…) pripada tobychui od intructables (https://www.instructables.com/member/tobychui/), koji su stavili mnogo vremena i rada kako bi ovaj projekt postao stvarnost. Želeo bih da se zahvalim ovom mom dobrom prijatelju na svoj pomoći i zamolio bih vas da pogledate njegove projekte.
Korak 1: Šta je potrebno?

Pristup laptopu ili računaru
Malina pi nula w
Mirco SD kartica (min. 8 GB) za operativni sistem (preporučuju se Sandisk Ultra i Samsung EVO+ zbog velike brzine pisanja i čitanja)
Nešto za pristup mikro SD kartici sa vašeg laptopa/ računara. Nije mi bilo potrebno ništa, ali možda će vam trebati adapter za mikro SD na SD karticu ili USB u koji se može umetnuti mikro SD kartica i pristupiti joj s računala/ prijenosnog računara.
Mikro USB kabel za napajanje nule w
A možda i slučaj zaštite pi nule w.
Što se tiče micro SD kartice, operativni sistem će zauzeti oko 3, 5 GB, preostala memorija se može koristiti za offline oblak. Osobno sam koristio 64 GB sandisk ultra i ostalo mi je još oko 59 GB za datoteke. Koliko se sjećam, max. podržana veličina mikro SD kartice za Raspberry Pi je 128 GB, ali nisu sve kartice podržane, a neke je potrebno formatirati prije nego što se mogu koristiti.
Korak 2: Početak



Umjesto da napišem 50 ili više koraka za postavljanje ovog projekta na vašem Raspberry Pi zero w, odlučio sam jednostavno objaviti slikovnu datoteku, koju je potrebno snimiti na praznu mikro SD karticu. Slika je velika 1, 45 GB i komprimirana je. Ne morate raspakirati datoteku ako slijedite donje upute. Evo veze do slikovne datoteke:
ArOZ alfa datoteka slike
Slika je narezana na praznu SD karticu (min. 8 GB). Da biste to učinili, prvo formatirajte mikro SD karticu koristeći softver 'SDFormatter' (može se preuzeti sa https://www.sdcard.org/downloads/formatter_4/index…). Nakon što priključite mikro SD karticu, odaberite opcije i aktivirajte 'Format-Size-Adjustment'. Nakon formatiranja, slika se može narezati na micro sd karticu. Ja osobno više volim koristiti Etcher za snimanje slika, jer je jednostavan za upotrebu i ne zahtijeva da raspakirate datoteke slika. Etcher možete preuzeti ovdje: https://etcher.io/. Nakon odabira pogona s mikro SD karticom na bakrorezu, odaberite sliku ArOZ-Online i kliknite na bljeskalicu. Kada je proces završen, sistem je operativan, ali zahtijeva neke izmjene.
Korak 3: Testiranje sistema




Sada kada je mikro SD kartica postavljena, uključite mikro SD karticu u utor na pi zero w. Napajte malinu pomoću mikro USB kabela. Nakon otprilike 2 minute, trebali biste vidjeti 'ArOZ-Online' kao novu mrežu. Pokušajte se povezati s njim pomoću drugog uređaja. Zadana lozinka je 'toby-chui'. Trebali biste biti povezani na Wi -Fi s maline pi, ali nema stvarnog interneta. Idite u preglednik i upišite:
192.168.0.1
Sada biste trebali moći vidjeti web stranicu ArOZ-Online ako je sve učinjeno ispravno. Sada kada radi, neke datoteke je potrebno urediti. Da biste uredili datoteke, preuzmite VNC Viewer odavde na svom prijenosnom računaru (po mogućnosti) i povežite se sa sistemom ArOZ-Online u postavkama WiFi-ja.
Budući da je bol kad morate upisati cijelu IP adresu svaki put kada želite pristupiti offline oblaku, označio sam adresu web stranice ArOZ-Online tako da mogu pristupiti oblaku klikom na jedno dugme.
www.realvnc.com/download/viewer/
Otvorite VNC Viewer i upišite ovu adresu u polje za adresu:
192.168.0.1
Tražiće korisničko ime i lozinku. Zadano korisničko ime je 'pi', a zadana lozinka je 'malina'. Ako vam ne dopušta da se prijavite pomoću tih podataka, pokušajte 'root' kao korisničko ime i 'password' kao lozinku.
Sada biste trebali vidjeti radnu površinu sistema ArOZ-Online.
Nakon prijave ponovo pokrenite uređaj tako što ćete ga povezati u LXTerminal:
sudo reboot
Nakon ponovnog pokretanja moći ćete se prijaviti pomoću korisnika 'pi'
Korak 4: Konačna konfiguracija



Bez obzira na veličinu vaše mikro SD kartice, puna količina memorije ne može se jednostavno koristiti onakva kakva je. Da biste iskoristili punu memoriju koja je dostupna na vašoj mirco SD kartici, otvorite LX terminal, a zatim upišite:
sudo raspi-config
Meni bi sada trebao da se pojavi. U izborniku odaberite 'Napredne opcije', a zatim pritisnite enter. Odavde odaberite 'Proširi datotečni sustav'. Idite do 'nazad' pomoću desne i lijeve tipke sa strelicama, pritisnite enter, zatim na isti način odaberite 'Finish' i pritisnite enter. Sistem će od vas zatražiti ponovno pokretanje (ponovno pokretanje). Odaberite 'da' i pričekajte. Dok se sistem ponovo pokreće, izgubit ćete WiFi signale i VNC će biti prekidan. Za ponovno povezivanje, pričekajte oko 2 minute, ponovo se povežite na ArOZ-Online u postavkama WiFi-ja sa svog uređaja i koristite VNC Viewer za prikaz radne površine.
Sljedeće što trebate učiniti je promijeniti zadanu lozinku. To možete učiniti klikom na ikonu maline koja se nalazi u donjem lijevom kutu, zatim odabirom 'Postavke' i klikom na 'Konfiguracija Raspberry Pi'. Kliknite na 'Promijeni lozinku' i upišite 'malina' kao trenutnu lozinku. Unesite novu lozinku i ponovo je upišite u posljednje polje. Na kraju, pritisnite Enter da primijenite promjenu. Prilikom povezivanja na VNC drugi put, koristite navedenu lozinku.
Za promjenu lozinke za WiFi iz sistema ArOZ-Online potrebno je izmijeniti određenu datoteku. Ukucajte ovo u terminal:
sudo leafpad /etc/hostapd/hostapd.conf
Pronađite redak 'wpa_passphrase = toby-chui' i izmijenite lozinku zamjenom 'toby-chui' vlastitom lozinkom. Uvjerite se da nova lozinka ima najmanje 8 znakova i nije ju lako pogoditi. Sačuvajte datoteku pritiskom na 'Ctrl' i 's', a nakon spremanja napustite uređivač pritiskom na 'Alt' i 'F4'. Da biste primijenili promjene, ponovno pokrenite maline pi upisivanjem:
sudo reboot
Nakon minute ili dvije, kada budete mogli vidjeti ArOZ-Online kao WiFi mrežu, shvatit ćete da je lozinka ažurirana i da se nijedan uređaj više ne može povezati s njom. Uređaj s kojeg se pokušavate povezati će vam reći da ponovo upišete lozinku ili ćete možda morati ručno promijeniti lozinku za ovu mrežu u mrežnim postavkama. Kada se povežete, unesite u preglednik 192.168.0.1. Trebalo bi da se pojavi web stranica ArOZ-Online. Ako radi, sve je u redu.
Čestitamo, završili ste s postavljanjem vlastitog prijenosnog offline oblaka.
Nadam se da vam se svidio ovaj projekt i želite čuti vaše mišljenje u komentarima ispod:) Ne zaboravite kliknuti na 'Uspio sam!' kada ste završili ovaj sistem jer su ovo moje prve instrukcije. Također bih bio sretan ako ovaj projekt dodate u svoje favorite:))
Pa hvala vam i vidimo se ponovo.
Korak 5: Dodavanje sigurnosti…

Sigurnost je važna. Nikome se ne bi svidjelo da neki zli haker pregledava nečije podatke. Trenutno je vaša nula w prilično sigurna jer zapravo nije povezana s internetom, ali lokalni hakeri bi i dalje mogli pristupiti vašim podacima iz vašeg oblaka. Pod 'lokalnim' mislim na ljude koji mogu vidjeti SSID vašeg oblaka. Nekoliko stvari se može učiniti kako bi se poboljšala sigurnost vašeg oblaka:
Prisiljavanje korisnika 'sudo' da unese vašu lozinku:
Na terminalu upišite 'sudo passwd'. Od vas će se tražiti nova lozinka. Ne brinite, Terminal vam neće prikazati nikakve znakove koje unosite, ali to je normalno. Pritisnite enter i ponovo upišite lozinku. Sada korisnik 'sudo' ima lozinku, ali je do sada neće tražiti. Da biste prisilili 'sudo' korisnike da unesu lozinku, upišite:
sudo nano /etc/sudoers.d/010_pi-nopasswd
i promijenite 'nopasswd' u 'passwd' (samo uklonite 'ne'). Pritisnite tipku Control i slovo 'X' na tipkovnici i pritisnite enter. Da biste spremili datoteku, jednostavno pritisnite 'y' i pritisnite enter, to je učinjeno!
Kreiranje lozinke za 'root' korisnika:
Korisnik 'root' ima više prava od bilo kojeg korisnika. Prema zadanim postavkama, korisnik 'root' neće tražiti lozinku koja predstavlja sigurnosnu rupu. Kreiranje lozinke za 'root' korisnika poboljšat će sigurnost. Da biste to učinili, unesite 'sudo su' u terminal kako biste se prebacili na korisnički 'root'. Kad stignete tamo, upišite 'passwd' i dodajte lozinku. Pritisnite enter i ponovo upišite lozinku. Pritisnite enter ponovo da završite. Sada je vaš oblak sigurniji od hakera.
Izvinite hakeri, dobar pokušaj, ali bez cigare;)
Korak 6: Opcionalno: otklanjanje grešaka, ažuriranje, instaliranje novog softvera …


Kao što ste vjerovatno shvatili, nakon posljednjeg koraka, vaš pi je odsječen sa svjetske mreže. Na radnoj površini Pi vam govori da nije pronađeno bežično sučelje. U slučaju da želite ažurirati ili nadograditi sistem ili instalirati dodatni softver, postoji način da dobijete pristup internetu bez ikakvih izmjena. Za ovo će vam, međutim, trebati plug-n-play wifi dongle sa certifikatom linux (u osnovi wifi ključ koji je podržan na Raspberry Pi-u, npr. PiHut / Edimax / Pimoroni …), kao i mikro-USB na USB adapter. Priključite mikro USB adapter u lijevi utor za micro usb na Pi i spojite dongle na adapter i uključite Pi. Povežite se na Pi preko VNC-a koristeći 192.168.0.1 i potražite WiFi mreže klikom na ikonu wifi u donjem lijevom kutu. Od vas će se tražiti da unesete lozinku za mrežu. Sada biste trebali imati radnu internetsku vezu koja će trajati sve dok je vanjski WiFi adapter priključen.
Jedna velika prednost ovog sistema je ta što se sve funkcije Raspberry Pi Zero W i dalje mogu koristiti. Ako ste na putovanju, možete čak raditi na radnoj površini maline pi preko VNC -a i pristupiti mu kad god se Pi napaja. Za pristup radnoj površini uređaja Pi Zero W neće vam trebati čak ni ekran, tastatura ni miš.
Preporučuje se:
Sistem prisustva zasnovanog na otiscima prstiju i RFID -u koji koristi Raspberry Pi i MySQL bazu podataka: 5 koraka

Sistem prisustva zasnovanog na otiscima prstiju i RFID -u koji koristi Raspberry Pi i MySQL bazu podataka: Video ovog projekta
Esp32 Web server za temperaturu i vlažnost koji koristi PYTHON & Zerynth IDE: 3 koraka

Esp32 web server za temperaturu i vlagu koji koristi PYTHON & Zerynth IDE: Esp32 je veličanstven mikrokontroler, snažan je poput Arduina, ali još bolji! Ima Wi-Fi vezu, omogućava vam jeftino i jednostavno razvijanje IOT projekata. Ali rad s Esp-om uređaji frustriraju, prvo nije stabilan, Secon
Uređaj za mjerenje UV-indeksa koji govori, koji koristi senzor VEML6075 i mali drugar: 5 koraka
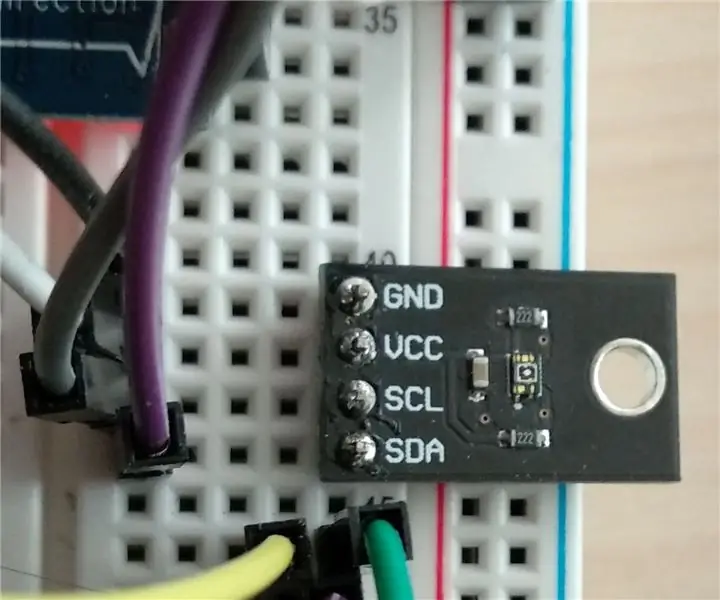
Uređaj za mjerenje UV-indeksa koji govori, pomoću senzora VEML6075 i Malog prijatelja: Dolaze ljeta! Sunce sija! Što je odlično. No, kako ultraljubičasto (UV) zračenje postaje sve intenzivnije, ljudi poput mene dobivaju pjege, male smeđe otočiće koji plivaju u moru crvene, opečene od sunca, kože koja svrbi. Biti u mogućnosti imati informacije u stvarnom vremenu
DLNA medijski server: 4 koraka

DLNA Media Server: Držite sve svoje medije na jednom mjestu i lako im pristupite. 4K streaming radi sasvim u redu (disk io: ~ 10 MB/s, mreža: ~ 3 MB/s)
Kako besplatno pretvoriti Google ili Youtube videozapise u gotovo bilo koji drugi medijski format: 7 koraka

Kako besplatno pretvoriti Google ili Youtube videozapise u gotovo bilo koji drugi medijski format: U ovom uputstvu pokazat ću vam kako preuzeti video sadržaj sa brojnih web lokacija (youtube, Google Video itd.) I pretvoriti ga pomoću dvije metode u mnoge druge formate i codecs. Druga upotreba je preuzimanje muzičkih spotova i njihovo pretvaranje u mp3 -ove
