
Sadržaj:
- Autor John Day [email protected].
- Public 2024-01-30 08:08.
- Zadnja izmjena 2025-01-23 14:37.

Ako ste kupili nešto poput osnovnog MacBook pro -a i uštedjeli malo novca, ali ste se ubrzo suočili s problemom skladištenja pri pokušaju instaliranja prozora pomoću Bootcampa
Svi znamo da 128 GB nije dovoljno pa smo možda kupili nešto poput vanjskog HDD -a za dodatnu pohranu.
U ovom vodiču ću vam reći kako instalirati Windows na vanjski pogon i uštedjeti dragocjenih 32 GB (minimalno za Windows 10) sa vašeg tvrdog diska
Ovaj vodič zasnovan je na
9to5mac.com/2017/08/31/how-windows-10-mac-…
No reći ću kako dodati drugu Mac (HFS+) particiju koja se može koristiti za instaliranje Mac OS aplikacija ako vam ne trebaju
Requirments
Mac (očigledno)
Vanjski HDD ili SSD (ako ste bogati?)
windows pc (bolje je imati pravi windows pc, ako nije gornja veza opisuje kako se koristi virtualna mašina)
windows 10 iso (preuzmite ga s Microsofts web stranice ili pogledajte gornju vezu)
WinToUSB
www.easyuefi.com/wintousb/
I malo strpljenja i upornosti da pokušate ponovo ako nešto pođe po zlu
Obavezno napravite sigurnosnu kopiju bilo čega na svom vanjskom pogonu, mogu vas uvjeriti u jednu stvar da neće biti lako vratiti ga da biste ga vratili nakon što to učinite. Također bih preporučio da napravite sigurnosnu kopiju ako napravite sigurnosnu kopiju računara sa punim radnim vremenom ako imati
Korak 1: Priprema vanjskog pogona


Uključite vanjski pogon u svoj Mac i odaberite uslužnu aplikaciju Disk
Vidjet ćete svoj pogon na bočnoj ploči
Odaberite pogon i odaberite Izbriši i pojavit će se popis opcija
- Odaberite Format: Mac OS je vodio dnevnik
- Shema: GUID karta particija
- Preimenujte pogon i recite "Bootcamp"
- Odaberite Izbriši
Sada će disk biti formatiran
- Sada priključite pogon na Windows stroj
- upišite particiju u izbornik Start i odaberite 'Kreiraj i formatiraj particije tvrdog diska'
- Trebali biste vidjeti navedeni pogon
- Desnim klikom i particijom "Bootcamp" odaberite "Izbriši volumen"
- Tada će se particija izbrisati i njen prostor će biti označen kao Neraspoređen prostor
- Desni klik na 'New simple volume'
- Odredite veličinu prostora koji nećete dodijeliti Windows particiji
- i odaberite NTFS
- Ne možete to promijeniti nakon instaliranja prozora
- Sada nakon kreiranja particije, možete dodijeliti ostatak neraspoređenog prostora za mac particiju
- Desnom tipkom miša kliknite na nedodijeljeni prostor, 'New simple volume' sada možete dati količinu prostora za naziv mac particije, particiju recimo "Vremeplov"
- Odaberite FAT32 ili NTFS (nije važno) formatirat ćemo ovu particiju u macu?
- Izbacite disk i ponovo ga uključite u Mac, a zatim ponovo odaberite uslužni program za disk, a zatim odaberite "Vremeplov"
- Odaberite tipku za brisanje i odaberite format: "Mac OS je vodio dnevnik"
Sada je disk pripremljen
Korak 2: Nabavite MacBook ili IMac upravljačke programe za Windows

- Odaberite "Preuzmi softver za podršku za Windows
- Odaberite lokaciju za preuzimanje
- Nakon dovršetka preuzimanja možete kopirati datoteke na Windows particiju nakon instalacije
Korak 3: Instalirajte Windows

Ponovo uključite pogon u prozore i pokrenite softver WinToUSB
- Odaberite Windows 10 ISO, a zatim kliknite dalje
- Odaberite vanjski pogon koji je naveden u padajućem izborniku
- Sada odaberite EFI particiju, obično će postojati particija zvana EFI ako sve prođe u redu
- Odaberite Windows particiju na koju želite instalirati Windows i kliknite dalje
- Sada budite strpljivi dok se instalira Windows i vratite se na svoj Mac
Korak 4: Završni koraci

- Nakon što je instalacija prozora dovršena, ponovo uključite pogon u Mac
- Ponovo pokrenite ur mac i držite tipku opcije ili alt na "Mac chime" pri pokretanju
- Ovo je izbornik za podizanje sustava Mac, odaberite opciju 'EFI Boot'
- Sada pričekajte da se prozori pokrenu
- Ne isključujte i ne isključujte pogon dok ne dovršite korake pokretanja i ne dođete do radne površine operacijskog sistema Windows
- primijetit ćete da je sve na radnoj površini vrlo malo (na retinama) zbog visoke rezolucije
-
Otvorite fasciklu BootCamp i pokrenite aplikaciju Setup za instaliranje upravljačkih programa Boot Camp
To je sve što ste sada učinili. Imate vanjski pogon sa i particijom za podizanje sustava Windows i jednom dostupnom za Mac (Mac može čitati obje particije, ali Windows može čitati samo particiju NTFS), možete koristiti mac particiju kao rezervni prostor za instaliranje aplikacija ili pogon vremeplova
Preporučuje se:
Instaliranje Windowsa na Mac računaru koristeći VirtualBox: 7 koraka

Instaliranje Windows -a na Mac računaru pomoću VirtualBox -a: Jeste li ikada pokušali instalirati Windows operativni sistem na Mac računaru? Jeste li ikada trebali softver koji je samo podržan u sustavu Windows, ali posjedujete Mac? Jeste li znali da možete instalirati Windows na svoj Mac pomoću drugog alata koji se zove Virtual
Povežite vanjski tvrdi disk s Android pametnim telefonom: 7 koraka

Povežite vanjski tvrdi disk s Android pametnim telefonom: Danas mnogi pametni telefoni s Android OS -om podržavaju " OTG " i moguće je povezati mnogo različitog hardvera, ali ne tako lako, kako izgleda na prvi pogled. Ponekad čak ni USB Thumb Drive neće raditi sa pametnim telefonom, ponovo
Napravite vanjski tvrdi disk od starog vanjskog CD -a/RW -a: 5 koraka

Napravite vanjski HDD od starog vanjskog CD -a/RW -a: Prilično jednostavna konverzija starog vanjskog CD -a/RW -a u korisniji vanjski tvrdi disk. Potrošni materijal1-vanjski cd/rw (po mogućnosti više kutijasti) 1-tvrdi disk (mora odgovarati unutrašnjem konektoru kućišta pogona, potrebno ga je formatirati/sinhronizirati) 1 cm
Nadogradnja sa Windowsa na Ubuntu: 9 koraka

Nadogradite sa Windowsa na Ubuntu: Turbo napunite računar! Neka radi kao vjetar! Posjedovati kompjuter brži od metka za ubrzavanje!: P: p ne baš, ali bit će kao da ste upravo kupili novi računar … pa ne baš, ne sa windows vista. BIĆE TAKO BRŽE !!! ne
Vanjski tvrdi disk s uloškom NES: 7 koraka
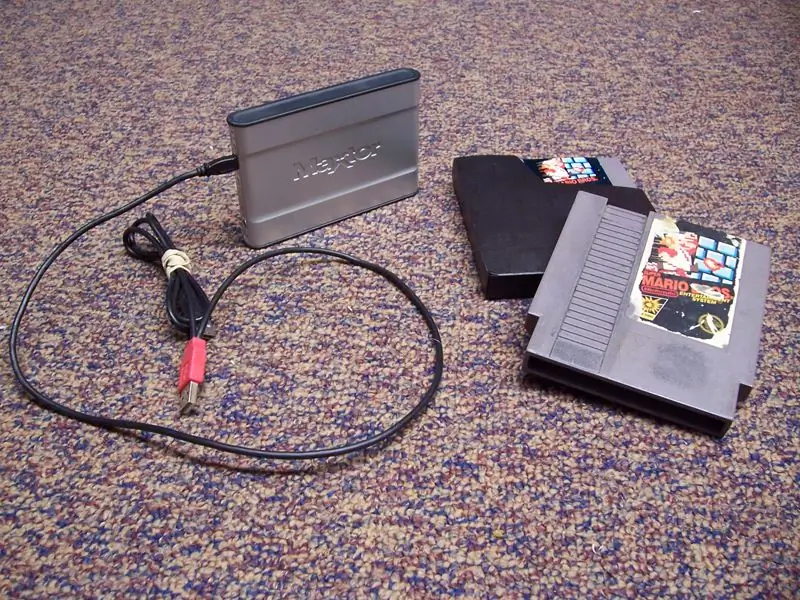
Vanjski tvrdi disk NES uloška: Pretvorite svoj stari NES uložak u vanjski tvrdi disk, baš kao što je ovaj tip učinio, osim s boljim uputama korak po korak. Promijenio sam ugrađenu LED lampicu tako da mogu izaći prilagođena crvena svjetla dno. Ovo je opcionalno prilagođavanje;
