
Sadržaj:
2025 Autor: John Day | [email protected]. Zadnja izmjena: 2025-01-23 14:37

WeatherCar, mali domaći projekt koji može voziti, a istovremeno prikuplja korisne podatke!
Napravio sam ovaj projekat kao završni za svoju prvu godinu u Howest -u u Kortrijku. Ovaj projekt još uvijek nije dobro završen, ali ovaj dokument govori o svim unutrašnjostima ovog automobila, bez stvaranja punog kadra.
Korak 1: Zahtjevi
Za ovaj projekt trebat će vam sve ove komponente:
- Raspberry PI
- 2 x motor (12v)
- Servo
- DHT11
- BMP280
- GY-NEO6MV2 GPS modul
- 4 x NPN tranzistora
- 2 x otpornika (1k i 2k)
- Vozač motora
- 2 x 6v baterije
- Ploča za izradu prototipa
- Regulator napona
- Izolirana bakrena žica
- Ravni kabel
- Stari Micro-USB kabel
- Šperploča
Korak 2: Lemljenje / ožičenje



Za prvi korak idemo ravno u povezivanje svih žica. (PS. Možete koristiti ploču za testiranje prije nego što sve zalemite)
Ponudio sam shemu koja vam pokazuje kako sam sve povezao, iako nisam mogao pronaći pravi dio za moju upravljačku jedinicu. Za svoj glavni upravljač koristio sam 4 NPN tranzistora za pretvaranje signala od 3,3 V u signal od 12 V za kontrolu upravljačkog programa motora. To je zato što onaj koji sam koristio podržava samo 1 napon (12v jer su moji motori 12v).
Korak 3: Postavljanje Raspberry Pi
Ako već nemate postavljanje, morat ćete to učiniti prvo, inače možete preskočiti ovaj korak ako imate potrebne programe iz zadnjeg isječka koda u ovom koraku.
Prvo ćete morati preuzeti Raspbian desktop verziju, koju možete pronaći ovdje:
Nakon što preuzmete ovo, morat ćete upotrijebiti Etcher ili WinDiskImager da biste datoteku slike stavili na SD karticu sa svog malina Pi. (Ovo bi moglo potrajati).
Kada je program gotov, otvorite File Explorer i otvorite pogon pod nazivom "boot". Ovdje ćete pronaći tekstualnu datoteku "cmdline.txt". Otvorite ovo i dodajte ip = 169.254.10.1 na kraj datoteke. Budite oprezni da u datoteku ne unosite nikakve unose jer bi to moglo dovesti do problema.
Sada kada PI ima zadanu IP adresu, i dalje ćemo morati omogućiti SSH da se može povezati s njim. To možete učiniti tako što ćete napraviti novu datoteku pod nazivom "SSH" bez ikakvih ekstenzija, to će reći malini pi da omogući ssh pri prvom pokretanju.
Ovim se sada možemo povezati s malinom pi pomoću Ethernet kabela. Priključite kabl između računara i malina PI. Sada će nam trebati SSH klijent. Za ovo sam koristio kit (https://www.putty.org/). Otvorite kit i stavite 169.254.10.1 kao ime hosta. Može proći neko vrijeme prije nego što se budete mogli povezati.
Nakon što se povežete, prijavite se s ovim vjerodajnicama:
Prijava: piPassword: malina
Sada smo u mogućnosti postaviti internetsku vezu, kako bismo to učinili. Izvršite ovu naredbu i zamijenite SSID i mrežnu lozinku imenom i lozinkom svog WiFi -ja.
echo "lozinka" | wpa_passphrase "SSID" >> /etc/wpa_supplicant/wpa_supplicant/wpa_supplicant.conf
wpa_cli -i wlan0 ponovno konfigurirajte
Sada kada imamo internetsku vezu, možemo instalirati python i druge potrebne programe pomoću sljedećih naredbi
sudo apt update
sudo apt install -y python3-venv python3-pip python3-mysqldb mariadb-server uwsgi nginx uwsgi-plugin-python3
python3 -m pip install --upgrade pip setuptools wheel virtualenv
mkdir weathercar && cd weathercar
python3 -m venv --system-site-packages env
izvor env/bin/aktiviraj
python -m pip install mysql-connector-python argon2-cffi Flask Flask-HTTPAuth Flask-MySQL mysql-connector-python passlib flask-socketio
Korak 4: Postavljanje baze podataka
Sada kada ste na malini pi i imate sve potrebne programe, i dalje ćemo morati konfigurirati bazu podataka. Što možemo učiniti ako prvo pokrenemo Mysql
sudo mariadb
i onda
CREATE USER 'project1-admin'@'localhost' IDENTIFIED BY 'adminpassword'; CREATE USER 'project1-web'@'localhost' IDENTIFIED BY 'webpassword'; CREATE USER 'project1-sensor'@'localhost' IDENTIFIED BY 'sensorpassword';
CREATE DATABASE weathercar_db;
ODOBRITE SVE PRIVILEGIJE NA weathercar-u.* Na 'project1-admin'@'localhost' SA GRANT OPCIJOM; GRANT SELECT, INSERT, UPDATE, DELETE ON project1.* TO 'project1-web'@'localhost'; GRANT SELECT, INSERT, UPDATE, DELETE ON project1.* TO 'project1-sensor'@'localhost'; FLUSH PRIVILEGES;
Korak 5: Kodirajte
U ovom koraku klonirat ćemo potreban kôd na vašu malinu pi. Ovo ćemo učiniti na sljedeći način:
Prije svega provjerite jeste li u svom kućnom direktoriju unošenjem "cd"
cd
sada ćemo klonirati spremište pomoću
git clone
Sada možemo uvesti postavke baze podataka koristeći:
sudo mariadb weathercar_db </weathercar/sql/weathercar_db_historiek.sql sudo mariadb weathercar_db </weathercar/sql/weathercar_db_sensoren.sql
Sada kada smo završili bazu podataka, možemo nastaviti s postavljanjem naše usluge
sudo cp weathercar/conf/project1-*. service/etc/systemd/system/sudo systemctl daemon-reloadsudo systemctl start project1-*sudo systemctl omogući project1-*
Korak 6: Povežite se

Skoro smo stigli, samo još jedan korak. I to je dobijanje IP adrese koju nam je dao WiFi.
To ćemo učiniti stavljanjem
ip addr
hrpa sranja će se pojaviti, ali trebali biste moći pronaći "wlan0", a zatim nekoliko redaka dalje "inet 192.168.x.x"
stavite tu IP adresu u svoj preglednik i krenite. Povezani ste s web lokacijom.
Preporučuje se:
Dizajn igre brzim pokretom u 5 koraka: 5 koraka

Dizajn igre u Flick -u u 5 koraka: Flick je zaista jednostavan način da napravite igru, posebno nešto poput zagonetke, vizuelnog romana ili avanturističke igre
Prepoznavanje lica na Raspberry Pi 4B u 3 koraka: 3 koraka

Prepoznavanje lica na Raspberry Pi 4B u 3 koraka: U ovom uputstvu ćemo izvršiti otkrivanje lica na Raspberry Pi 4 sa Shunya O/S koristeći biblioteku Shunyaface. Shunyaface je biblioteka za prepoznavanje/otkrivanje lica. Cilj projekta je postići najbržu brzinu otkrivanja i prepoznavanja sa
Kako napraviti brojač koraka?: 3 koraka (sa slikama)

Kako napraviti brojač koraka?: Nekada sam se dobro snašao u mnogim sportovima: hodanje, trčanje, vožnja bicikla, igranje badmintona itd. Volim jahanje da bih brzo putovao. Pa, pogledaj moj trbušni trbuh … Pa, u svakom slučaju, odlučujem ponovo početi vježbati. Koju opremu treba pripremiti?
Brojač koraka - Mikro: Bit: 12 koraka (sa slikama)

Brojač koraka - Micro: Bit: Ovaj projekat će biti brojač koraka. Za mjerenje koraka koristit ćemo senzor akcelerometra koji je ugrađen u Micro: Bit. Svaki put kada se Micro: Bit protrese, broju ćemo dodati 2 i prikazati ga na ekranu
Broj koraka / koraka: 3 koraka
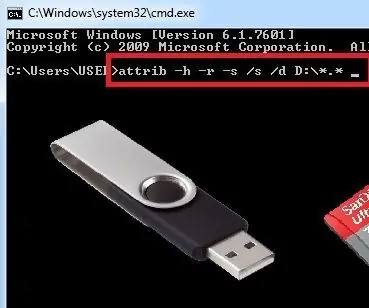
পেনড্রাইভ / মেমোরি কার্ডে ভাইরাসের ভাইরাসের হারিয়ে সমাধান সমাধান সমাধান সমাধান সমাধান পেনড্রাইভ পেনড্রাইভ পেনড্রাইভ পেনড্রাইভ মেমোরি মেমোরি মেমোরি মেমোরি মেমোরি মেমোরি মেমোরি এখন এখন এখন।।।।।। Zaštita podataka, pristup prečicama / virusima
