
Sadržaj:
- Korak 1: Dodirnite ikonu 'Postavke'
- Korak 2: Dodirnite karticu „Općenito“
- Korak 3: Dodirnite 'iPhone Storage'
- Korak 4: Pogledajte šta najviše koristi za skladištenje
- Korak 5: Vratite se na početni ekran
- Korak 6: Dodirnite ikonu "Fotografije"
- Korak 7: Pomaknite se prema dolje i otvorite album 'Nedavno izbrisano'
- Korak 8: Dodirnite "Odaberi"
- Korak 9: Odaberite "Izbriši sve"
- Korak 10: Odaberite "Izbriši"
- Korak 11: Vratite se na početni ekran
- Korak 12: Izbrišite aplikacije koje ne koristite
- Korak 13: Vratite se na 'iPhone Storage'
- Autor John Day [email protected].
- Public 2024-01-30 08:08.
- Zadnja izmjena 2025-01-23 14:37.
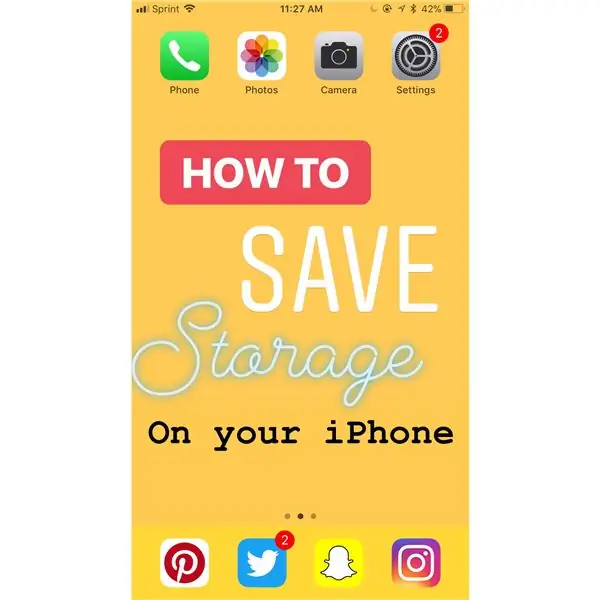
Radi li vaš iPhone sporije nego inače? Možda ste pokušali snimiti fotografiju, ali niste uspjeli jer je vaša memorija bila puna. Ušteda prostora za pohranu iPhonea može zvučati neodoljivo, ali je vrlo jednostavno, brzo i riješit će mnoge vaše probleme s iPhoneom.
Korak 1: Dodirnite ikonu 'Postavke'
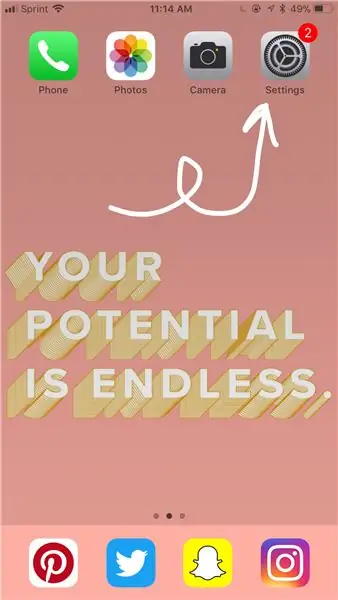
Ovo može biti bilo gdje na vašem telefonu. Možda ćete morati pretražiti svoj telefon da biste ga pronašli.
Korak 2: Dodirnite karticu „Općenito“
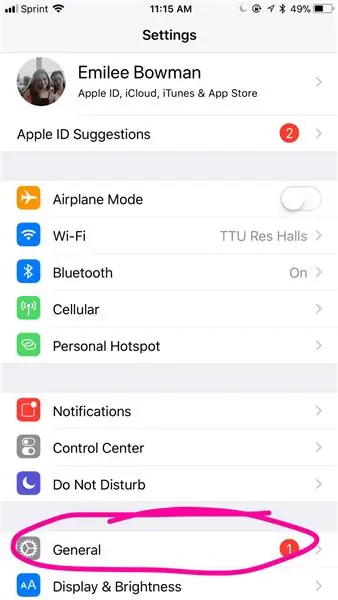
Ovo je prema dnu.
Korak 3: Dodirnite 'iPhone Storage'
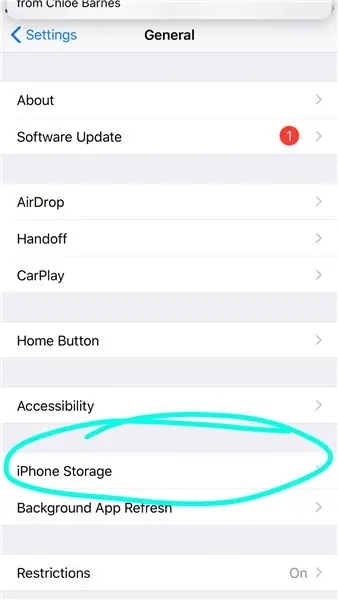
Ovo je takođe prema dnu.
Korak 4: Pogledajte šta najviše koristi za skladištenje
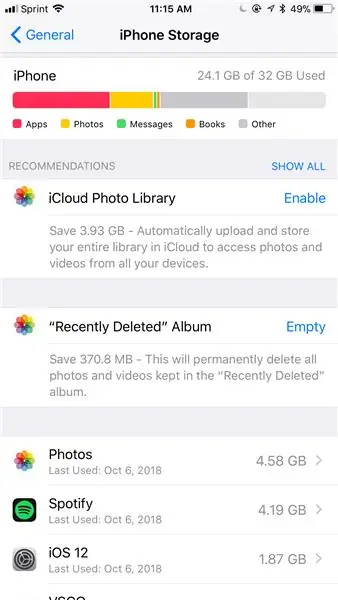
- Različite boje znače različite stvari koje koriste vašu pohranu, što se vidi ispod trake u boji
- Što je traka u boji duža, to se više prostora za skladištenje koristi
- Slijedite preporuke za upravljanje skladištem.
Korak 5: Vratite se na početni ekran
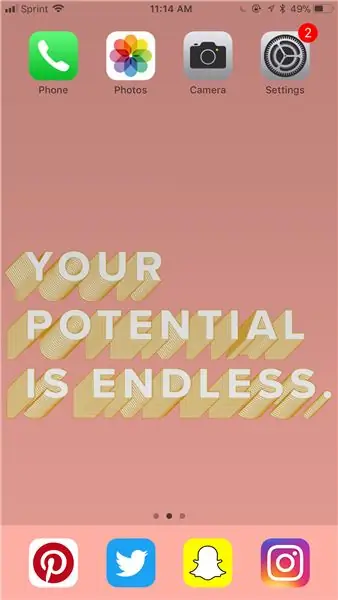
Korak 6: Dodirnite ikonu "Fotografije"
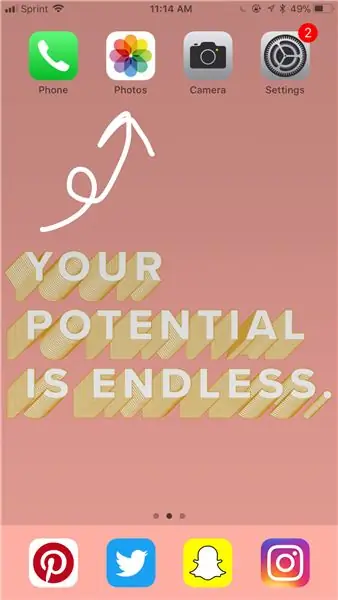
Ovo bi moglo biti bilo gdje. Možda ne morate pronaći telefon ako ga ne možete pronaći.
Korak 7: Pomaknite se prema dolje i otvorite album 'Nedavno izbrisano'
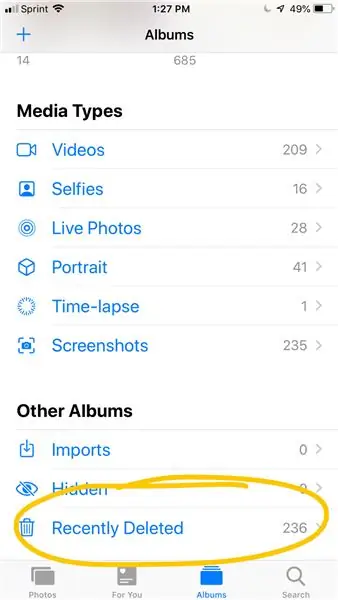
Imat će ikonu kante za smeće.
Korak 8: Dodirnite "Odaberi"
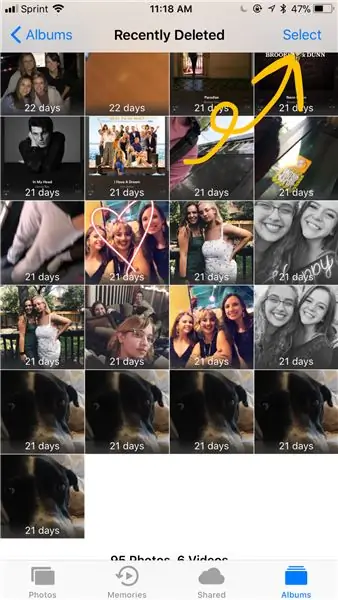
Nalazi se u gornjem desnom uglu.
Korak 9: Odaberite "Izbriši sve"
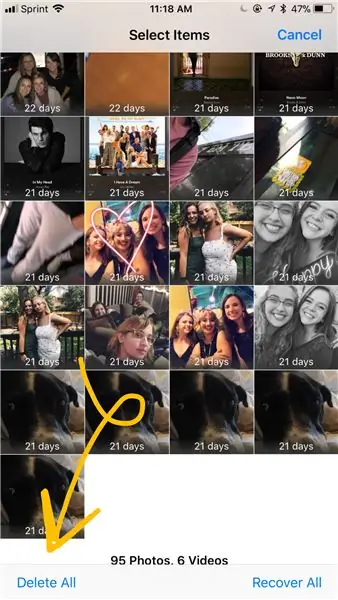
Nalazi se u donjem lijevom kutu.
Korak 10: Odaberite "Izbriši"
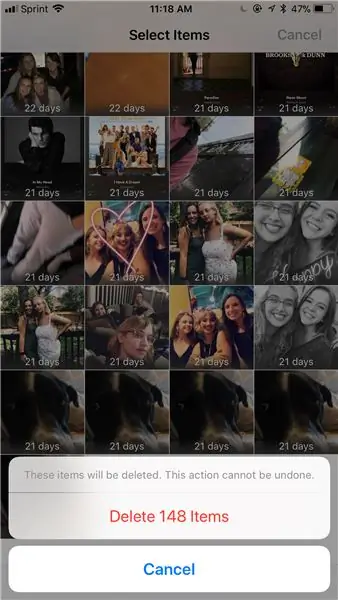
Biće napisano crvenim slovima.
Korak 11: Vratite se na početni ekran
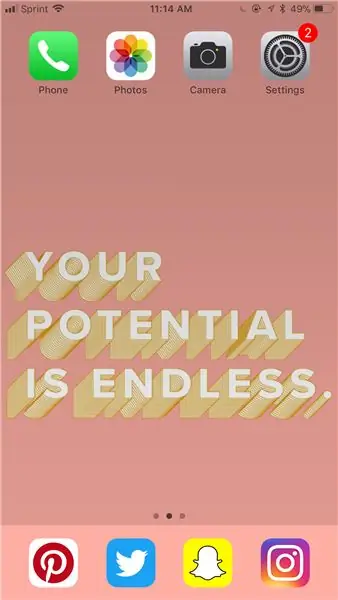
Korak 12: Izbrišite aplikacije koje ne koristite
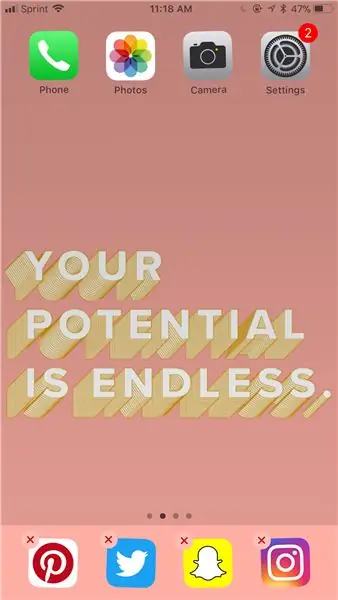
Pritisnite ikonu aplikacije tako da aplikacija izgleda kao da se trese, pa dodirnite 'x'.
Korak 13: Vratite se na 'iPhone Storage'
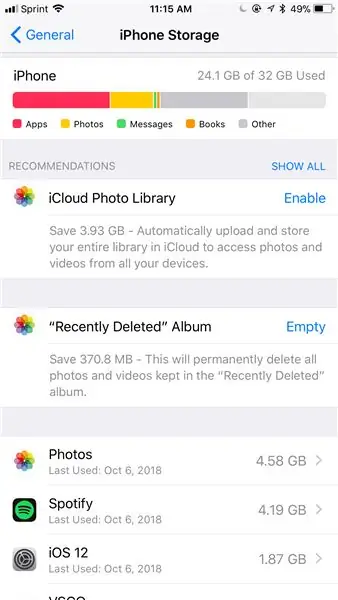
Slijedite korake 1-3 i provjerite koliko ste prostora uštedjeli!
Preporučuje se:
Sustav lokacije za pohranu otpornika "Resys": 7 koraka (sa slikama)

Sustav lokacije za skladištenje otpornika "Resys": Ovo je sistem koji olakšava pronalaženje vaših otpornika. Pretražite željenu vrijednost, a desna ladica zasvijetli. Ovaj sistem se može proširiti na željeni broj ladica
Kako preuzeti i koristiti Instagram na iPhoneu 6 i novijem: 20 koraka

Kako preuzeti i koristiti Instagram na iPhoneu 6 i novijem: Ovo uputstvo je za nove korisnike Instagrama. Ovo će proći kroz to kako postaviti račun i kako s njim funkcionirati
Kako napraviti Raid-1 pohranu: 9 koraka
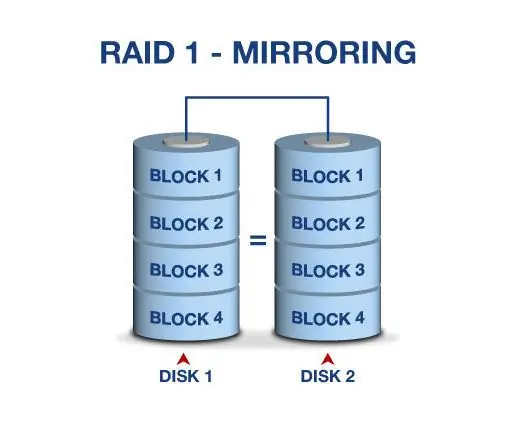
Kako napraviti Raid-1 skladište: Šta je RAID1 jednostavno rečeno: preslikavanje diska. Najbolje optimiziran za redundanciju i zahtijeva minimalni broj od 2 pogona Šta je RAID1 u složenim terminima: Sastoji se od tačne kopije (ili preslikavanja) skupa podataka na dva ili više diskova; klasični R
Kako formatirati vanjski uređaj za pohranu, koristeći Mac OS X: 10 koraka

Kako ponovo formatirati vanjski uređaj za pohranu, koristeći Mac OS X: Prodajete li stari USB? Ili računar? Koristite ovaj jednostavan korak-po-korak vodič za ponovno formatiranje vanjskog uređaja za pohranu na vašem Macu. Prednosti ovog ponovnog formatiranja tvrdog diska su dijelom sigurnost, dijelom pogodnost i dijelom ponovna upotreba. To će pomoći da se
Kako postaviti e -poštu na iPhoneu: 6 koraka

Kako postaviti e -poštu na iPhoneu: Ovo je jednostavan vodič o postavljanju poslovne e -pošte na vašem iPhoneu ili iOS uređaju. Vodič je kreiran na iPhoneu 8 i iOS -u 11. Ako ste na starijem uređaju ili verziji softvera, detalji bi mogli biti malo drugačiji. Svrha ovog videa
