
Sadržaj:
2025 Autor: John Day | [email protected]. Zadnja izmjena: 2025-01-23 14:37

Ovo je jednostavan vodič za postavljanje poslovne e -pošte na vašem iPhoneu ili iOS uređaju. Vodič je kreiran na iPhoneu 8 i iOS -u 11. Ako ste na starijem uređaju ili verziji softvera, detalji bi mogli biti malo drugačiji. Svrha ovog videozapisa je eliminirati zahtjeve IT -a od zaposlenih da im se e -pošta doda na mobilni uređaj. Korištenjem e -pošte na mobilnom uređaju ovo vam omogućava slanje i odgovaranje na e -poštu dok ste izvan radnog stola.
Prije nego što počnete, trebat će vam sljedeće stavke:
1. iPhone ili iOS uređaj.
2. Internet
3. Približno 5 minuta
Do kraja ovog vodiča vaša će radna e -pošta biti instalirana na vašem iPhoneu.
Odricanje od odgovornosti: Ova prezentacija je samo u obrazovne svrhe. Za bilo kakvu štetu nastalu iz navedenog vodiča ne snosi odgovornost Jesse Lambdin. Ovaj video nije ni na koji način povezan s Appleom, niti pokriven garancijom proizvođača. Nastavite na vlastitu odgovornost.
Korak 1: Korak 1: Pronađite aplikaciju Postavke

Pronađite i dodirnite aplikaciju "Postavke". (Ovo je siva aplikacija sa crnim zupčanicima unutar nje) Potražite crvenu strelicu na fotografiji koja pokazuje na nju.
Korak 2: Korak 2: Pomaknite se i dodirnite "Računi i lozinke

Pomaknite se i dodirnite „Računi i lozinke. (Pratite Crvenu strelicu)
Korak 3: Korak 3: Dodirnite "Dodaj račun"

Dodirnite „Dodaj račun“. (Pratite Crvenu strelicu)
Korak 4: Korak 4: Dodirnite "Google."

Dodirnite „Google“. (Pratite Crvenu strelicu)
Korak 5: Korak 5: Unesite detalje

Detalji unosa.
Ovdje unosite svoju e -adresu i lozinku. Kada dodate svoje podatke, možete promijeniti lozinku po svom ukusu.
To je to! Sada možete slati e -poštu sa svog iPhonea.
Korak 6: Korak 6: Sve zajedno

U ovom videu objašnjavam korak po korak kako postaviti radnu e -poštu na iPhone.
Hvala vam što ste odvojili vrijeme da pogledate moj Instructable. Nadam se da će vam ovaj Instructable pomoći pri postavljanju e -pošte na bilo koji od vaših iOS uređaja.
Preporučuje se:
Kako preuzeti i koristiti Instagram na iPhoneu 6 i novijem: 20 koraka

Kako preuzeti i koristiti Instagram na iPhoneu 6 i novijem: Ovo uputstvo je za nove korisnike Instagrama. Ovo će proći kroz to kako postaviti račun i kako s njim funkcionirati
Spremanje nove geocaching međutočke na iPhoneu: 8 koraka
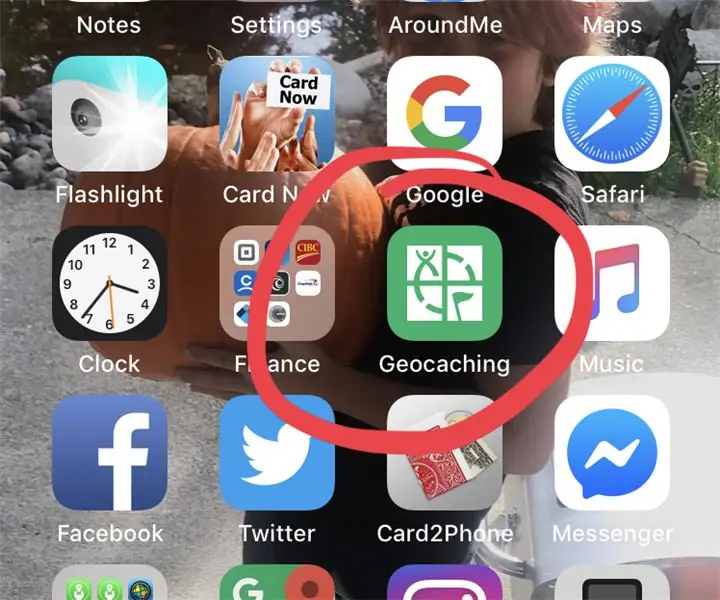
Spremanje nove geocaching međutočke na iPhoneu: Pokušavate li pronaći predmemoriju na svom iPhoneu, ali ne možete shvatiti kako se kretati do finala slagalice ili trebate vidjeti gdje je Trail usmjeren u predmemoriju. Ne tražite dalje, ovo uputstvo će vas voditi kroz ovaj proces. Provjerite moj geocachin
Kako uštedjeti pohranu na vašem iPhoneu: 13 koraka

Kako uštedjeti pohranu na vašem iPhoneu: Radi li vaš iPhone sporije nego inače? Možda ste pokušali snimiti fotografiju, ali niste uspjeli jer je vaša memorija bila puna. Ušteda prostora za pohranu iPhonea može zvučati pretežno, ali je vrlo jednostavno, brzo i riješit će mnoge vaše probleme s iPhoneom
Korištenje IStudy na IPod Touch/iPhoneu: 8 koraka
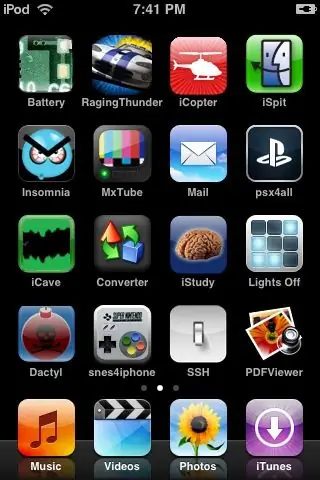
Korištenje IStudy na IPod Touch/iPhone uređaju: Prije svega morate imati zatvoren iPod/iPhone. Pretpostavljam da već znate kako da SSH unesete na svoj iPod, i pretpostavljam da znate kako se kretati kroz prozore i slično. Napravio sam ovo uputstvo jer nigdje na internetu nisam našao upute, a
Dobivanje NES-ovih Roma na probnom iPhoneu/iPod Touch-u bez računara (potreban je Wi-Fi) .: 4 koraka

Dobivanje NES Roma na jailbroken iPhone/iPod Touch bez računara (potreban je Wi-Fi) .: Ovaj vodič će vam dati način da preuzmete 69 rom na vaš iPhone/iPod touch! Potrebna je verzija 2.0+
