
Sadržaj:
- Autor John Day [email protected].
- Public 2024-01-30 08:08.
- Zadnja izmjena 2025-01-23 14:37.

Prodajete stari USB? Ili računar? Koristite ovaj jednostavan korak-po-korak vodič za ponovno formatiranje vanjskog uređaja za pohranu na vašem Macu.
Prednosti ovog ponovnog formatiranja tvrdog diska su dijelom sigurnost, dijelom pogodnost i dijelom ponovna upotreba. To će pomoći da vaši podaci i osobni podaci ne dođu u pogrešne ruke. Ovo vam omogućuje da vaš uređaj bolje prilagodi aplikaciji za koju ga koristite, da ponovo iskoristite očišćen prostor ili očistite uređaj za prodaju.
Odricanje od odgovornosti: Ovaj postupak je kreiran pomoću Mac OS X 10.13 High Sierra, druge verzije OS X su vrlo slične u proceduri, ali se mogu malo razlikovati u vizuelnom prikazu. Proces je, međutim, isti.
Ovaj proces će u potpunosti izbrisati sve podatke s pogona. Prije izvođenja ove procedure napravite sigurnosnu kopiju svih važnih podataka.
Korak 1: Početni ekran

Provjerite jeste li na MAC početnom ekranu klikom na pozadinu. Kliknite "Idi" na traci zadataka na radnoj površini pri vrhu ekrana i odaberite aplikaciju Uslužni programi. (interventni taster: Shift + naredba + U)
Korak 2: Aplikacija uslužnih programa

Jednom u aplikaciji Utilities odaberite ikonu "Disk Utility".
Korak 3: Disk Utility

Nakon pokretanja aplikacije Disk Utility, svi povezani uređaji za pohranu bit će prikazani. Povežite uređaj koji želite izbrisati i formatirajte. Na izborniku s lijeve strane odaberite taj uređaj.
Korak 4: Preimenujte (izborno)

Pritisnite gornju središnju ikonu “Erase” za odabir opcija formata. Ako želite, možete unijeti novo ime za svoj uređaj.
Korak 5: Oblikovanje (izborno)

Nakon odabira imena, odaberite vrstu formata u kojem želite da se nalazi uređaj za pohranu. To možete učiniti odabirom strelice padajućeg izbornika pored "Format".
Zadano za OS X operativne sisteme je Mac OS Extended (Journaled).
Odaberite ExFAT ako pogon mora biti zamjenjiv sa OS X, Windows ili Linux distribucijama.
Opcionalno: Zadani format dovoljan je za većinu Mac računara i programa, promijenite ovo samo ako to zahtijeva vaš računar ili uređaj.
Korak 6: Sigurnost (izborno)

Zatim odaberite "Sigurnosne opcije" da biste utvrdili koliko brisanje mora biti sigurno. Povucite strelicu da promijenite količinu potrebnih prolaza. Dodavanjem propusnica značajno će se povećati vrijeme potrebno za oblikovanje.
Pritisnite OK kada završite.
Opcionalno: Za većinu aplikacija dovoljan je jedan prolaz. Posebne situacije mogu zahtijevati više propusnica radi dodatne sigurnosti.
Korak 7: Izbrišite i počnite

Odaberite „Izbriši“i format će započeti.
Korak 8: Sačekajte

Format može potrajati od nekoliko sekundi za jedan prolaz do nekoliko dana, ovisno o vrsti uređaja za pohranu, veličini uređaja za pohranu i broju odabranih prolaza.
Korak 9: Potvrdite

Prozor s obavijestima će se pojaviti kada se postupak brisanja završi.
Korak 10: Dovršeno

Nakon odabira „Gotovo“uređaj za pohranu je izbrisan iz starih podataka i spreman je za ponovnu namjenu ili odlaganje bez straha od vraćanja starih podataka.
Preporučuje se:
Kako formatirati USB uređaj zaštićen od pisanja: 4 koraka

Kako formatirati USB uređaj zaštićen od upisivanja: Kada pokušate formatirati USB memorijski uređaj, može se pojaviti sljedeća poruka o grešci: " Disk je zaštićen od pisanja ". Ne brinite, to ne znači da ste zaraženi bilo kakvim virusima ili zlonamjernim softverom. Da biste riješili problem, trebate samo
Kako formatirati kôd na Discord -u (mobilni): 10 koraka

Kako formatirati kod na Discord -u (mobilni): Ovaj skup uputa je za ljude koji redovno kodiraju i također koriste aplikaciju discord. Ovo će vas naučiti kako poslati tekst, a zatim ga formatirati u bilo koji jezik za kodiranje koji želite
Kako napraviti Raid-1 pohranu: 9 koraka
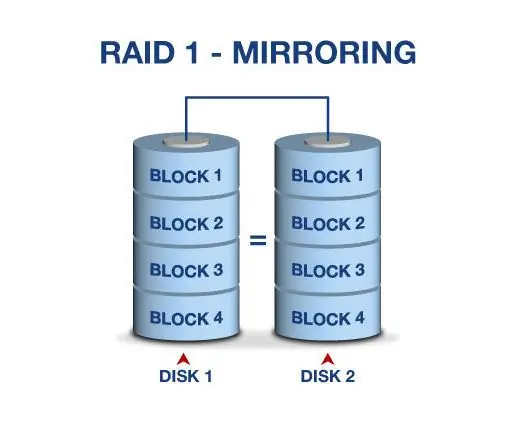
Kako napraviti Raid-1 skladište: Šta je RAID1 jednostavno rečeno: preslikavanje diska. Najbolje optimiziran za redundanciju i zahtijeva minimalni broj od 2 pogona Šta je RAID1 u složenim terminima: Sastoji se od tačne kopije (ili preslikavanja) skupa podataka na dva ili više diskova; klasični R
Kako uštedjeti pohranu na vašem iPhoneu: 13 koraka

Kako uštedjeti pohranu na vašem iPhoneu: Radi li vaš iPhone sporije nego inače? Možda ste pokušali snimiti fotografiju, ali niste uspjeli jer je vaša memorija bila puna. Ušteda prostora za pohranu iPhonea može zvučati pretežno, ali je vrlo jednostavno, brzo i riješit će mnoge vaše probleme s iPhoneom
USB unutarnji/vanjski termometar (ili "Moj prvi USB uređaj"): 4 koraka (sa slikama)

USB unutarnji/vanjski termometar (ili "Moj prvi USB uređaj"): Ovo je jednostavan dizajn koji demonstrira USB periferiju na PIC 18F. Na internetu postoji gomila primjera za 40 -pinske čipove 18F4550, ovaj dizajn prikazuje manju 28 -polnu verziju 18F2550. PCB koristi dijelove za površinsko montiranje, ali svi c
