
Sadržaj:
- Autor John Day [email protected].
- Public 2024-01-30 08:05.
- Zadnja izmjena 2025-01-23 14:37.

Kada pokušate formatirati USB memorijski uređaj, možda ćete dobiti sljedeću poruku o grešci: "Disk je zaštićen od pisanja". Ne brinite, to ne znači da ste zaraženi bilo kakvim virusima ili zlonamjernim softverom. Da biste riješili problem, morate samo pristupiti uređivaču registra Windows i unijeti neke izmjene.
Korak 1: Pokrenite naredbu Regedit
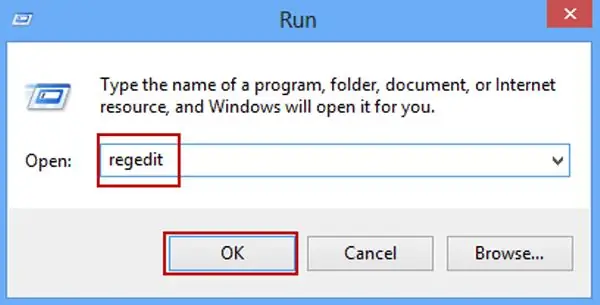
Pritisnite istovremeno tipke Windows i R da biste otvorili Run. Upišite regedit, pritisnite Enter i otvorit će se uređivač registra Windows
Korak 2: Potražite mapu StorageDevicePolicies
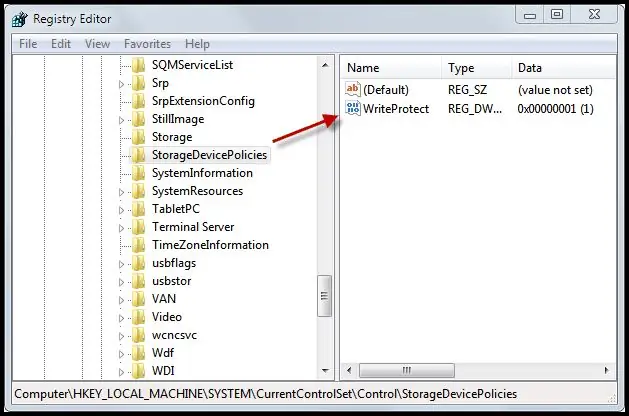
Zatim idite na HKEY_LOCAL_MACHINE / SYSTEM / Currentcontrolset / Control \. Ovdje bi se trebala pojaviti mapa StorageDevicePolicies. Ako se ne pojavi, kliknite desnom tipkom miša i odaberite Novo> Ključ. Preimenujte novu mapu Ključ # 1 u StorageDevicePolicies
Korak 3: Preimenujte mapu
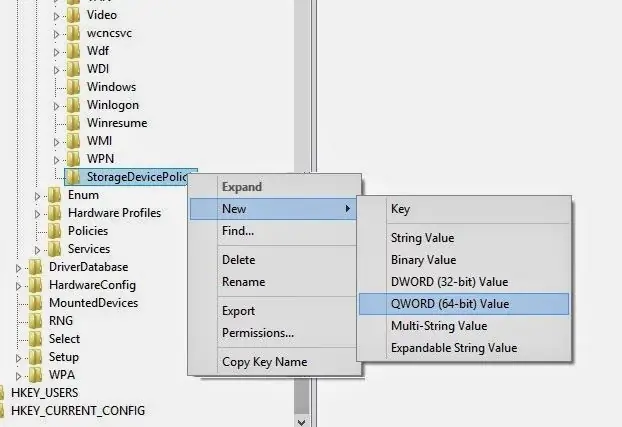
Sada desnom tipkom miša kliknite mapu StorageDevicePolicies i odaberite Nova vrijednost DWORD (32-bitna) ili Nova QWORD (64-bitna) ovisno o verziji sustava Windows koju koristite. Preimenujte noviju mapu dword pomoću WriteProtect.
Korak 4: Pokrenite Write Project i promijenite vrijednost
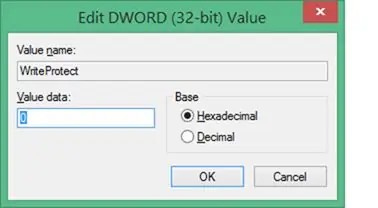
Dvaput kliknite na WriteProtect, promijenite podatke o vrijednosti na 0 sa heksadecimalnom bazom i zatvorite uređivač registra. Otvorite Računar, osvježite ga 5 puta i ispravno izbacite USB uređaj. Na kraju, ponovo povežite USB memoriju s računarom i formatirajte je pomoću exFAT umjesto FAT32
Preporučuje se:
FeatherQuill - 34+ sati pisanja bez smetnji: 8 koraka (sa slikama)

FeatherQuill - 34+ sati pisanja bez smetnji: Pišem za život i većinu svog radnog dana provodim sjedeći ispred svog stolnog računala dok izvlačim članke. Napravio sam FeatherQuill jer sam želio zadovoljavajuće iskustvo tipkanja čak i kad sam vani. Ovo je posvećena, distrakcija
ASS uređaj (antisocijalni društveni uređaj): 7 koraka

ASS uređaj (antisocijalni društveni uređaj): Recimo da ste osoba koja voli biti u blizini ljudi, ali ne voli da im se približavaju. Takođe volite ljude i teško vam je reći ljudima ne. Tako da ne znate kako im reći da odustanu. Pa, unesite - ASS uređaj! Y
Kako formatirati kôd na Discord -u (mobilni): 10 koraka

Kako formatirati kod na Discord -u (mobilni): Ovaj skup uputa je za ljude koji redovno kodiraju i također koriste aplikaciju discord. Ovo će vas naučiti kako poslati tekst, a zatim ga formatirati u bilo koji jezik za kodiranje koji želite
Kako formatirati vanjski uređaj za pohranu, koristeći Mac OS X: 10 koraka

Kako ponovo formatirati vanjski uređaj za pohranu, koristeći Mac OS X: Prodajete li stari USB? Ili računar? Koristite ovaj jednostavan korak-po-korak vodič za ponovno formatiranje vanjskog uređaja za pohranu na vašem Macu. Prednosti ovog ponovnog formatiranja tvrdog diska su dijelom sigurnost, dijelom pogodnost i dijelom ponovna upotreba. To će pomoći da se
Kartonski zvučnik zaštićen tkaninom: 5 koraka

Kartonski zvučnik zaštićen tkaninom: Želite li nove zvučnike profesionalnog izgleda? Ovdje imate elegantne, jednostavne i jeftine zvučnike od recikliranih i preostalih materijala … i zaštićene tkaninom. Možete promijeniti veličinu, tkaninu, oblik, … slike vlastitog rada su dobrodošle! SAVJETI ZA SIGURNOST
