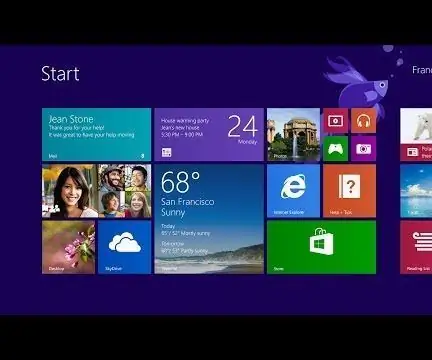
Sadržaj:
- Korak 1: Start meni
- Korak 2: Windows trgovina: 1. dio
- Korak 3: Windows trgovina: 2. dio
- Korak 4: Windows trgovina: 3. dio
- Korak 5: Windows trgovina: 4. dio
- Korak 6: Bočna traka: 1. dio
- Korak 7: Bočna traka: 2. dio
- Korak 8: Aplikacije
- Korak 9: Nove aplikacije: 1. dio
- Korak 10: Nove aplikacije: 2. dio
- Korak 11: Nove aplikacije: 3. dio
- Korak 12: Nove aplikacije: 4. dio
2025 Autor: John Day | [email protected]. Zadnja izmjena: 2025-01-23 14:37
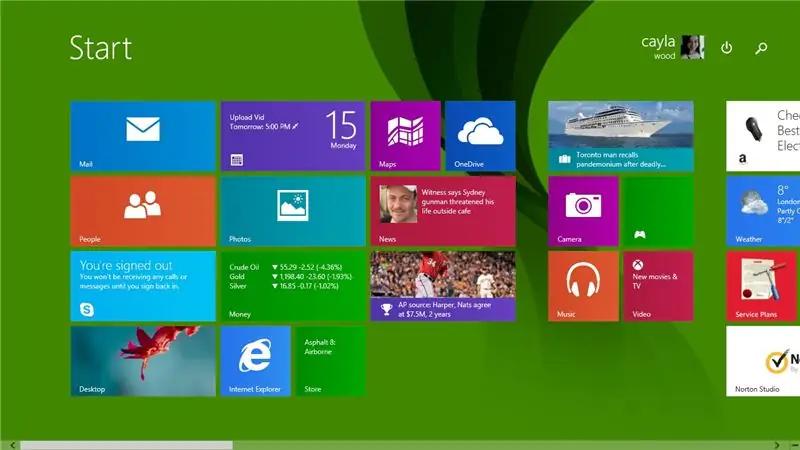
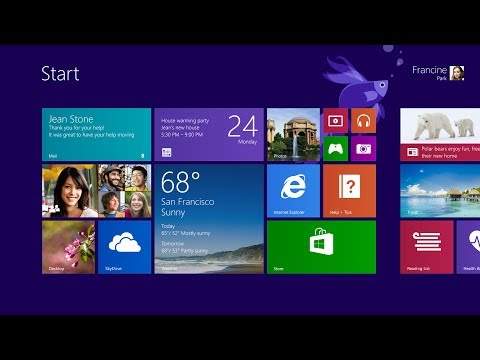
Ovaj Instructable će vam dati kratak pregled operativnog sistema Windows 8.1, svih njegovih funkcija i programa
Pretplatite se na moj kanal
Hvala:)
Korak 1: Start meni
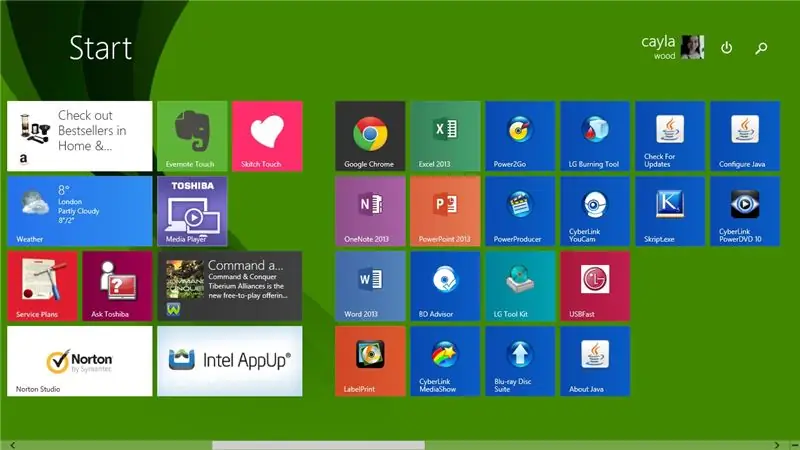
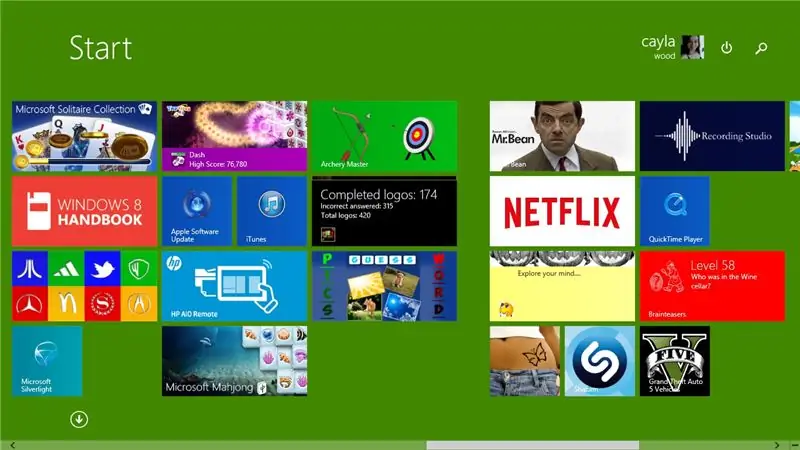
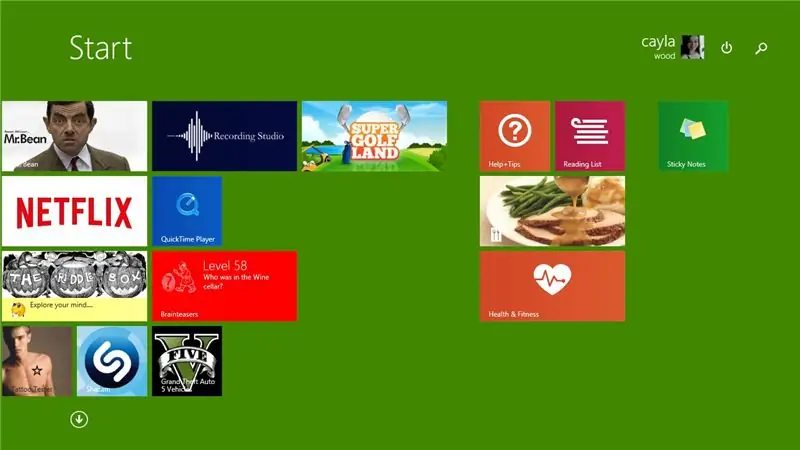
Prvo ćemo pogledati početni meni Windows 8/8.1
Kao što vidite, prilično je različit od početnog izbornika u ranijim verzijama Windows -a
Korak 2: Windows trgovina: 1. dio
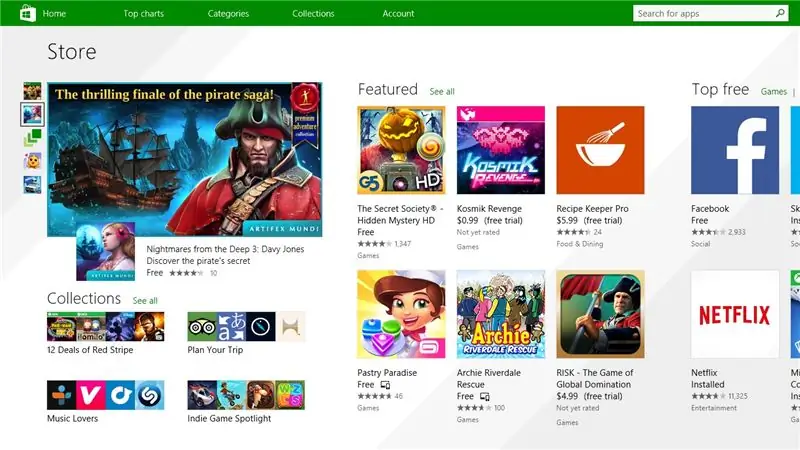
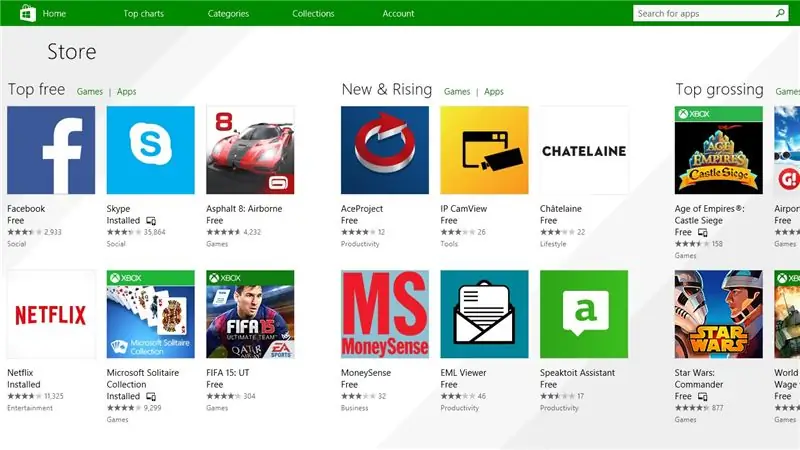
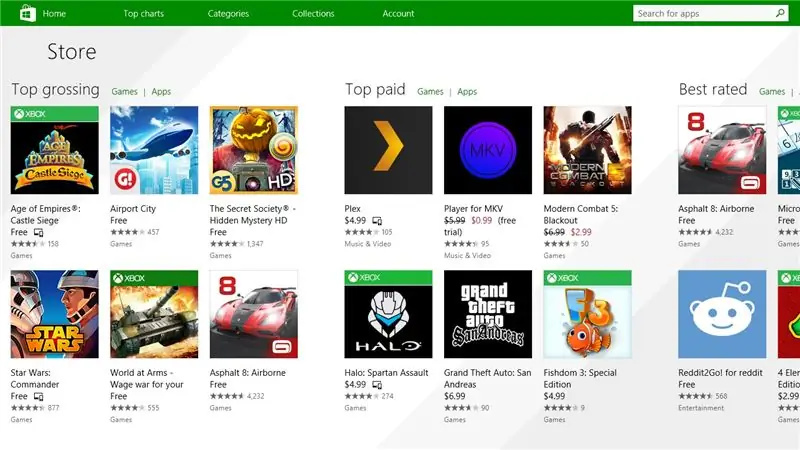
Zatim ćemo pogledati Windows Store
1. Početna stranica Windows trgovine
- Kategorija Igre
- Društvena kategorija
- Zabava
Korak 3: Windows trgovina: 2. dio
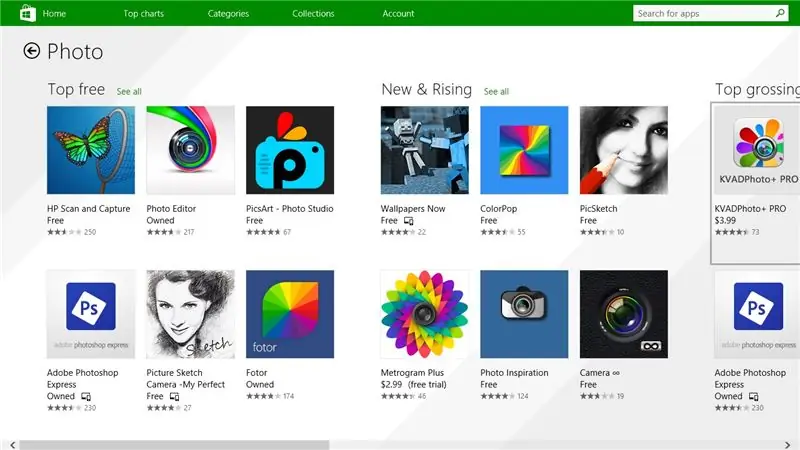
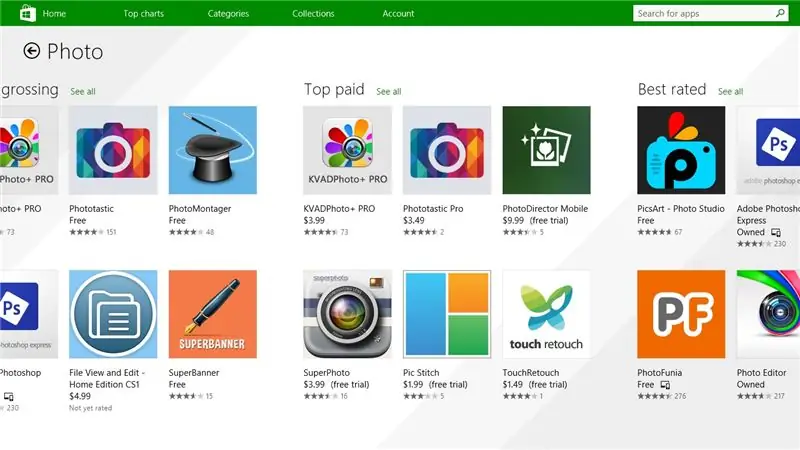
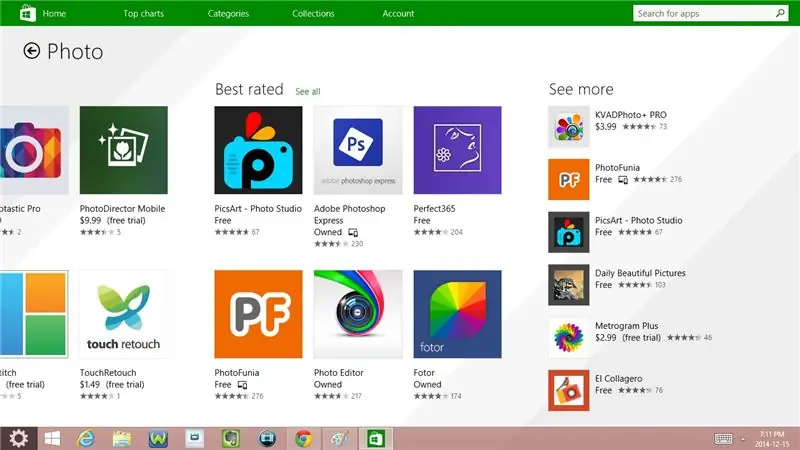
- Fotografija
- Muzicki video
- Sport
- Knjige i reference
Korak 4: Windows trgovina: 3. dio
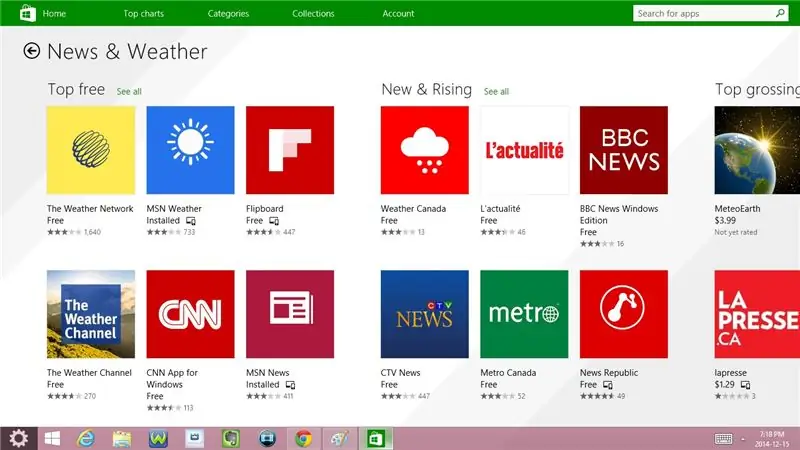
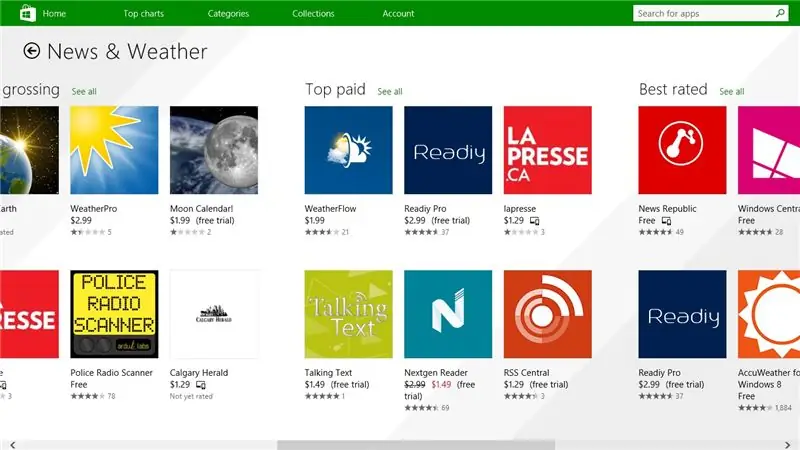
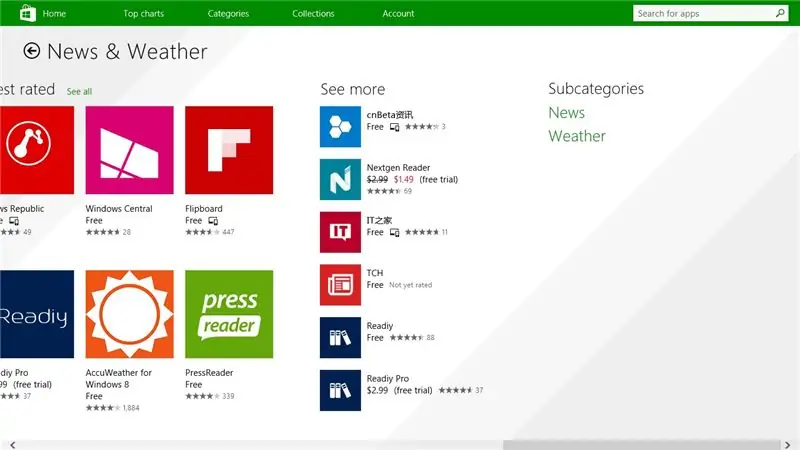
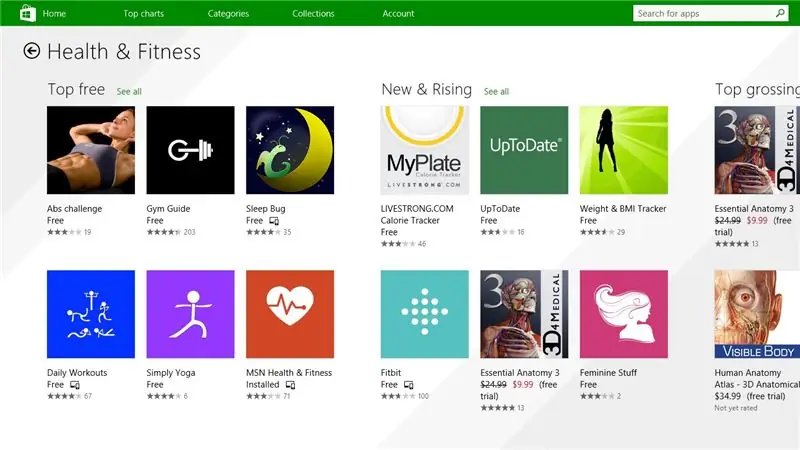
- Vijesti i vrijeme
- Zdravlje i fitnes
- Hrana i blagovaonica
- Lifestyle
- Shopping
Korak 5: Windows trgovina: 4. dio
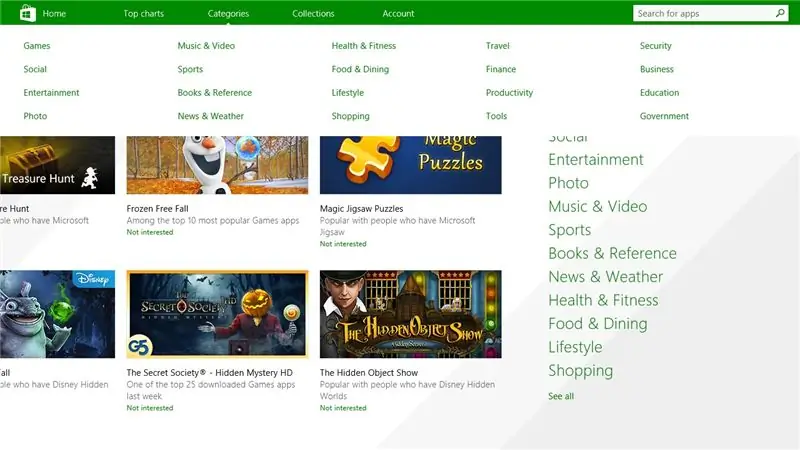
1. Kategorije početnih stranica
- Igre
- Social
- Zabava
- Fotografija
- Muzicki video
- Sport
- Knjige i reference
- Vijesti i vrijeme
- Zdravlje i fitnes
- Hrana i blagovaonica
- Lifestyle
- Shopping
- Putovanje
- Finansije
- Produktivnost
- Alati
- Sigurnost
- Posao
- Obrazovanje
- Vlada
Korak 6: Bočna traka: 1. dio
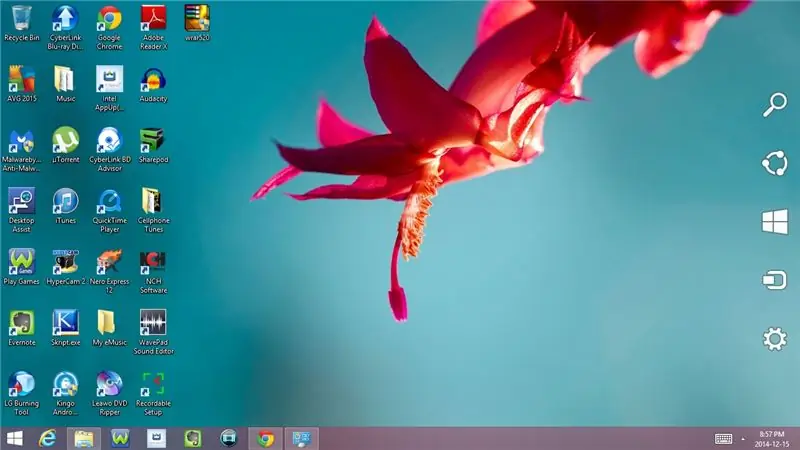
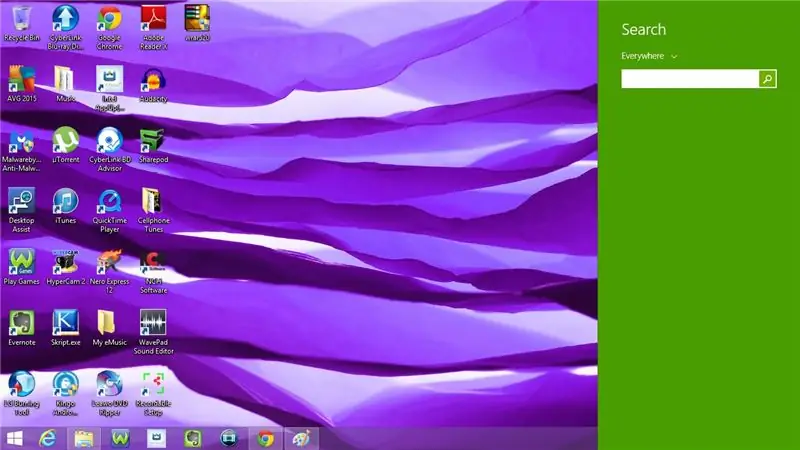
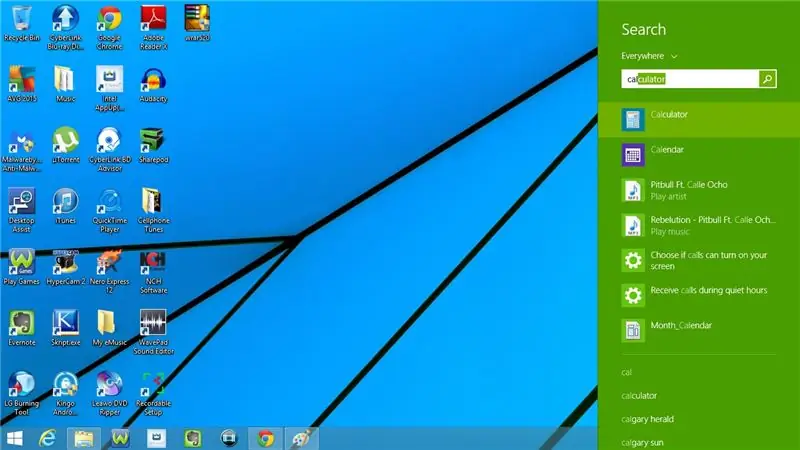
Pogledajmo sada bočnu traku
1. Pretražite
2. Otvorite program
- U traku za pretraživanje upišite naziv programa
- Kliknite na program da biste ga otvorili
3. Podijelite
4. Pokrenite
Odlazak na Start Menu
5. Uređaji
- Play
- Project
Korak 7: Bočna traka: 2. dio
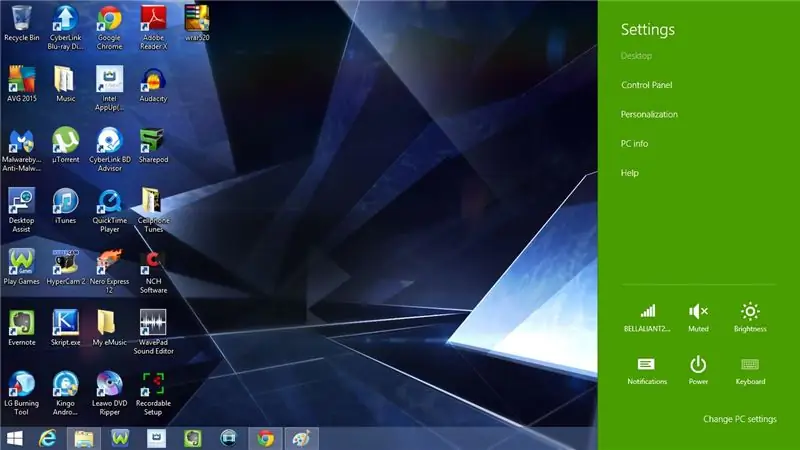
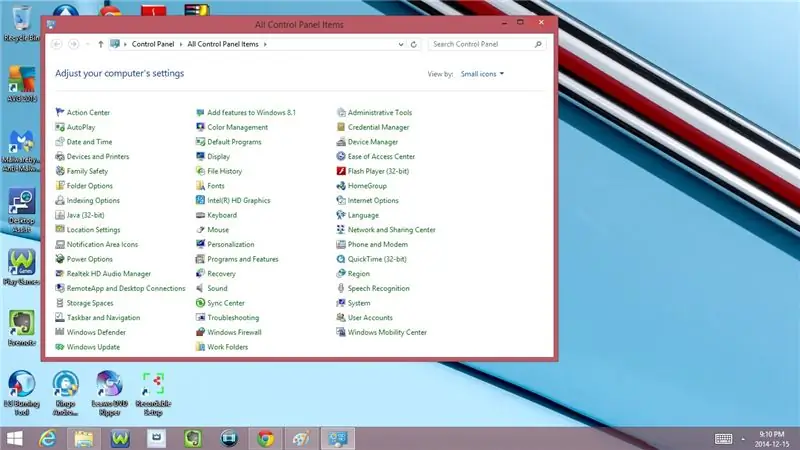
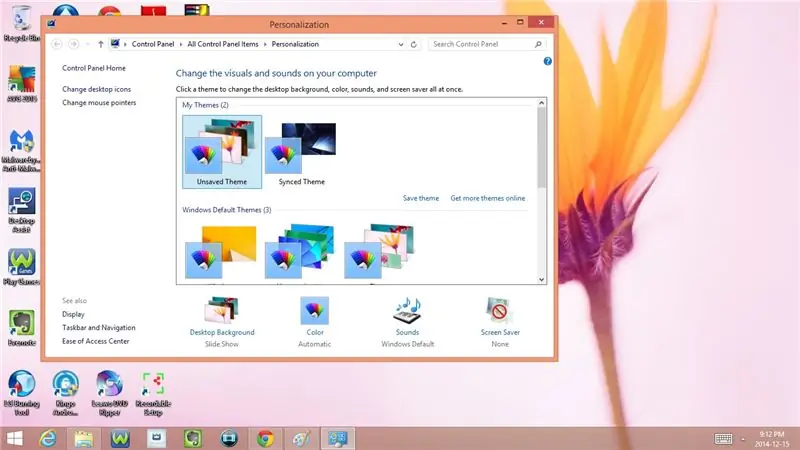
6. Postavke
- Kontrolna tabla
- Personalizacija
- PC info
- Help
- Mreže (internetska veza)
- Volume
- Svjetlina
- Obavještenja
- Snaga
- Spavaj
- Ugasiti
- Ponovo pokrenite
Promenite postavke računara
- PC i uređaji
- Računi
- OneDrive
- Pretraživanje i aplikacije
- Privatnost
- Mreža
- Vrijeme i jezik
- Lakoća pristupa
- Ažuriranje i oporavak
- Kontrolna tabla
- Personalizujte
- Zaključani ekran
- Slika računa
- Lozinka za sliku
- Pogledajte nedavno korištene postavke
Korak 8: Aplikacije
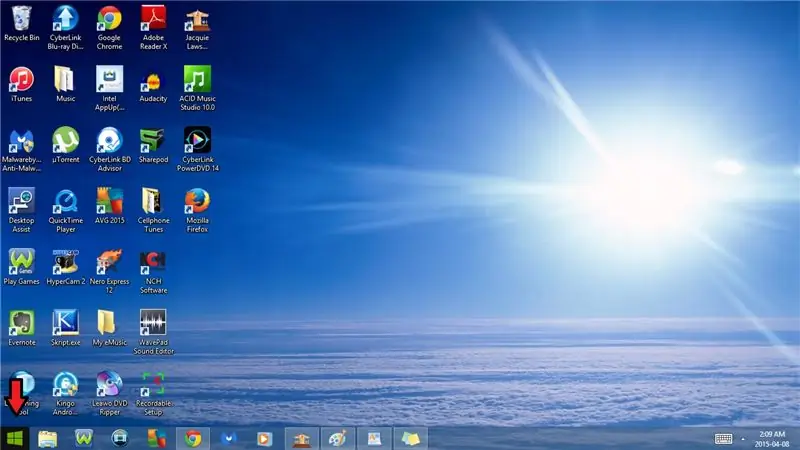
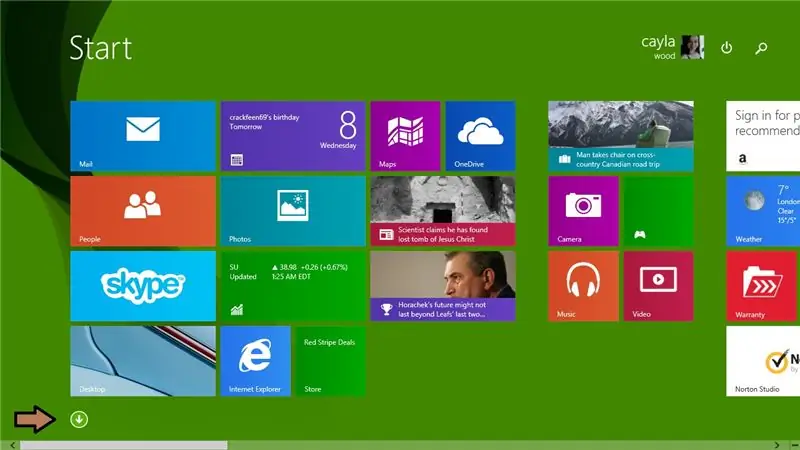
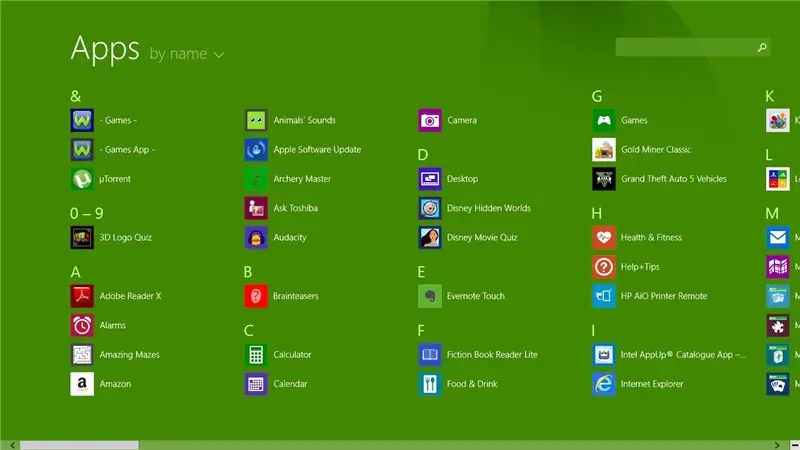
Zatim pogledajmo Aplikacije
1. Lista svih aplikacija na vašem računaru
a) Da biste došli do aplikacija:
Idite na Start Menu
- Kliknite na start u donjem lijevom kutu
Kliknite na padajuću strelicu u donjem lijevom kutu
Korak 9: Nove aplikacije: 1. dio
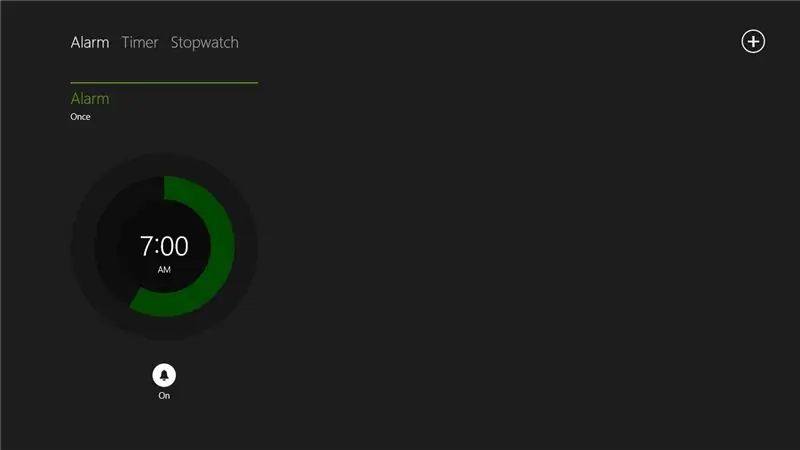
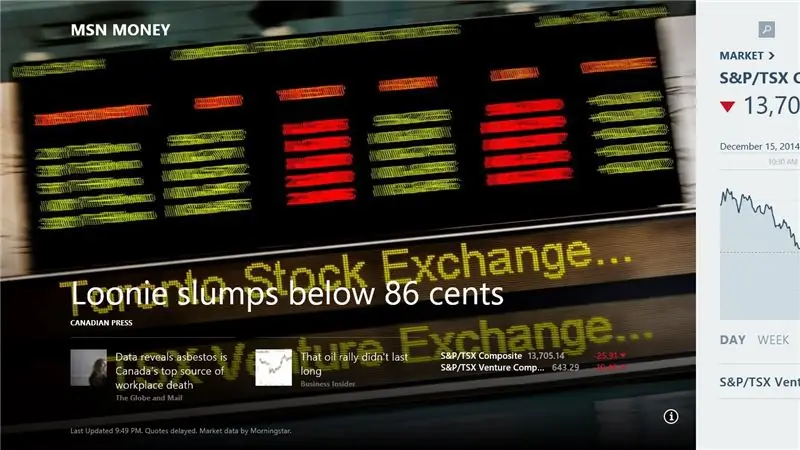
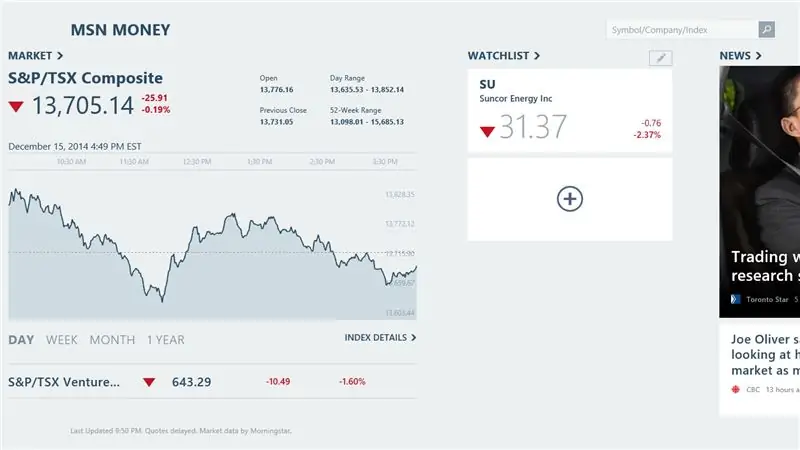
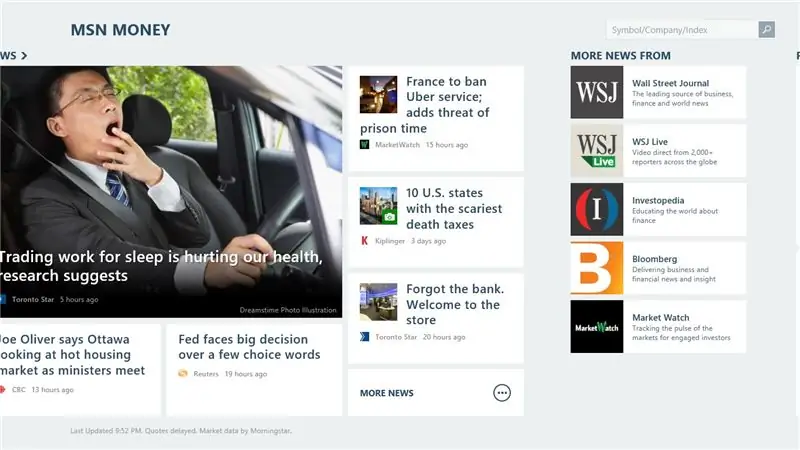
Pogledajmo sada neke nove aplikacije za Windows 8
- Alarm
- Finansije/Novac
- Hrana i piće
- Igre
Korak 10: Nove aplikacije: 2. dio
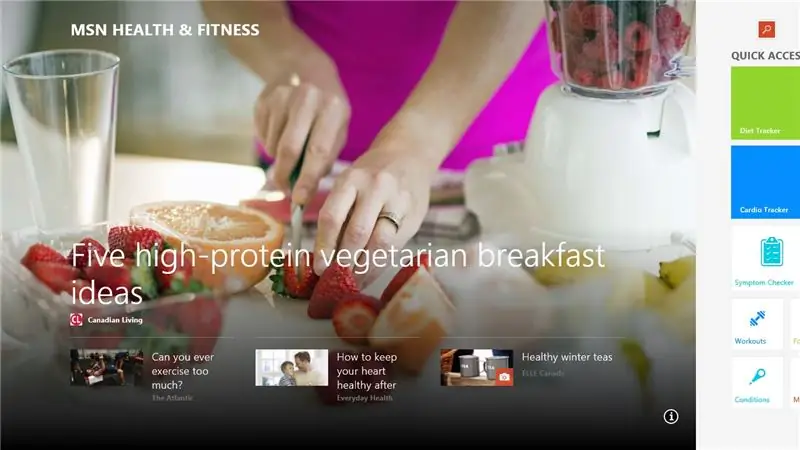
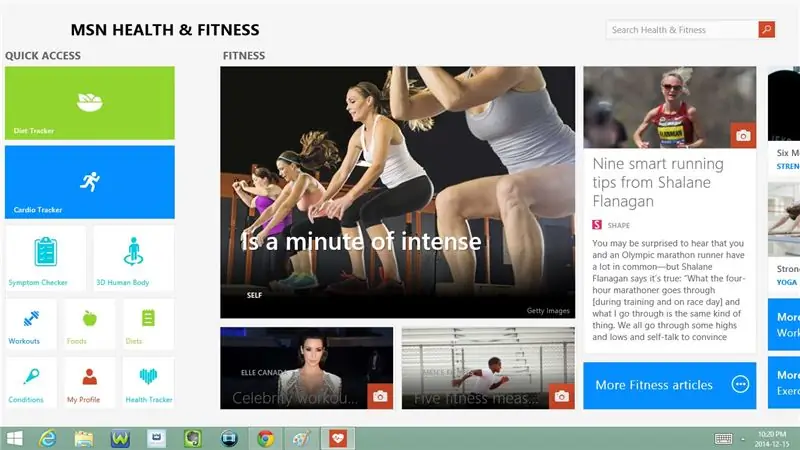
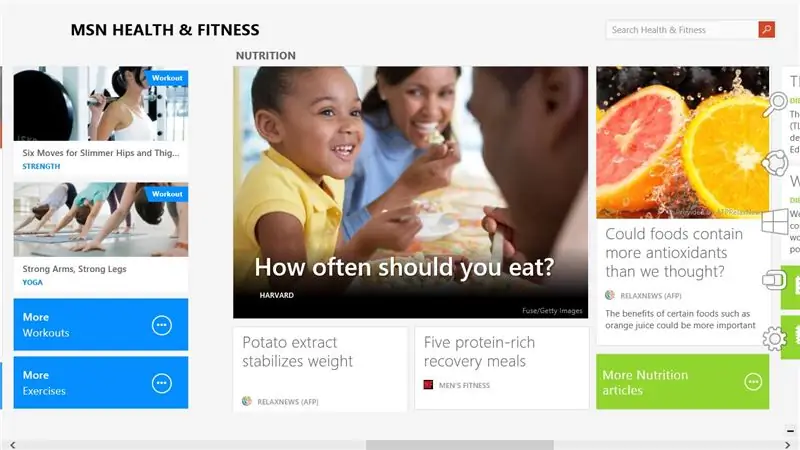
- Zdravlje i fitnes
- Pomoć + Savjeti
- Mape
- Music
Korak 11: Nove aplikacije: 3. dio
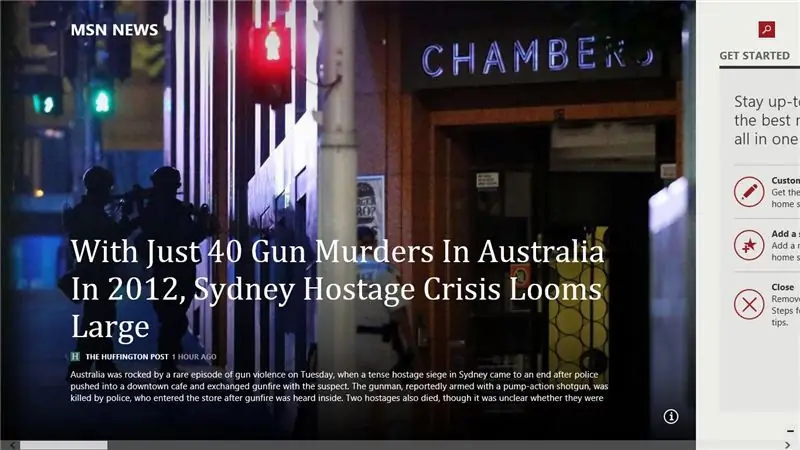
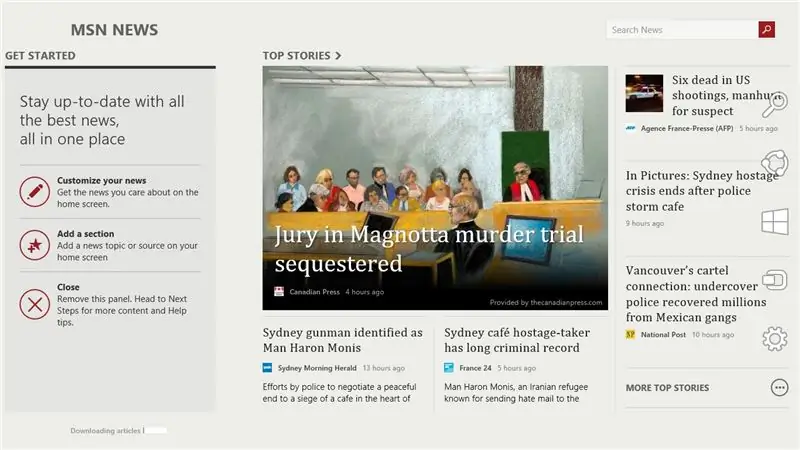
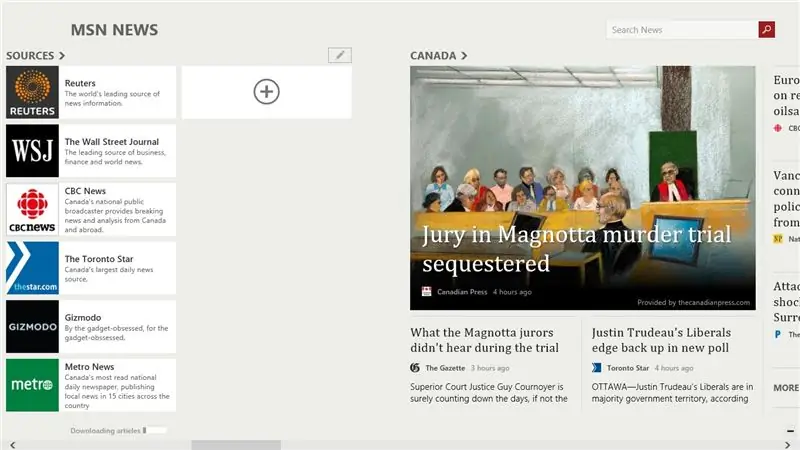
- Vijesti
- Reader
- Lista za čitanje
- Snimač zvuka
Korak 12: Nove aplikacije: 4. dio
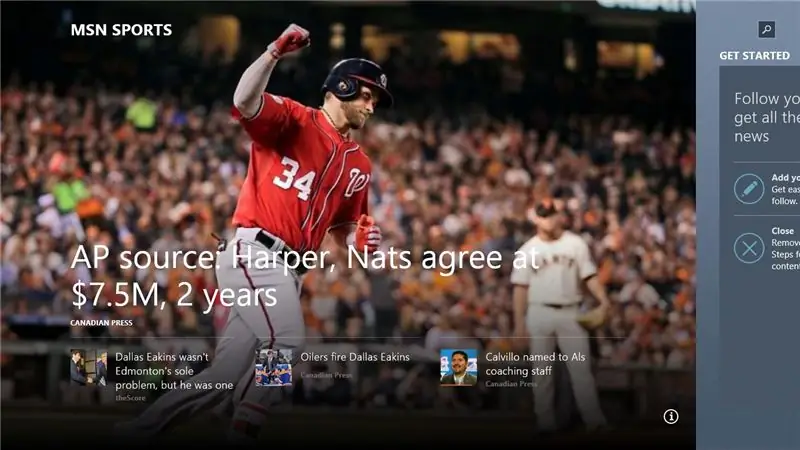
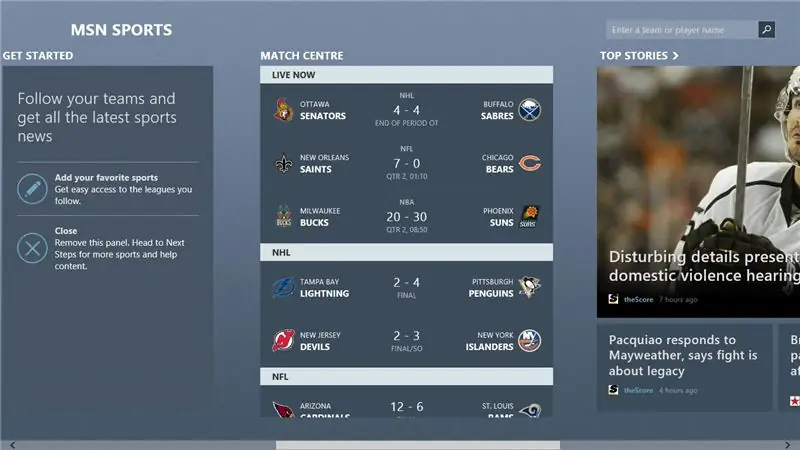
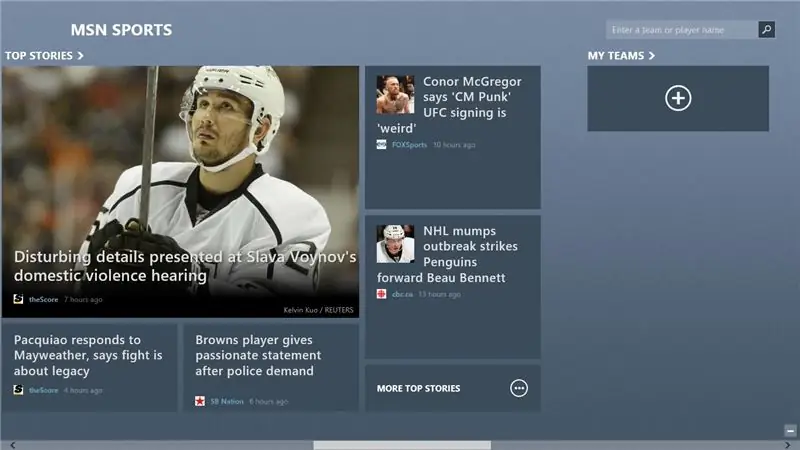
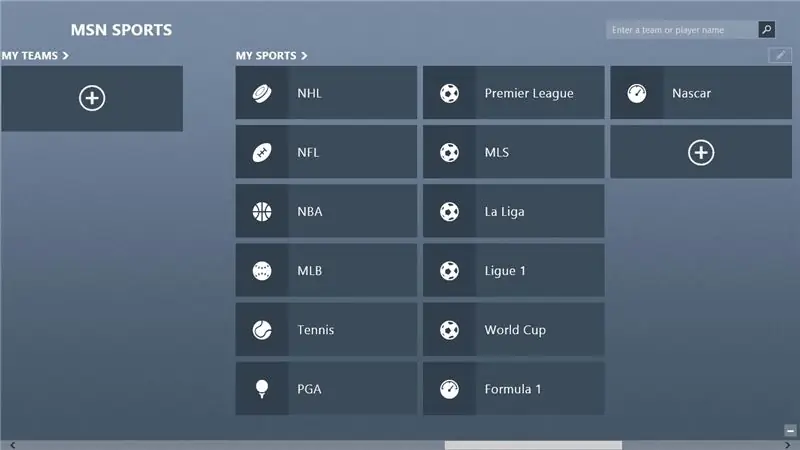
- Sport
- Putovanje
- Video
- Weather
Preporučuje se:
Kako Windows 7 izgledati kao Windows 95: 7 koraka

Kako učiniti da Windows 7 izgleda kao Windows 95: Želim vam pokazati kako da Windows 7 izgleda kao Windows 95, a uključio sam i dodatni korak kako bi izgledao kao Windows 98, a namijenjen je i ljudima koji žele svoj Windows 7 izgledati kao Windows 98. Za ljude koji žele da Windows 7 izgleda
Windows pošta Windows 7: 14 koraka

Windows Mail Windows 7: Konfigurirajte e-poštu za Windows Mail Windows 7 (samo za Windows 7 i 8) Ovo uputstvo vodi vas kako biste privukli korisnike kako biste konfigurirali e-poštu na računu za postavljanje elektroničke pošte u Windows pošti (za korisnike Windows 7
Spasite Windows izvan ekrana trenutno (Windows i Linux): 4 koraka

Spasite Windows izvan ekrana trenutno (Windows i Linux): Kada se program premjesti izvan ekrana - možda na drugi monitor koji više nije povezan - potreban vam je brz i jednostavan način da ga premjestite na trenutni monitor. Ovo ja radim -NAPOMENA --- Zamaglio sam slike radi privatnosti
Kako Windows 2000 izgledati kao Windows XP: 5 koraka

Kako učiniti da Windows 2000 izgleda kao Windows XP: Tokom ovog vodiča moći ćete učiniti da vaš dosadni Windows 2000 interfejs izgleda baš kao XP uz pomoć nekoliko softvera. Postoji nekoliko stavki koje neće biti uključene, poput izgleda kontrolne ploče i slično. Ti ćeš biti
Promena sistema Windows Vista da izgleda kao Windows XP: 7 koraka

Promjena operativnog sistema Windows Vista da izgleda kao Windows XP: Sada koristim Windows 7 koji radi jednako dobro kao i Xp. Prešao sam s Viste na Xp jer je mnogo brži. Ovaj Instructable će objasniti proces promjene Windows Vista -e i učiniti da izgleda kao Windows XP. Ovo uključuje promjenu prijava
