
Sadržaj:
- Autor John Day [email protected].
- Public 2024-01-30 08:07.
- Zadnja izmjena 2025-01-23 14:37.



Kodirat ćemo Running Assistant s Magic 8 Ball,
Pomoćnik za trčanje Microbit odlična je pomoć za ljude koji su nekad puno trčali, za ljude koji ponekad trče ili čak za ljude koji su tek počeli trčati. Ponekad morate donijeti odluke, na primjer- Odlučiti kojim putem nastaviti dalje, a za to imamo Magic 8 Ball. Ovo uputstvo je podijeljeno na 10 dijelova.
Napomena: Svaki korak će imati sliku sa detaljnim koracima koje morate slijediti za izradu koda. Molimo vas da pročitate cijelu uputu prije nego što to počnete. () Zagrade u ovom uputstvu su reči i delovi koji su važni. Dakle () zagrade su samo način prikazivanja, oblika riječi, tog zaobljenog oblika. Nadam se da se nećete zbuniti.
Korak 1: Kako započeti


Prvo idite na svoju web stranicu za pretraživanje i potražite https://makecode.microbit.org, koja vas vodi na početnu stranicu, da kodirate Micro bit. Tada ćete vidjeti Naslov (Moj projekt) u crnoj boji, a ispod njega vidjet ćete opciju u ljubičastoj boji koja će se prikazivati (Novi projekt), odaberite ga i početna stranica će se pojaviti!
Na početnoj stranici ćete pronaći (Start) i (Forever) već postavljene.
Korak 2: Počnimo kodiranje


2) Sada ćemo kodirati početnu liniju sa smajlićem, koji će se prikazivati svaki put kada pokrenete svoj Microbit. Zato desnom tipkom miša kliknite opciju (napredno) i potražite (Slike) u (Slike), potražite (Prikaži slike mojih slika s pomakom 0).
Zatim ga umetnite unutar (na početku) stupca, zatim se vratite na (Slike) i dok se pomičete prema dolje pronađite (slika ikone), kad ga pronađete, povucite ga i stavite na (myImages) od (Prikaži sliku myImages s pomakom 0). Zatim promijenite ikonu slike iz (srce) u (smajlić) Možete je čak i promijeniti u što god želite !.
Zatim idite na (Osnovna) opciju, koja je prva opcija, i odaberite je. Kada ste u (Basic), pronađite (pokažite string „Hello“), koji će biti naš uvodni uvod. Zatim ga postavite u blok (na početku) ispod (Prikaži sliku ikone slike sa pomakom 0). Možete čak i promijeniti uvod u nešto drugo, na primjer (Zdravo gospodine/gospođo).
Korak 3: Kodiranje …


3) Brojač koraka: Sada moramo napraviti (Variable). Dakle, morate pronaći (Variable) koja se nalazi ispod (Logic) i navedena je u crvenoj boji. Kada ste u (Variable), vidjet ćete okvir s imenom (Make a Variable …), odaberite ga i pojavit će se okvir s imenom (New variable name:) kao što je prikazano gore.
Upišite (Step) kao naziv (Variable), a zatim pritisnite (ok). Sada ćete vidjeti tri opcije, ali ćete izabrati onu koja kaže (Postavi (korak) na (0)), što je druga opcija. Zatim ga povucite i postavite u blok (pri pokretanju). Također ne zaboravite staviti (Postavi (korak) na (0)) ispod svih ostalih u (pri pokretanju) opciju.
Ono što (Set (step) na (0)) radi je to što postavlja početni broj koraka koji je, naravno, nula.
Napomena:- Varijable su u osnovi stvari koje mikrobit mora zapamtiti
Korak 4: Još uvijek kodiranje …


4) Sada ćemo kodirati kako će brojač otkriti naš korak. Idite na (Input) i tamo ćete vidjeti imenovanje bloka (On shake) kako ga izvučete i postavite negdje na stranici. Zatim ćete se vratiti na (Variable), a zatim povući opciju govoreći (Change Step by 1) i postaviti je u blok (On shake). Tako da kad god drmamo nogama, on broji ili dodaje 1 trenutnom broju.
Korak 5: Na pola puta gotovo…

5) Sada moramo znati koliko je koraka do sada! Dakle, za to idite na (Osnovno) i potražite (Prikaži broj). Kada ga pronađete, izvucite ga i umetnite u (Forever) blok. Zatim ćete se vratiti na (Varijabla) i odabrati opciju govoreći (Korak). Zatim ćete staviti (Variable) Step umjesto 0 u blok (Show number 0). Tako postaje (Prikaži broj korak).
Korak 6: Ponovo kodiranje …


6) Može doći do kašnjenja u prikazivanju pa se broj prikazuje kasno, a možda čak i propustite dio koraka samo zato što se prikazuje kasno. Dakle, za to ćete otići na (Traži) opciju, koja je najviša opcija na traci s opcijama. Tada ćete upisati (Zaustavi animaciju) kad ga pronađete, povucite ga na (pri protresanju) i umetnite ga unutra.
Također nije važno da stavite (zaustavi animaciju) ispod (Promijeni (korak) po (1)) jer to jednostavno ne pravi nikakvu razliku. Ali volim da je uvijek pod, jer tada postaje čak i jasno.
Imajte na umu da odvojite sve opcije, tako da sve vaše opcije na stranici ne izgledaju zajedno zgnječene
Korak 7: Još malo kodiranja …


7) Sada idite na (Unos) i pronađite (pritisnuto dugme A) i postavite ga negdje na stranici. Zatim kliknite lijevim tasterom miša na (A) od (pritisnuto dugme A) i odaberite (A+B).
Zatim idite na (Varijable) i odaberite opciju govoreći (Napravi varijablu …) i dajte joj ime (Odgovor), a zatim odaberite (U redu). Sada od tri opcije uzmite (postavite (odgovor) na (0) i stavite je ispod (pritisnuto dugme A+B.) Sada idite na (traži) opciju i tražite (odaberite nasumično 0 do 10) čak biste je mogli pronaći na (Matematika). Sada stavite (odaberite nasumično 0 do 10) umjesto 0 od (postavite odgovor na 0). Sada odaberite (10) od (odaberite nasumično (0) do (10) i promijenite ga u (3). Tako postaje (odaberite nasumično (0) do (3)
Korak 8: Skoro gotovo …




8) Sada idite na (Logika) i potražite (Ako je inače), a zatim je povucite i stavite ispod (odaberite nasumične 0 do 3) u (pritisnuto dugme na A+B). Sada idite na (logic) i izvadite (0 = 0), a zatim ga stavite na (True) na (If then else) kao što je prikazano na prvoj slici.
Nakon toga idite na (Varijabla) i uzmite (odgovor) iz nje i povucite je do prve nule od (0 = 0), kasnije idite na (osnovno) i odaberite (prikaži niz "Hello") i povucite je ispod (ako je odgovor = 0 zatim) i upišite (Nema šanse!) U niz. Sada pritisnite tipku (Plus) tri puta (Ako je drugačije), koja se nalazi u donjem lijevom kutu. I pritisnite jednom donji znak minus, koji se nalazi s desne strane. Tada bi trebalo izgledati kao da imate 3 šestostrana oblika.
Sada duplicirajte (odgovor = 0) tri puta i stavite po jedan u svaki od šest strana oblika. Sada u drugom (odgovor = 0) odozgo, promijenite ga u (1) iz (0), u trećem promijenite u (2) iz (0), a četvrti u (3) iz (0)).
Sada idite na basic i pronađite (show string) i stavite ga ispod (answer (=) 1) i upišite (Vjerovatno!) U niz, promjenom iz (Hello). Sada duplicirajte (prikaži niz) 2 puta desnim klikom na njega i stavite ga ispod svakog (inače ako je tada). Na trećem nizu upišite (Vjerovatno!) Umjesto (Vjerovatno!), A na zadnjem nizu unesite (Definitivno!) I na kraju bi to trebalo izgledati! kao što je gore prikazano!
Ne zaboravite postaviti pitanje Magic 8 Ball -u prije nego pritisnete (A+B).
Korak 9: Zadnje dodavanje …


9) Sada ćemo dodati muziku- Prvo idite na ulaz i potražite (pritisnuto dugme A) i postavite ga negdje na stranici. Također ne zaboravite promijeniti (A) u (b) lijevim klikom na (A) od (pritisnuto dugme A). Sada idite na (Petlja) i pronađite (Ponovite 4 puta do), a zatim ga povucite na (Pritisnuto dugme za uključivanje B). Sada idite na (Muzika) i pronađite (Počni melodiju (Dadadum) koja se ponavlja (jednom)), a zatim je povucite. Zatim ga duplicirajte četiri puta desnim klikom na (Počni melodiju (Dadadum) ponavljajući (jednom)). Tako da imate pet (Počni melodiju (Dadadum) ponavljanje (jednom)) sada uklapaju sve melodije iznutra (Ponovi (4) puta uradi)) u (Pritisnite dugme B za uključivanje).
Zatim kliknite lijevim tasterom miša (Dadadum) i odaberite prvu melodiju za (uključivanje) i nastavljajući drugu na (isključivanje), treću na (skok dolje), četvrtu na (skok gore) i petu na (punchline). Može se dogoditi da se morate pomaknuti prema dolje da biste pronašli ove melodije. Također ne zaboravite promijeniti opciju ponavljanja na (10) iz (4) od (Ponovi (4) puta do). I da ponovite (Melodys) na (zauvijek) lijevim klikom na (Once).
Napomena- ovo je samo prijedlog, tako da možete izgraditi svoju melodiju odabirom različitih melodija i miješanjem njih zajedno. Konačno bi trebalo izgledati kako je gore prikazano.
Korak 10: Uživajte …



10.0) Konačno bi cijela stranica trebala izgledati slično gornjoj slici. Sada klikom na opciju (Preuzmi) možete preuzeti svoj program na svoj Micro Bit. Povlačenjem Hex datoteke na Micro Bit ili čak premještanjem Hex datoteke na Microbit, ali prvo Microbit treba spojiti putem USB kabela. Onda možete krenuti, pa opet možete dodati još stvari ako želite!
Preporučuje se:
Visuino LED za trčanje: 9 koraka

Visuino LED za trčanje: U ovom vodiču koristit ćemo 6x LED, Arduino UNO i Visuino za pokretanje LED svjetla pomoću komponente sekvence. Komponenta sekvence savršena je za situacije u kojima želimo pokrenuti nekoliko događaja u nizu. Pogledajte demonstracijski video
Utječe li trčanje na masu nogu: 13 koraka

Utječe li trčanje na masu nogu: utječe li trčanje na masu/veličinu nogu?
DIY VR traka za trčanje- Basys3 FPGA-Digilent takmičenje: 3 koraka

DIY VR traka za trčanje- Basys3 FPGA-Digilent takmičenje: Želite li izgraditi VR traku za trčanje na kojoj možete pokrenuti aplikacije i igre za računare? Onda ste došli na pravo mjesto! U konvencionalnim igrama koristite miš i tastaturu za interakciju s okolinom. Stoga moramo poslati
Svjetlo za trčanje: 8 koraka
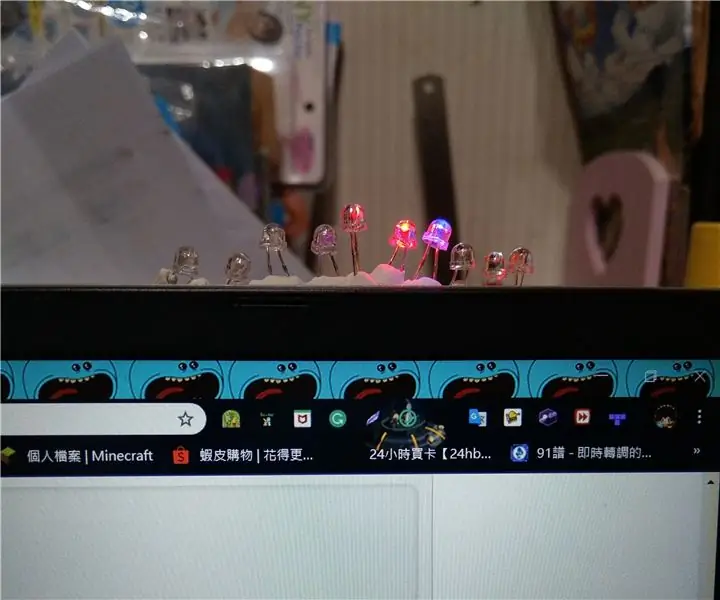
The Running Light: Dobro došli u moj prvi Instructable za moj prvi Arduino projekt
Pucanje mačjom loptom: 9 koraka (sa slikama)

Cat Ball Shooter: Potrebni materijali1 x RFID senzor/ daljinski 1 x Arduino uno2 x DC motori1 x 180 servo1 x 360 servom više žicaKutija/ kontejner za izradu projektne cijevi za provlačenje loptice
