
Sadržaj:
- Korak 1: Korištene komponente
- Korak 2: Postavljanje Raspberry Pi & Arduino IDE -a
- Korak 3: Otpremite program
- Korak 4: Napravite Python skriptu
- Korak 5: Preuzmite Ngrok
- Korak 6: Postavljanje Alexa
- Korak 7: Idite na Alexa ==> Alexa Skill Kit ==> Dodajte novu vještinu
- Korak 8:
- Korak 9:
- Korak 10: Na sljedećoj stranici će tražiti dvije mogućnosti za krajnju tačku jedna AWS i
- Korak 11: Za SSL certifikat odaberite drugu opciju. Sačuvajte i premjestite na sljedeću stranicu
- Korak 12: Provjera usluge "uključeno"
- Korak 13: Poslužitelji primaju zahtjeve
- Korak 14: Traženo se objavljuje
- Korak 15: Sheme Arduino
- Korak 16: LED sheme
- Autor John Day [email protected].
- Public 2024-01-30 08:07.
- Zadnja izmjena 2025-01-23 14:37.

Objasnio sam kako kontrolirati svjetlo koje je spojeno na UNO i kojim upravlja Alexa.
Korak 1: Korištene komponente
KORIŠTENI HARDVER
- Arduino UNO & Genuino UNO
- Otpornik 221 ohm
- LED (općenito)
- Raspberry Pi 3 Model B
POTREBAN SOFTVER
- Arduino IDE
- Komplet Amazon Alexa Alexa vještina
Korak 2: Postavljanje Raspberry Pi & Arduino IDE -a
1. Prvo instalirajte binarne datoteke
sudo apt-get install python-pip
pip install flask
pip install flask-ask
sudo apt-get install pyserial
sudo apt-get intall libpython2.7-dev
2. Instaliranje Arduino IDE -a na RPi
Za instaliranje Arduina u RPi
1. Idite na službenu web lokaciju i preuzmite prethodno izdanje.
Nakon toga raspakirajte ga i idite u direktorij arduina te ga pokrenite s./arduino
Korak 3: Otpremite program
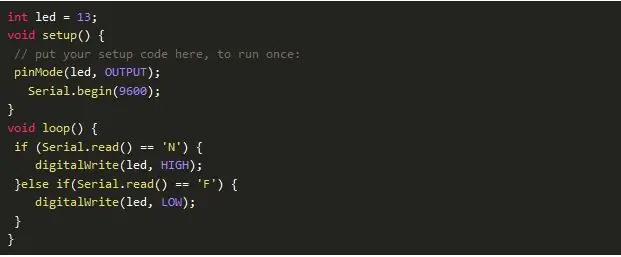
Nakon učitavanja programa otvorite serijski terminal.
Kada napišete N LED će se uključiti.
Kada napišete F LED će se isključiti.
Korak 4: Napravite Python skriptu
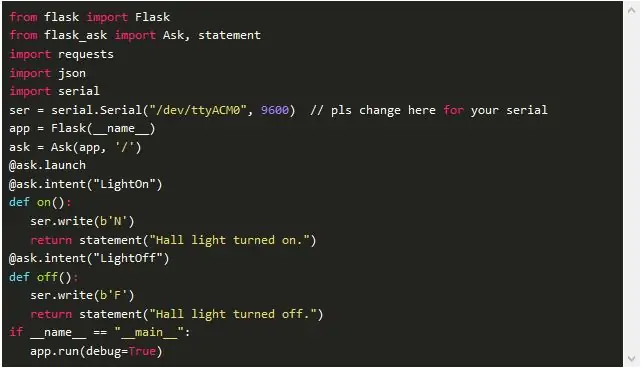
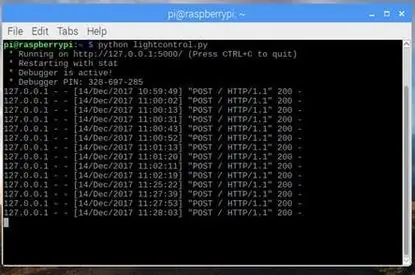
Pokrenite ga pomoću python lighcontrol.py
Korak 5: Preuzmite Ngrok
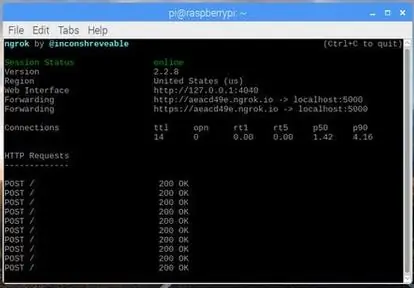
Ngrok je sigurna tunelska platforma za postavljanje vašeg uređaja na mrežu. Pomoću ove platforme možete napraviti svoju web aplikaciju ili bilo koju aplikaciju koja je na mreži na vrlo jednostavan način. Za preuzimanje idite na službenu web lokaciju i preuzmite za ARM.
ngrok.com/
Raspakirajte ga i idite u direktorij u koji ga ekstrahirate. Pokrenite ga pomoću naredbe
./ngrok http 5000
Korak 6: Postavljanje Alexa
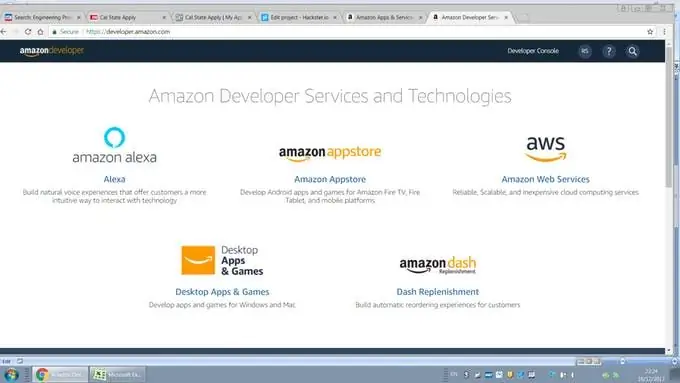
1. Prijavite se na Amazon račun. Ako imate račun, prijavite se na njega, ako ga nema, tamo se prijavite i prijavite.
developer.amazon.com/
2. Idite na Developer Console u gornjem desnom kutu.
Korak 7: Idite na Alexa ==> Alexa Skill Kit ==> Dodajte novu vještinu
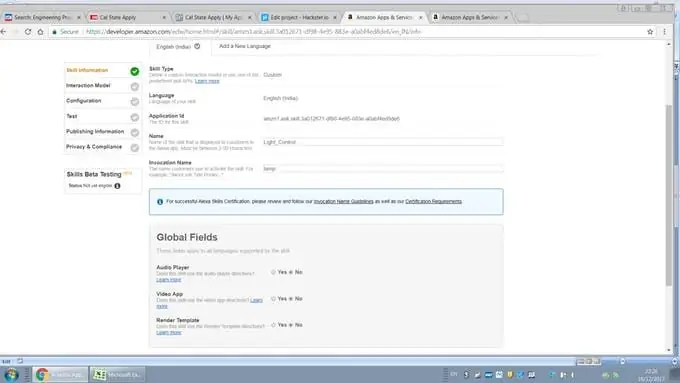
Alexa Skill Kit ==> Dodaj novu vještinu "src =" https://content.instructables.com/ORIG/FJ2/4LKE/JBE12M7I/FJ24LKEJBE12M7I-j.webp
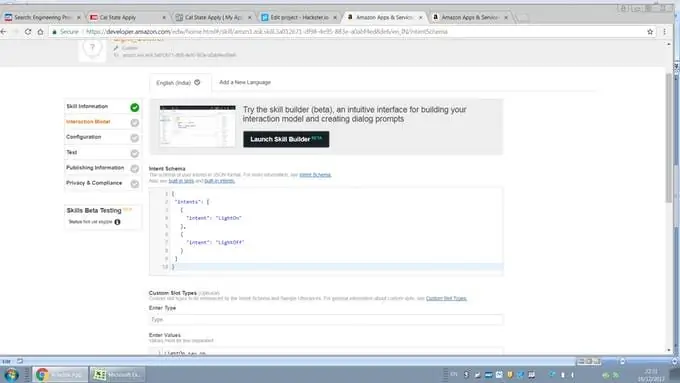
Alexa Skill Kit ==> Dodaj novu vještinu "src =" {{file.large_url | add: 'auto = webp & frame = 1 & height = 300' %} ">
Vidjet ćete ovakvu stranicu. Na ovoj stranici će se tražiti vrsta vještine, ime, jezik i naziv poziva. Možete dati bilo koje ime, u nazivu poziva morate dati ime koje izgovorite dajući komandu Alexa.
Imajte na umu da odaberite odgovarajući jezik koji se koristi u vašoj zemlji ako odaberete drugi jezik dok stvarate vještinu. To neće uspjeti.
Na kraju ga ažurirajte, spremite i pritisnite sljedeći.
Korak 8:
Korak 9:
Na sljedećoj stranici će pitati namjere. Namjera predstavlja radnju koja ispunjava govorni zahtjev korisnika. Za više informacija
developer.amazon.com/docs/custom-skills/de…
Ako dođe do greške, vidjet ćete crvenu boju.
U polje ispod upišite kod
"intent": "LightOn"
}, {
"intent": "LightOff"
}]
}
sačuvajte i pređite na sledeću stranicu.
Korak 10: Na sljedećoj stranici će tražiti dvije mogućnosti za krajnju tačku jedna AWS i
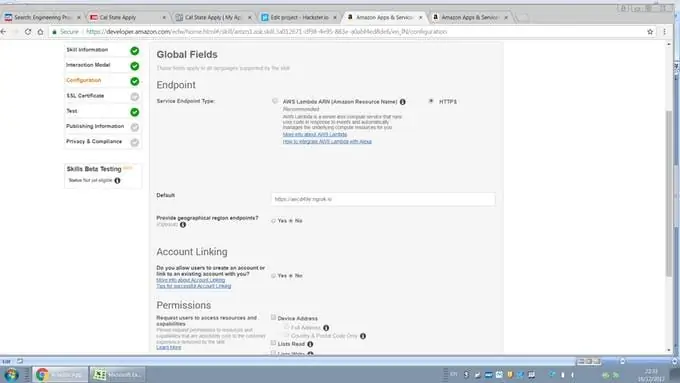
Odaberite HTTPS i spremite ga i prijeđite na sljedeću stranicu.
Korak 11: Za SSL certifikat odaberite drugu opciju. Sačuvajte i premjestite na sljedeću stranicu
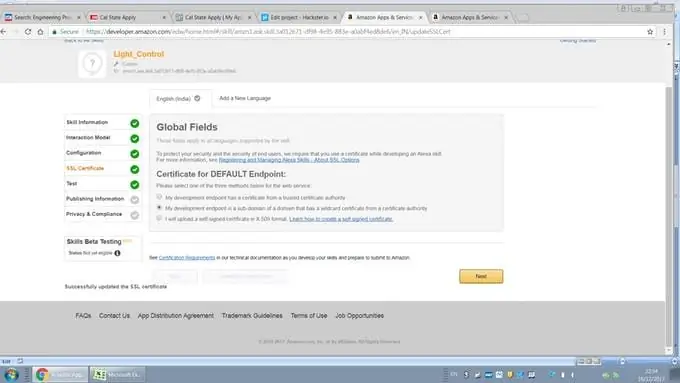
Korak 12: Provjera usluge "uključeno"
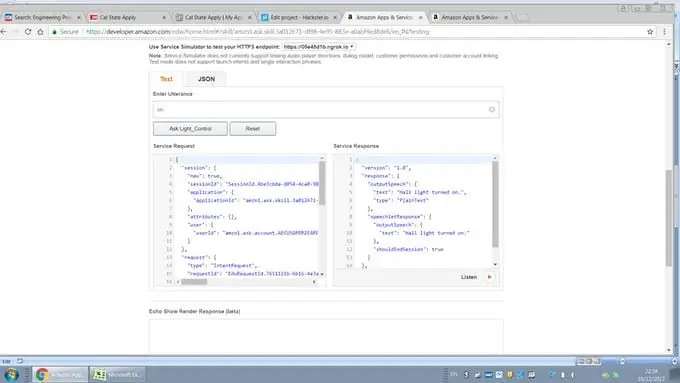
Da biste provjerili radi li usluga ili ne. Provjerite radi li vaš Ngrok poslužitelj i radi li i Python skripta inače neće raditi.
Možete vidjeti da serveri primaju zahtjev i objaviti ga.
Korak 13: Poslužitelji primaju zahtjeve
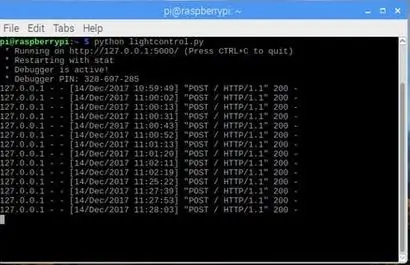
Korak 14: Traženo se objavljuje
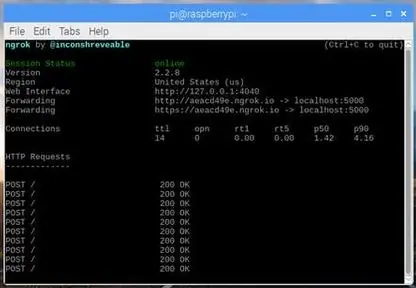
Korak 15: Sheme Arduino
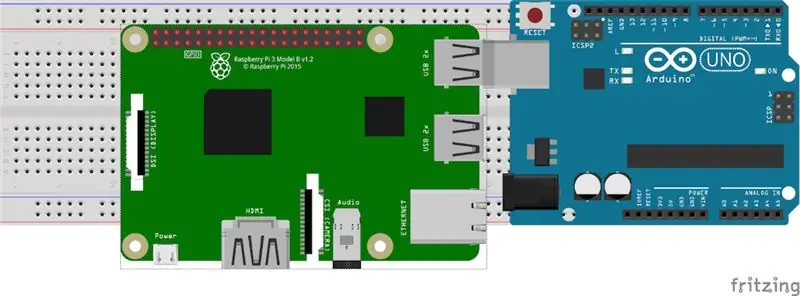
Korak 16: LED sheme
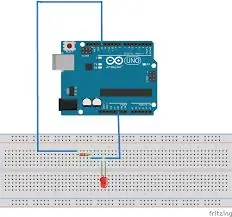
Nadam se da će vam se svima svidjeti.
Preporučuje se:
Kako kontrolirati Bluetooth (HC-05) pomoću Arduina: 5 koraka

Kako kontrolirati Bluetooth (HC-05) s Arduinom: Pozdrav prijatelji, u ovoj lekciji naučit ćemo kako upravljati DC motorom pomoću našeg pametnog telefona ili tableta. Da bismo to postigli, upotrijebit ćemo motorni kontroler L298N i Bluetooth modul (HC- 05) .Započnimo
Kako kontrolirati BLDC motor pomoću Arduina i joystick -a: 6 koraka

Kako kontrolirati BLDC motor pomoću Arduina i joystick -a: Pozdrav prijatelji u ovom vodiču pokazujem vam kako kontrolirati DC motor bez četkica ili BLDC motor s Arduinom i joystickom
Kako kontrolirati GoPro Hero 4 pomoću RC odašiljača: 4 koraka (sa slikama)

Kako kontrolirati GoPro Hero 4 pomoću RC odašiljača: Cilj ovog projekta je omogućiti daljinsko upravljanje GoPro Hero 4 putem RC odašiljača. Ova metoda će koristiti GoPro -ove ugrađene Wifi & HTTP API za kontrolu uređaja & inspirisan je PROTOTIPOM: NAJMANJI I NAJJEFTINIJI
Kako izgraditi LED kocku 8x8x8 i kontrolirati je pomoću Arduina: 7 koraka (sa slikama)

Kako izgraditi LED kocku 8x8x8 i kontrolirati je pomoću Arduina: siječanj 2020. uređivanje: Ostavljam ovo u slučaju da netko želi to koristiti za generiranje ideja, ali više nema smisla graditi kocku na temelju ovih uputa. IC upravljački programi LED više se ne proizvode, a obje skice su napisane u staroj verziji
Najjednostavnija kućna automatizacija pomoću Bluetootha, Android pametnog telefona i Arduina .: 8 koraka (sa slikama)

Najjednostavnija kućna automatizacija pomoću Bluetootha, Android pametnog telefona i Arduina .: Pozdrav svima, Ovaj projekt se bavi izgradnjom najjednostavnijeg uređaja za kućnu automatizaciju pomoću arduina i bluetooth modula. Ovaj je vrlo jednostavan za gradnju i može se izgraditi za nekoliko sati. U mojoj verziji koju upravo objašnjavam, mogu
