
Sadržaj:
- Korak 1: Hardver
- Korak 2: Dijagram
- Korak 3: Softver
- Korak 4: Konfigurirajte Arduino IDE
- Korak 5: Konfigurirajte Arduino IDE
- Korak 6: Konfigurirajte Arduino IDE
- Korak 7: Konfigurirajte Arduino IDE
- Korak 8: Konfigurirajte Arduino IDE
- Korak 9: Konfigurirajte Blynk
- Korak 10: Konfigurirajte Blynk
- Korak 11: ARDUINO skica
- Korak 12: Otpremite skicu
- Korak 13: Napravite Blynk aplikaciju
- Korak 14: Završeno
- Korak 15: Hvala
- Autor John Day [email protected].
- Public 2024-01-30 08:07.
- Zadnja izmjena 2025-01-23 14:37.

To je bio moj prvi projekt sa čipom ESP8266. Upravo sam sagradio novi staklenik u blizini svoje kuće i bilo mi je zanimljivo šta se tamo dešava tokom dana? Mislim kako se temperatura i vlaga mijenjaju? Je li staklenik dovoljno prozračen? Stoga sam odlučio da je ESP8266 sa DHT22 senzorom dobro rješenje. Sljedeće pitanje je bilo, kako pratiti podatke sa senzora. Nakon nekog vremena otkrio sam da je Blynk savršena aplikacija, posebno za početnike ili neprofesionalce koji žele izgraditi projekt za Internet stvari (IoT).
Više o Blynku možete pročitati ovdje.
Korak 1: Hardver




Za ovaj projekat potrebno vam je:
1. Modul ESP8266-01 (kupite ga na Aliexpressu ili ebuyu)
2. TTL pretvarač ili namjenska programska ploča za ESP8266. Koristim programsku ploču
3. DHT22 (AM2302) - senzor temperature i vlažnosti:
4. Pretvarač napona. Za napajanje ESP modula potreban je istosmjerni napon od 3.0V-3.6V. U idealnom slučaju, 3.3V. ESP se može napajati iz baterija ili iz mreže, pretvaranjem AC 220V u DC. U svakom slučaju, bit će potreban dodatni pretvarač napona za upravljanje naponom od 3,3 V DC. Na primjer, potpuno napunjena litij-ionska baterija od 18650 daje nam do 4,2 V. Takav napon će najvjerojatnije ubiti ESP modul. Zato nam je potreban pretvarač.
U ovom slučaju koristim padajući pretvarač koji mi omogućuje smanjenje napona napajanja sa 12V na 3.3V.
5. Napajanje. Kao što sam gore spomenuo, koristio sam olovnu bateriju od 12V za ovaj projekt. To se dogodilo samo zato što sam na polici imao jednu rezervnu bateriju. Naravno, možete koristiti bilo koje napajanje koje želite. Imajte na umu samo da ESP čipovi prihvaćaju napone od 3,0 do 3,6 V.
Korak 2: Dijagram

Dijagram je vrlo jednostavan. Samo povežite sve kako je prikazano na slici.
Korak 3: Softver
Da biste izgradili projekt, morate instalirati program na osobno računalo koji vam omogućuje fleširanje modula. ARDUINO IDE je vrlo pogodan za to - okruženje za razvoj softvera za komponente ARDUINO. ESP8266 je modul kompatibilan s ARDUINO, pa ga možete koristiti za programiranje ARDUINO IDE -a.
Podaci se prenose na telefon pomoću aplikacije Blynk.
ARDUINO IDE
Preuzmite ARDUINO za svoj operativni sistem. Koristim ARDUINO 1.8.3 na svom računaru sa operativnim sistemom Windows 10. Nakon instalacije ARDUINO IDE -a potrebno ga je konfigurirati za upotrebu sa čipovima ESP8266.
BLYNKSljedeće moramo instalirati Blynk biblioteku na Arduino IDE. Preuzmite ga odavde. Kako instalirati ovdje.
Nakon što instalirate biblioteku za Blynk, trebat će vam aplikacija za vaš telefon. Preuzmite i instalirajte aplikaciju Blynk s Google Playa za Android ili iz App Store za iPhone. Naravno, morate imati svoj račun na Blynku da biste ga koristili.
Korak 4: Konfigurirajte Arduino IDE

1. Datoteka - Postavke.
Na kartici Postavke dodajte vezu:
arduino.esp8266.com/stable/package_esp8266c…
Na ovaj način dodajemo ESP8266 na listu opreme sa kojom IDE radi.
Korak 5: Konfigurirajte Arduino IDE



2. Alati - Ploče - Upravitelj ploča
U upravitelju odbora potražite nešto poput "ESP8266 do …". Kliknite za instalaciju.
Korak 6: Konfigurirajte Arduino IDE

3. Sada možemo vidjeti našu 8266 ploču na listi. Odaberite ga s padajuće liste.
Korak 7: Konfigurirajte Arduino IDE

4. Odaberite port na kojem ćemo raditi
Da, usput, u Alatkama odaberite brzinu otpremanja 11520.
Korak 8: Konfigurirajte Arduino IDE

5. Instalirajte biblioteke za ESP i Blynk.
Čim se preuzme, raspakirajte ga u mapu Arduino - Libraries.
Korak 9: Konfigurirajte Blynk

Nakon što instalirate Blynk, prijavite se u aplikaciju i pritisnite "Kreiraj novi projekt". U poštansko sanduče ćete dobiti takozvani "Auth token".
Korak 10: Konfigurirajte Blynk



Zatim unesite naziv projekta, na primjer "ESP8266". U polju "Model hardvera" morate odabrati vrstu uređaja s kojim ćete raditi. U našem slučaju ovo je ESP8266. I posljednja stvar koju morate unijeti je "Auth token".
"Token autorizacije" je tajni ključ koji se koristi tokom povezivanja sa Blynk serverom. Zato nemojte to dijeliti ni sa kim. Nakon što pritisnete gumb "Kreiraj", pojavit će se polje za grafičko sučelje vaše aplikacije.
Kliknite na znak plus u gornjem desnom kutu - pojavit će se alatna traka "Widget Box". Omogućava dodavanje widgeta na vašu kontrolnu ploču.
Gledajući unaprijed, reći ću da će našem projektu trebati widgeti: "Button", "LCD" i "History graph". Recimo da je to bio opći dio. Sve je ovo korisno za bilo koji projekt ESP8266 / Blynk.
Korak 11: ARDUINO skica


Pa hajde da napišemo skicu. Da bismo to učinili, koristimo prethodno spomenuti Arduino IDE.
Ako ćete uređaj napajati iz baterije, onda u retku 30 ima smisla igrati se s vrijednošću "odgode". Na ovoj skici, podaci se prenose svake 2 sekunde. Povećajte vrijeme dogovora na liniji 30 kako biste produžili trajanje baterije uređaja. Na primjer, ako ovdje stavite 300 000, podaci će se prenositi svakih 5 minuta.
Korak 12: Otpremite skicu



Zatim priključite ESP8266 modul u TTL pretvarač kao što je prikazano na donjoj fotografiji i spojite ga na USB priključak. Ako imate isti pretvarač kao ja, tada morate sami prebaciti prekidač u položaj "Prog".
Pokrenite Arduino IDE i prenesite skicu: file - open - svoju skicu.
Pritisnite dugme "upload" (u žutom krugu na fotografiji). Ako je proces preuzimanja firmvera bio uspješan, ispod se prikazuje poruka "Gotovo učitavanje". Ispod možete vidjeti napredak prijenosa. Možda postoje izvještaji o neispravnim bibliotekama, kao na fotografiji. Ali kasnije sam saznao da sve funkcionira. Stoga je savjet - učitajte firmver, provjerite - vjerovatno će uspjeti.
Korak 13: Napravite Blynk aplikaciju




Pa, zadnji korak, neka aplikacija na Blynk. Otvorite Blynk, pa na alatnoj traci "Widget Box" odaberite widget "Button".
Virtuelno dugme će se pojaviti na radnoj površini aplikacije. Kliknite na nju i uđite u postavke (pogledajte fotografiju).
Postavio sam dugme na "Prebaci". To znači da se podaci prenose dok je dugme uključeno. Čim se gumb isključi, prijenos podataka prestaje. Možete omogućiti "Push" način rada. U tom slučaju podaci će se prenositi dok se dugme pritisne prstom. V1 je virtualni port gumb. Mora se podudarati s onom naznačenom na skici. Takođe možete odrediti tekst koji će biti prikazan na dugmetu u položaju uključeno. i isključeno.
Zatim iz widgeta odaberite LCD. Ponovo idite na postavke.
Postavite granice temperature i vlažnosti (V2 i V3) i način rada PUSH. Naravno da je zanimljivo vidjeti istoriju senzora. Ovdje možete koristiti widget za crtanje - "History Graph".
Korak 14: Završeno


Gotova aplikacija izgleda kao da je na slici.
Pritisnite trokut u gornjem desnom kutu, i ako je sve učinjeno ispravno, nakon nekoliko sekundi će se očitati senzori, a kasnije će se pojaviti grafikoni.
Na drugoj slici ćete vidjeti sastavljeni uređaj.
Korak 15: Hvala
Posjetite moj blog za još zanimljivih projekata:
verysecretlab09.blogspot.com/
Youtube kanal:
www.youtube.com/channel/UCl8RTfbWUWxgglcJM…
Preporučuje se:
DHT praćenje temperature i vlažnosti pomoću ESP8266 i platforme AskTensors IoT: 8 koraka

Nadgledanje temperature i vlažnosti DHT -a pomoću ESP8266 i platforme AskTensors IoT: U prethodnom uputstvu predstavio sam korak po korak vodič za početak rada s čvorom ESP8266 čvor i platformom AskSensors IoT. U ovom vodiču povezujem senzor DHT11 do čvora MCU. DHT11 je uobičajeno korištena temperatura i vlažnost
Praćenje vlažnosti i temperature u kući: 11 koraka
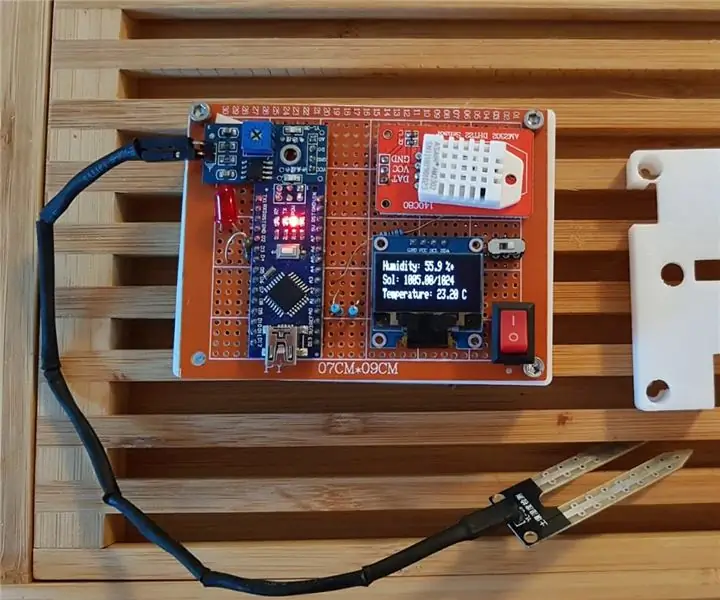
Nadzor vlažnosti i temperature u kući: Zdravo momci! Kako bismo započeli na najbolji način, mala priča o projektu. Nedavno sam diplomirao i preselio se u Austriju na prvo mjesto inženjera. Zemlja je lijepa, ali vrlo hladna & vlažno u zimskoj sezoni. Brzo sam počeo
Zdravo Blynk! Povezivanje SPEEEduino s aplikacijom Blynk: 5 koraka

Zdravo Blynk! Povezivanje SPEEEduino-a sa aplikacijom Blynk: Šta je SPEEEduino? SPEEEduino je ploča mikrokontrolera sa omogućenim Wi-Fi-jem zasnovana na Arduino ekosistemu, izgrađena za nastavnike. SPEEEduino kombinuje faktor oblika i mikrokontroler Arduina sa ESP8266 Wi-Fi SoC-om, čineći
YABC - Još jedan kontroler Blynk - IoT kontroler temperature i vlažnosti u oblaku, ESP8266: 4 koraka

YABC - Još jedan kontroler Blynk - IoT kontroler temperature i vlažnosti u oblaku, ESP8266: Zdravo proizvođači, nedavno sam počeo uzgajati gljive kod kuće, bukovače, ali već sam 3 puta imao ove kontrolere kod kuće za kontrolu temperature fermentatora za moju domaću marinu, supruga sada radi i ovu Kombucha stvar, a kao termostat za toplinu
Robusni nadzorni bot za šasiju na daljinsko praćenje: 7 koraka (sa slikama)

Robusni daljinski nadzirani bot za šasiju s gusjenicama: Uvod: Dakle, ovo je bio projekt koji sam u početku htio započeti i završiti još 2016. godine, međutim zbog posla i mnoštva drugih stvari tek sam uspio započeti i dovršiti ovaj projekt u nova 2018. godina! Trajalo je oko 3 nedelje
