
Sadržaj:
- Autor John Day [email protected].
- Public 2024-01-30 08:06.
- Zadnja izmjena 2025-01-23 14:37.

Biblioteka pruža dodatne funkcije za skicu koju smo napravili. Ove nam funkcije mogu pomoći da pojednostavimo skice.
Postoje mnoge biblioteke koje možemo koristiti. Zadana biblioteka Arduino IDE -a ili vanjska biblioteka koju je stvorio netko ili zajednica.
U ovom članku ću vam pokazati kako dodati vanjsku biblioteku.
Korak 1: Dodajte biblioteke pomoću Arduino IDE -a
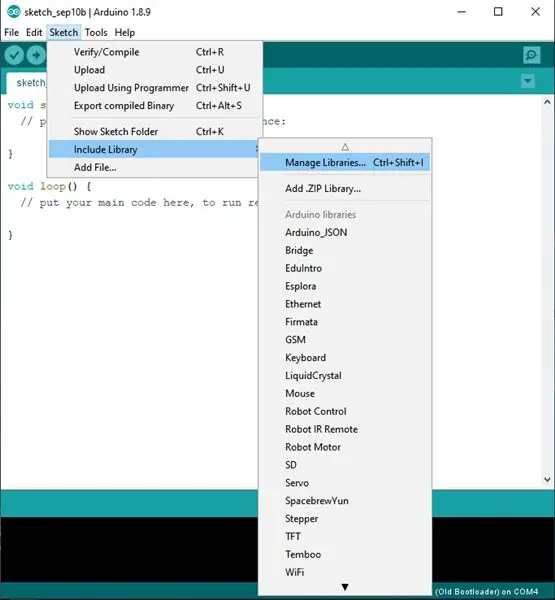
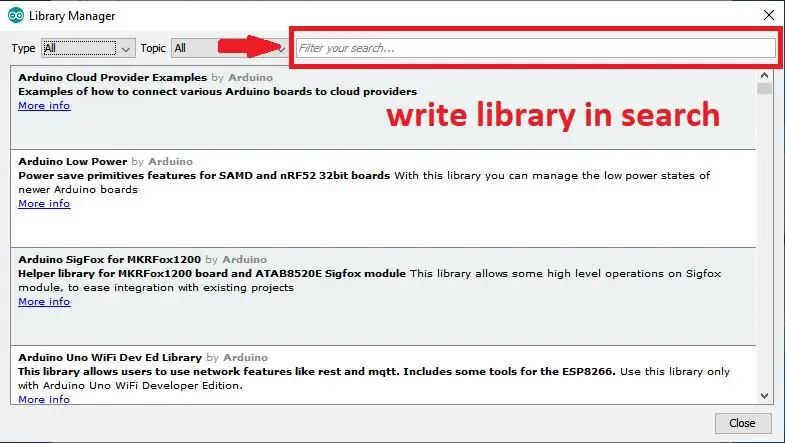
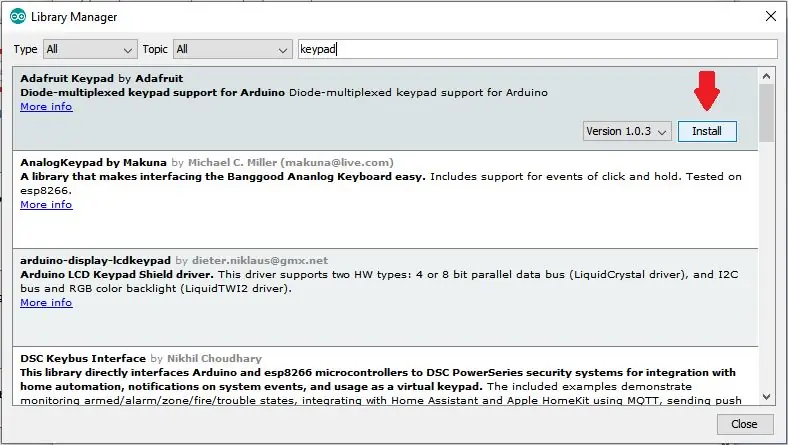
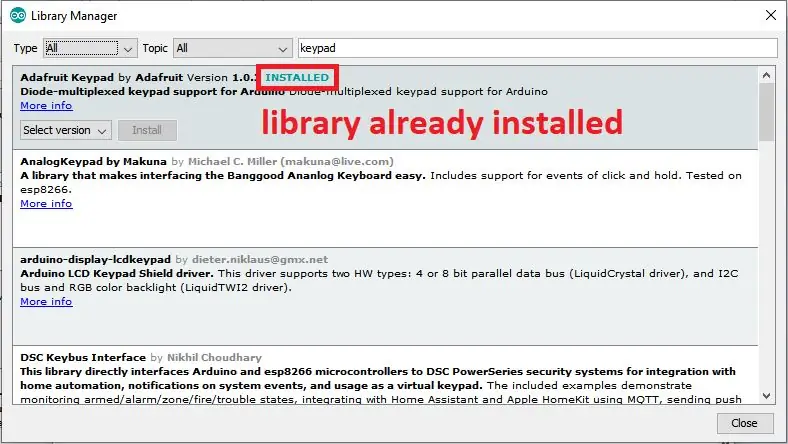
Biblioteke možete dodati izravno pomoću Arduino IDE -a.
1. Kliknite Sketch> Include Library> Manage libraries (Možete koristiti prečicu Ctrl + Shift + l)
2. Napišite biblioteku na kartici za pretraživanje.
3. Pritisnite instalaciju i pričekajte da se proces dovrši
4. Kada završi, u naslovu će pisati "INSTALLED"
Korak 2: Dodajte biblioteku pomoću Zip datoteke
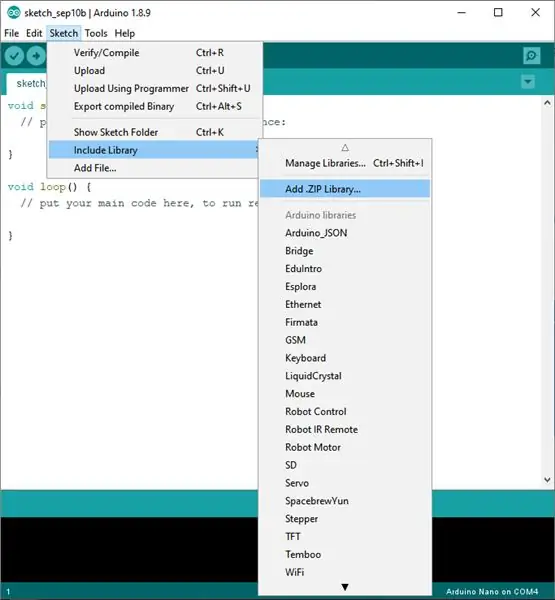
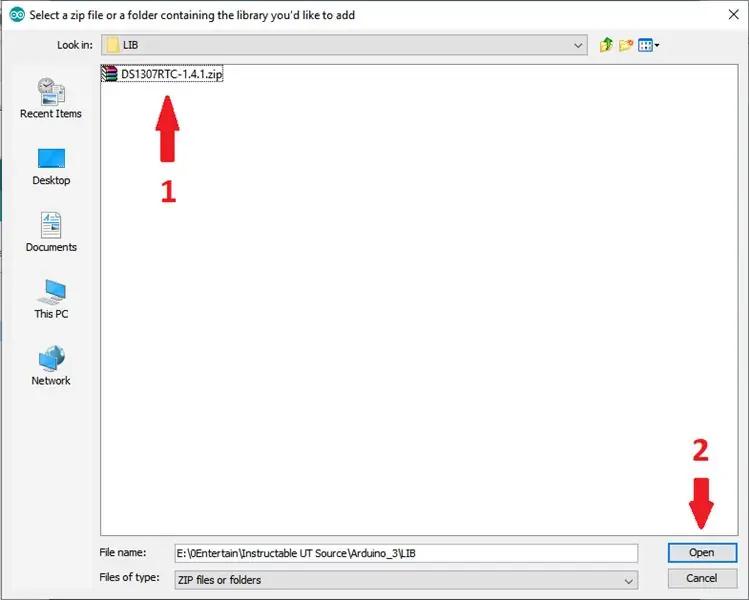
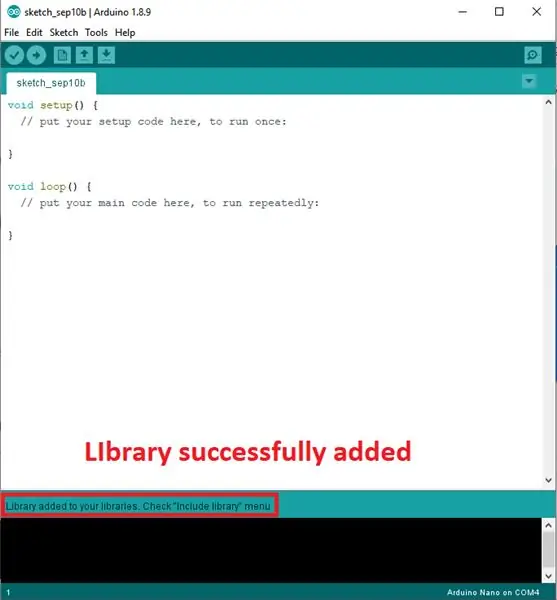
Možete pretraživati vanjske biblioteke na Internetu. Mnoge web stranice nude vanjske biblioteke u obliku Zip -a. Predlažem da potražite Libray na Githubu, jer postoji mnogo ljudi ili zajednica koji dijele biblioteke koje stvaraju.
Kako dodati zip datoteku:
1. Kliknite Sketch> Include Library> Add. Zip Library.
2. Odaberite zip datoteku koja je preuzeta, a zatim kliknite Otvori.
3. Nakon uspješnog dodavanja, zatvorite Arduino IDE, a zatim ga ponovo otvorite
Korak 3: Provjerite dodane biblioteke
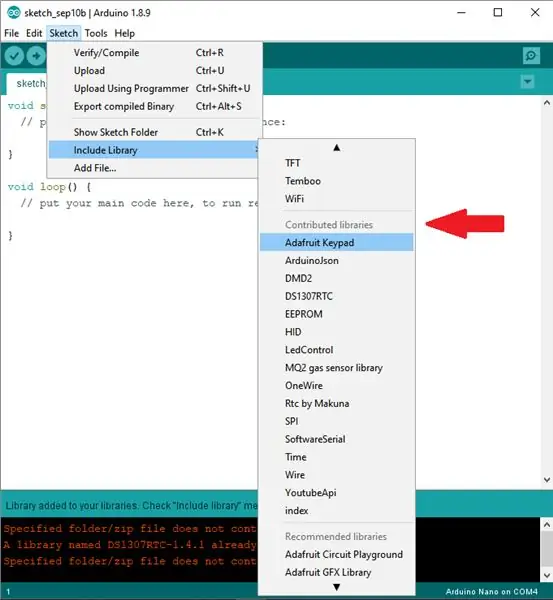
1. Kliknite Skica> Uključi biblioteku> pomaknite se prema dolje
2. Pogledajte u priloženoj biblioteci.
3. Uspješno dodane biblioteke možete vidjeti ovdje.
hvala na čitanju, vidimo se u sljedećem članku
Preporučuje se:
Kako dodati interaktivni bot u neskladu: 6 koraka

Kako dodati interaktivnog bota u Discord: U ovom ću vodiču pokazati kako napraviti vlastitog interaktivnog bota koji radi s nekoliko komandosa. Discord je takva aplikacija za društvene mreže Skype/Whats-app koja okuplja igrače. Mogu imati vlastiti kanal, provjeriti koju igru svaki član planira
Kako dodati otopljeni kisik u WiFi mjerač hidroponike: 6 koraka

Kako dodati otopljeni kisik u WiFi mjerač hidroponike: Ovaj će vodič pokazati kako dodati EZO D.O kolo i sondu u WiFi komplet za hidroponiku iz Atlas Scientific -a. Pretpostavlja se da korisnik ima komplet wifi hidroponike koji radi i da je sada spreman za dodavanje otopljenog kisika. UPOZORENJA: Atlas Sci
Automatizirani vrtni sistem izgrađen na Raspberry Pi za vanjsku ili unutrašnju upotrebu - MudPi: 16 koraka (sa slikama)

Automatizirani vrtni sistem izgrađen na Raspberry Pi za vanjske ili unutrašnje prostore - MudPi: Volite li vrtlarstvo, ali ne možete pronaći vremena za njegovo održavanje? Možda imate neke sobne biljke koje izgledaju pomalo žedno ili traže način da automatiziraju vašu hidroponiku? U ovom projektu ćemo riješiti te probleme i naučiti osnove
Izgradite vlastitu Arduino biblioteku: 5 koraka
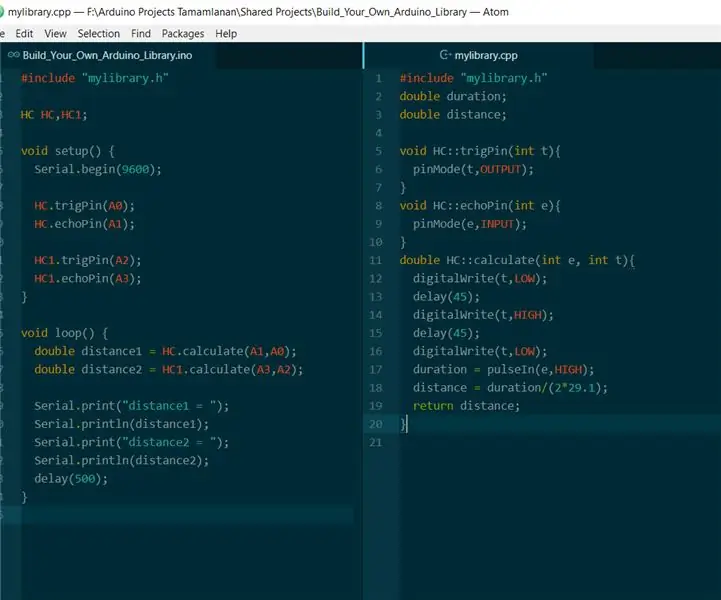
Izgradite vlastitu Arduino biblioteku: Zdravo svima. U nekim projektima ćete možda morati stvoriti vlastitu biblioteku ako niste u mogućnosti koristiti gotove biblioteke. Ili možete stvoriti vlastitu biblioteku prema njenim standardima. Danas ću vam pokazati kako lako možete izgraditi vlastitu biblioteku i
Kako slušati svoju biblioteku Itunes putem televizora ili avio prijemnika: 5 koraka

Kako slušati svoju biblioteku Itunes putem televizora ili avionskog prijemnika: U redu, ovo sam učinio poučnim za 10 minuta. Bilo je tako lako! Laptop bi bio dobar za ovo, ali i radna površina pored televizora je u redu. Ako imate Airport Express, ja ću vam dodati korak. (Napomena: Ne posjedujem aerodromski ekspres pa ako
