
Sadržaj:
- Autor John Day [email protected].
- Public 2024-01-30 08:06.
- Zadnja izmjena 2025-01-23 14:37.

Ovo je korak po korak vodič za postavljanje uključenog sistema interaktivnih čestica. Ovo je prilično napredan sistem koji ponekad može biti zbunjujući i preporučuje se znanje o kodiranju, Max MSP -u, Arduinu i audio/vizualnim postavkama.
Korak 1: Šta vam treba

Prvi korak je sve pripremiti. Uključena zip datoteka uključuje sve što vam treba računalo, uključujući Max Patch (za koji će vam trebati Max 8), Siphon i VPT8.
- Trebat će vam Max 8:
- Trebat će vam mikser s najmanje dva kanala, projektorom i postoljem, muškim audio kabelima od četvrt inča do četvrt inča, dva kontaktna mikrofona i zvučnicima.
- Trebat će vam i materijali za Arduino. U ovom vodiču koristimo Arduino Teensy 3.5
- Na kraju će vam trebati Mac sa najmanje High Sierrom (OSX 10.13.6)
Korak 2: Arduino

Ovdje smo uključili jednostavnu shemu naše vlastite Arduino verzije koju možete koristiti kao predložak na temelju kojeg ćete stvoriti vlastitu. Budući da je Arduino toliko prilagodljiv i raznolik, što više znanja imate o korištenju Arduina, to više možete učiniti s njim. Ovo podešavanje služi za jednostavan senzor pritiska koji se koristi za promjenu između tri tona i faze isključenja. Priključićete USB kabl sa ovog na vaš sistem.
Korak 3: Postavljanje hardvera



Ovdje ćete sve priključiti na svoj Mac.
- Postavite projektor i stalak po svom izboru i povežite ih preko dostupnih portova. U našem slučaju to je bio VGA sa VGA na Thunderbolt 2 adapterom.
- Zatim ćete priključiti kontaktne mikrofone na prekidač, po jedan u svakom kanalu kao što je prikazano na 3. i 4. slici. Ovo će se zatim spojiti na vaš Mac putem USB -a.
- Na kraju postavljanje zvučnika. Možete koristiti onoliko zvučnika koliko želite, u našem gotovom proizvodu koristili smo 5 satelitskih zvučnika spojenih na centralni subwoofer koji su zatim spojeni na prijenosno računalo, ali koliko ovisi o vama.
Korak 4: Maksimalna zakrpa: Pregled


Evo pregleda zakrpe dok je otvarate. Grupa u gornjem lijevom kutu kontrolira manipulaciju, klaster ispod koji kontrolira audio tonove, kao i Arduino, a na kraju klaster s desne strane kontrolira i sam sistem čestica, kao i poslužitelj za oba Sifona.
Korak 5: Maksimalna zakrpa: Postavljanje



- Prvi dio postavljanja je provjeravanje da li imate ispravne ulaze. Ići ćete u gornji dio ekrana s otvorenom zakrpom i kliknuti na "Opcije", a zatim na "Audio status". Ovo će otvoriti prozor, kao što se vidi na prvoj slici, koji se odnosi na audio status sistema. Morat ćete kliknuti na ulazni uređaj i provjeriti jeste li odabrali odgovarajući ulaz za prekidač koji koristite za kontaktne mikrofone, kao i izlaz, ovisno o tome odlučujete li se za korištenje zvučnika ili ne, iako ćete pomoću jednog povećati aspekt uranjanja i interakcije sistema.
- Nakon što ste pravilno postavili zvuk, možete uključiti zakrpu klikom na simbol napajanja u donjem desnom dijelu ekrana. Ovo će aktivirati zvuk i pripremiti zakrpu za ulaz i izlaz.
- Treći korak je pomicanje prema dolje do audio grupe gdje ćete vidjeti tri velika okvira s natpisom "Izvor: Zvučna datoteka", što ćete htjeti promijeniti. Ako kliknete na tekst, pojavit će se padajući prozor i želite kliknuti na "Oscilator". Ovo će promijeniti zvuk u stalan ton, a ispod izvora ćete vidjeti oznaku "Freq:", kliknite na to i promijenit ćete frekvenciju tona na ono što je navedeno u komentaru iznad svakog okvira ili možete napraviti ton kako god želite.
- Sljedeći korak je provjeriti da li Arduino ispravno čita. Sa sheme u koraku Arduino nalazi se dugme na Arduinu i morate ga pritisnuti nakon uključivanja Arduina u sistem. Kada to učinite, pritisnite kvačicu u arduino kodu koji se vidi u gornjem lijevom kutu prozora, a zatim simbol plus. Može pokazati grešku, ali obično će potiskivanje znaka plus riješiti problem. Zatim biste trebali pritisnuti "ažuriraj serijske portove" koji se mogu pronaći ako pritisnete zakrpu "p arduino" unutar glavne zakrpe. Zatim ćete kliknuti tamo gdje piše "bluetooth-prihod-port", trebala bi postojati druga opcija koja ovisi o portu na koji ste priključili USB i obično se na neki način odnosi na USB, ali pritisnite tu opciju, a zatim pritisnite start. Ovo bi trebalo pokrenuti feed podataka.
Korak 6: Sifon i jednostavan klijent


Ovdje ćete postaviti Sifon poslužitelj i klijenta koji se koristi za prijenos sistema čestica na VPT8.
- U zakrpi Max kliknite na okvir pored izraza "output_matrix", kao i na prekidač desno iznad njega. Ovo će aktivirati sistem čestica, provjeriti da li radi klikom na prozor označen kao tut02 i ako se pojave čestice, sistem radi.
- Zatim ćete kliknuti na poruku "servername" Siphon Server "" i to će popuniti ime servera.
- Zatim možete otvoriti program iz zip mape pod nazivom "Simple Client" i nakon što se otvori trebao bi automatski otkriti naziv poslužitelja, ali ako nije kliknuo na ime u gornjem lijevom kutu i kliknuo na ime kao da je prikazano na slici.
Korak 7: VPT8



VPT8 je ono što smo koristili za projekcijsku mapu. Može biti izbirljiv i temperamentan, ali jednom kada rad bude prilično dosljedan u rezultatima. Imat ćemo korak po korak vodič kako smo postavili naše postavke, ali ćemo uključiti VPT8 internetsku dokumentaciju koja daje više informacija o drugim načinima korištenja softvera.
- Softver možete otvoriti iz mape koja se nalazi u ovom uputstvu. Ovo može potrajati neko vrijeme za otvaranje pa budite strpljivi s tim, ali jednom kad otvorite, prvo idite na gornju traku gdje piše "VPT8", kliknite na "Datoteka" i idite dolje na "Otvori" i otvorit će se pretražite mapu i htjet ćete otići u mapu "defaultproject-vpt8", a zatim otvoriti datoteku "projectpath.maxpat".
- Sljedeća stvar koju ćete htjeti je kliknuti donje lijevo dugme u prozoru da biste sistem isključili iz "isključeno" u "uključeno".
- U gornjem dijelu prozora možete vidjeti znak plus i minus. Ovo dodaje i uklanja slojeve. Za sada samo dodajte 1 sloj jednim klikom na "+". Kada ste otvorili datoteku projectpath, možda je već otvorio sloj, a ako jeste, samo prijeđite na korak 4.
- Na desnoj strani prozora vidjet ćete hrpu dugmadi za isključivanje. Zadržite pokazivač miša iznad te strane i pomičite se prema dolje dok ne vidite nekoliko navedenih kao "sif", to su oni koje tražite. Pritisnite dugme "isključeno" da biste ga uključili. Ako se ne popuni automatski, kliknite mali kružić pored gumba "uključeno", a zatim kliknite gumb padajućeg izbornika i potražite "Siphon Server Max", ovo je poslužitelj koji smo postavili u prethodnom koraku.
- Nakon što ga pročitate sa Siphon Client -a, idite dolje dolje gdje piše "layer_1", a zatim kliknite tamo gdje kaže "none", pojavit će se velika lista. Kliknite na opciju koja kaže "1syphon". Ovo će uzeti sloj s podacima koji se prenose od koraka 4.
- Zatim kliknite na crnu kutiju u kojoj ste uključili modul u koraku 4. Ovo će započeti strujanje podataka u okvir za pregled i okvir VPT8 na lijevoj strani ekrana. Vidjet ćete i 4 mala kruga sa plusevima. Ovo se koristi za manipulaciju slojem i može ga učiniti velikim ili malim koliko vam je potrebno.
- Na kraju, budući da ćete biti priključeni na projektor, na Macu provjerite koristite li projektor kao zaseban ekran i pomaknite prozor na kojem piše "VPT8" na njega i možete kliknuti gumb "preko cijelog ekrana" pri dnu prozor za uključivanje projektora na cijelom ekranu.
Korak 8: Čestice


Čestice bi sada trebale djelovati. Kontaktni mikrofon koji ste priključili na kanal 1 manipulirat će odbijanjem čestica i transpozicijom tona koji se svira, dok će onaj spojen na kanal 2 manipulirati brzinom i privlačenjem čestica i klizanjem tona igrao. Ako ste krenuli rutom korištenja Arduina, zakrpa je postavljena na način da senzor pritiska može lako prebacivati između tonova, a mi smo ostavili kôd u zakrpi kako bismo omogućili jednostavnom potenciometru za promjenu tonova. to bi bila opcija.
Preporučuje se:
Znate li kako se vaše biljke osjećaju? [Čestice+ubidoti]: 6 koraka
![Znate li kako se vaše biljke osjećaju? [Čestice+ubidoti]: 6 koraka Znate li kako se vaše biljke osjećaju? [Čestice+ubidoti]: 6 koraka](https://i.howwhatproduce.com/images/009/image-24561-j.webp)
Znate li kako se vaše biljke osjećaju? [Čestice+ubidoti]: Ništa neće zamijeniti vaše samostalno hodanje i rukovanje zemljom, ali današnja tehnologija omogućila je daljinsko praćenje tla i praćenje parametara nemjerljivih mojih ljudskih osjetila. Sonde za tlo poput SHT10 sada su izuzetno precizne i nude
Monitor kvalitete zraka na čestice: 7 koraka

Monitor kvalitete zraka na čestice: Kvalitet zraka. Vjerojatno više razmišljate o tome sada kada se naš čisti zrak pretvorio u trajnu izmaglicu po nebu. Fuj. Jedna stvar nad kojom imate kontrolu je kvaliteta zraka u vašem domu. U ovom vodiču ću vam pokazati kako izgraditi zrak
Interaktivne užarene gljive: 10 koraka (sa slikama)

Interaktivne užarene gljive: Ova instrukcija će vam pokazati kako napraviti gljive koje će svijetliti u mraku. Pojedine gljive možete isključiti i ponovo uključiti pritiskom na vrh. Započeo sam ovaj projekt za školski zadatak gdje smo morali stvoriti nešto pomoću Arduina
Sirena za udaljene čestice: 3 koraka
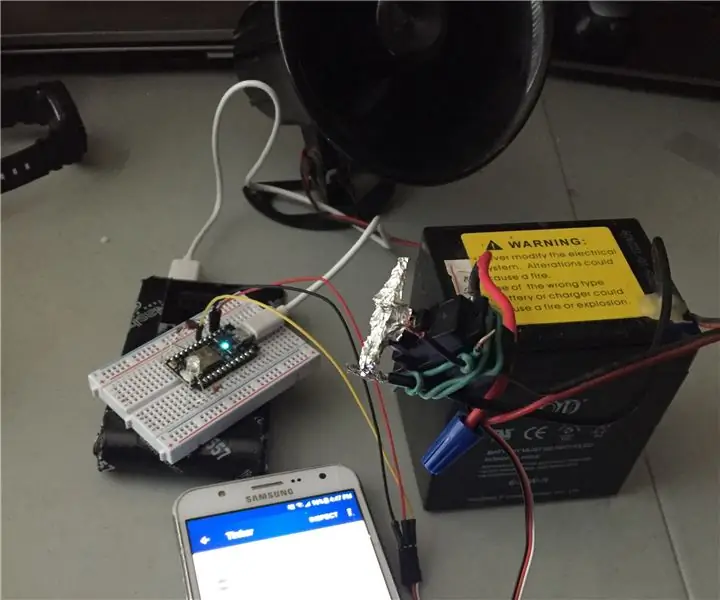
Sirena za udaljene čestice: Imam kamere koje mogu promatrati moje životinje i spriječiti ih da rade nevaljale stvari poput petljanja cvjetnjaka ili bijega od ograde. Trčanje vani da zaustavite bilo koju od ovih stvari svaki put kad se pojave može biti prilično neugodno, posebno sada u
Broj koraka / koraka: 3 koraka
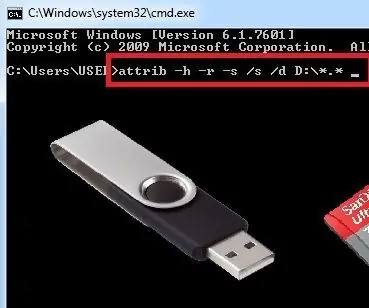
পেনড্রাইভ / মেমোরি কার্ডে ভাইরাসের ভাইরাসের হারিয়ে সমাধান সমাধান সমাধান সমাধান সমাধান পেনড্রাইভ পেনড্রাইভ পেনড্রাইভ পেনড্রাইভ মেমোরি মেমোরি মেমোরি মেমোরি মেমোরি মেমোরি মেমোরি এখন এখন এখন।।।।।। Zaštita podataka, pristup prečicama / virusima
