
Sadržaj:
- Supplies
- Korak 1: Uvod u Scratch
- Korak 2: Dodatne informacije
- Korak 3: Kreiranje središnje linije
- Korak 4: Postovi cilja
- Korak 5: Kodiranje
- Korak 6: Kreiranje prvog igrača
- Korak 7: Kôd i Igrač 2
- Korak 8: Čuvanje bodova
- Korak 9: Uslov za pobjedu
- Korak 10: Lopta 1. dio: Počnite
- Korak 11: Lopta Dio 2: Kretanje
- Korak 12: Lopta 3. dio: Kontakt igrača
- Korak 13: Lopta Dio 4: Bodovi
- Korak 14: Lopta 5. dio: Kopiranje
- Korak 15: Završni kod za loptu
- Korak 16: ČESTITAMO
- Autor John Day [email protected].
- Public 2024-01-30 08:05.
- Zadnja izmjena 2025-01-23 14:37.

Ovaj projekt će vam dati korake za ponovno stvaranje Pong -a, jedne od prvih video igara, u programu Program Scratch.
Supplies
Potrošni materijal je vrlo jednostavan, sve što vam je potrebno je pristup internetu, uređaj koji može pristupiti internetu i račun za Scratch, web stranicu koja se koristi u ovom setu uputstava.
Korak 1: Uvod u Scratch


Prvo što trebate učiniti je pristupiti web stranici koja se nalazi na stranici scratch.mit.edu. kad se nađete na web mjestu, pomoću opcije Join Scratch otvorite račun. Kada ovo dovršite, upotrijebite opciju create u gornjem lijevom dijelu prozora za kreiranje projekta. Tu zabava počinje. Kao napomenu, Scratch može biti vrlo škakljiv program i može prestati reagirati, pa često spremajte.
Korak 2: Dodatne informacije

Prilikom stvaranja novih sprajtova uvijek pronađite središnju točku područja stvaranja označenu središnjom točkom. ovo će biti osnova procesa kreiranja spriteta, a sve vrijednosti X i Y će pretpostaviti da će sprite biti kreiran u ovom trenutku. ako se ova središnja točka ne koristi, zadane vrijednosti neće raditi, pa ćete morati pronaći odgovarajuću lokaciju.
A sada na kreaciju.
Korak 3: Kreiranje središnje linije

Da biste stvorili svoj prvi sprite lebdeći iznad ikone mačke u donjem desnom kutu ekrana, ovo će vam dati četiri mogućnosti. Pritisnite „slikaj“.
Pomoću alata za pravokutnik nacrtajte mali okomiti crni pravokutnik. Ovo će biti gradivni element za središnju liniju.
Postavite x -vrijednost sprite1 na 0, a y vrijednost na 0. Pravokutnik bi trebao biti u gornjem središtu područja za igru.
Desnim klikom na ikonu „Sprite1“i kliknite na „dupliciraj“Postavite x vrijednost novog spritea na 0, a y na 30 manje (-30).
Ponavljajte korake 5 i 6 dok ne dobijete isprekidanu središnju liniju koja odvaja područje za igru u 2 zone.
Korak 4: Postovi cilja

U ovom jednostavnom koraku stvorit ćete dva cilja.
Napravite novi sprite visokog pravokutnika koji se proteže cijelom visinom prostora za igru. Preimenujte ovaj sprite u „P1-cilj“. Postavite vrijednost x na -240, a vrijednost y na 0.
Duplirajte „P1-cilj“, preimenujte ga u „P2-cilj“, postavite njegovu vrednost x na 240, a vrednost y na 0.
Korak 5: Kodiranje



Od sada ćete morati koristiti karticu za kodiranje u gornjem lijevom kutu stranice, odmah ispod ikone Scratch. postoji ukupno 9 vrsta koda, ali samo 7 od njih koristite u ovom projektu.
Korak 6: Kreiranje prvog igrača

Započnite ovaj korak kopiranjem jedne od središnjih linija i postavljanjem vrijednosti X na 210, a Y na 0. Preimenujte sprajt u Player1
Kada se to učini, počinje kodiranje. Provjerite jeste li na kartici kodiranja sprajta u gornjem lijevom kutu.
Kliknite ikonu spriteta “Player1”, u gornjem lijevom kutu kliknite karticu “Code”
Pod "Događaji" povucite blok "kada je (zelena zastavica) kliknula" u integrirano razvojno okruženje (IDE).
Takođe pod “Događaji” povucite blokove “kada se pritisne taster” u IDE. Pod "Pokret" zgrabite blok "idite na x: poziciju y: poziciju" i napadnite ga pod blokom "kada je (zelena zastavica) kliknula" Postavite prelazak u položaj x na -215, a poziciju y na 0
U odjeljku "Pokret" pridružite "promjenu y za" na tipku kada je pritisnuta i dajte joj vrijednost 4
Pod “Motion” “ako je na ivici, odskočite” prikačite na kada pritisnete tipku
Pod “Pokret” dugme “usmjeri prema smjeru” blokirajte do “kada je tipka pritisnuta”.
Duplirajte enitre „kada je taster pritisnut“i promenite „change y“na -4
Postavite željene pritiske tastera za kretanje na „kada je taster pritisnut blok“
Korak 7: Kôd i Igrač 2

Gore je kako bi kod trebao izgledati.
U donjem desnom kutu, gdje su svi sprajtovi, desnom tipkom miša kliknite player i kopirajte ga.
Preimenujte ga u Player2. Nakon što to učinite, idite u Player2 kod i promijenite tipke za kretanje, a pomak "Greenflag" u X: -210 Y: 0
Korak 8: Čuvanje bodova


Kreirajte novi sprite u donjem lijevom kutu i dajte mu ime "P1-Score"
Na kartici kostima koristite funkciju tekstualnog okvira za stvaranje 0 u središnjoj tački. Kopirajte ovaj kostim 5 puta.
Promijenite ostale kostime tako da budu omamljeni 0-5 redom.
Kliknite na sprajt „P1-Score“.
Odaberite „Kôd“u gornjem lijevom kutu
Uzmite blok "kada je (zelena zastavica) kliknula" i blok "kada primim (poruku)", postavite poruku na "P1-Score".
Pod "kada je (zelena zastavica) kliknuta" priložite "prebaci kostim na (vrijednost)", postavite vrijednost na 0.
Ispod "kada primim (" P1-Score ")" priložite blok "sljedeći kostim".
Kopirajte sprajt "P1-Score" i preimenujte ga u "P2-rezultat"
Promijenite primljenu poruku u "P2-rezultat"
Postavite vrijednost X "P1-Score" na -130 i "P2-Score" na 130, a Y na 150 za oba.
U varijablama stvorite 2 varijable "P1-score" i "P2-score"
Ispod bloka "kada je (zelena zastavica) kliknula" za svakog igrača, dodajte "postavi (varijablu) na ()" i postavite vrijednost na 0.
Ispod "kada primim ()" za svaku, dodajte "Promijeni (varijablu) za ()" i postavite vrijednost na 1, a varijablu odgovarajućem playeru.
Korak 9: Uslov za pobjedu

Kreirajte novi sprite pod nazivom “WinCondition”
Pomoću alata za tekst napišite „Igrač 1 pobjeđuje“, kostimu dajte naziv „P1-pobjeda“
Dodajte drugi kostim
Pomoću alata za tekst napišite “Player 2 Wins”, imenujte kostim “P2-Win”
U kodu
Počnite s blokom "kada je (zelena zastavica) kliknula", a zatim priložite blok "sakrij" (izgleda)
Zatim zgrabite blok "kada primim (poruku)", postavite poruku na "P1-Pobjedi", ovome priložite blok "prikaži"
Priložite blok “prebaci kostim na (opcija)”, postavite opciju na “P1-Win”. Sada priložite blok “stop (opcija)”, postavite opciju na sve.
Desnom tipkom miša kliknite blok „kada primim („ P1-Win “)“i duplicirajte ga. Promijenite sve što se odnosi na igrača 1 u igrača 2.
Korak 10: Lopta 1. dio: Počnite
Napravite kružni sprite i dajte mu ime "ball".
Počnite s blokom "kada je (zelena zastavica) kliknula"
Uz to pričvrstite blok pokreta „idite na x: (položaj) y: (položaj)», postavite obje vrijednosti na 0
Zatim priložite „if (operacija) onda…. else”blok.
U otvorenoj vrijednosti "if" priložite blok "pick random (value) to (value) = (value)") i postavite vrijednosti na 1, 0 i 0 respektivno.
U odjeljak "ako" bloka priložite blok "emitiranje (poruka)"
Kliknite padajući izbornik, kliknite "nova poruka", dajte joj ime "P2-Hit"
Pod drugim dijelom “if (operacija) onda…. else”blok priložite blok„ broadcast (message)”.
Kreirajte novu poruku “P1-Hit”
Korak 11: Lopta Dio 2: Kretanje
Započnite novi blok koda s blokom "kada primim (poruku)", postavite poruku na "P2-Hit"
Zatim priložite "zauvijek" blok, osim ako nije drugačije navedeno sve odavde će biti unutar "zauvijek" bloka.
Priložite blok „čekanje (vrijednost) sekundi“, postavite vrijednost na 0,01 Priloži
Blok "premjesti (vrijednost) korake" postavlja vrijednost na 8
Pričvrstite blok "ako je na rubu, odskoči"
Korak 12: Lopta 3. dio: Kontakt igrača
Zatim zgrabite blok "if (operation) then", postavite "touching (variable)?" blok u operacijskom odjeljku if naredbe, postavljajući varijablu na “Player 1”.
Unutar if naredbe priložite blokove “broadcast (message)”, “point in direction (value)” i “stop (option)”.
Postavite poruku na “P1-Hit” Postavite blok “pick random (value) to (value)” pod operatore i postavite u “direction (value)” i postavite raspon slučajnih vrijednosti od 45 do 135.
Postavite opciju u bloku “stop (option)” na “this script”.
Korak 13: Lopta Dio 4: Bodovi
Pokrenite novi blok "if (operation) then", popunite operaciju s "touching (variable)?" blok, postavite varijablu na “P1-cilj”
Priložite "emitiranje (poruka)", postavite poruku na "P2-Score"
Zatim priložite „idite na x: (položaj) y: (položaj)“, postavite obje pozicije na 0. Priložite „tačku u smjeru (vrijednost)“, postavite vrijednost na -90.
Priložite blok "čekanje (vrijednost) sekundi", postavite vrijednost na 1.
Zatim priložite blok “emitovanje (poruka)”, postavite poruku na “P2-Hit”.
Direktno ispod "emitiranje (poruka)" priložite "ako (operacija) tada"
Postavite operaciju na blok “(varijabla) = (vrijednost)”, postavite varijablu na “P2-rezultat”, a vrijednost na 5.
Unutar ove naredbe if priložite blok “emitovanje (poruka)” i “zaustavi (opcija)”
Postavite poruku na “P2- Pobijedi”, a opciju zaustavljanja na “sve”
U skladu s ovim ako izjava prilaže blok “stop (option)”, postavite opciju na “this script”
Korak 14: Lopta 5. dio: Kopiranje
Desnom tipkom miša kliknite blok „kada primim („ P2-Hit “)“i odaberite duplikat, kliknite bilo gdje u IDE-u da ispustite ovaj novi blok koda.
U novom bloku koda promijenite sve što se odnosi na igrača 1 u igrača 2 i obrnuto, također promijenite bilo koju “vrijednost točke u smjeru” iz pozitivne u negativnu, sve ostalo može ostati isto.
Korak 15: Završni kod za loptu

Korak 16: ČESTITAMO
ako su sve stvari išle prema dizajnu, trebali biste imati radnu igru Pong, napravljenu u potpunosti.
Preporučuje se:
Pong PCB za 2 igrača: 3 koraka

Pong PCB za 2 igrača: U ovom vodiču možete izgraditi prijenosnu pong igru za 2 igrača. Ovaj dizajn je nastao oko koda koji je na GitHubu postavio Onur Avun. Uživao sam u stvaranju ovog projekta, nadam se da ćete uživati u izgradnji
Pingo: pokretač loptica za ping pong s otkrivanjem pokreta i preciznošću: 8 koraka

Pingo: pokretač loptice za otkrivanje pokreta i preciznost u ping pongu: Kevin Nitiema, Esteban Poveda, Anthony Mattacchione, Raphael Kay
Vrhunski stroj za pivo -pong - PongMate CyberCannon Mark III: 6 koraka (sa slikama)

Vrhunska mašina za pivski pong - PongMate CyberCannon Mark III: Uvod PongMate CyberCannon Mark III je najnoviji i najnapredniji komad tehnologije pivskog ponga koji je ikada prodan u javnost. S novim CyberCannonom, svaka osoba može postati igrač koji se najviše boji za stolom za pivski pong. Kako je ovo p
Napravite vlastitu 1D pong igru: 5 koraka (sa slikama)

Napravite vlastitu 1D pong igru: Za ovaj projekt pokazat ću vam kako sam kombinirao MDF ploču s gumbima zujalice, LED diodama i Arduino Nano kako bih stvorio 1D pong igru koju je zaista zabavno igrati. Usput ću vam pokazati kako stvoriti elektroničko kolo i kako se razlikuju
Mogu li koristiti TinyLiDAR u ogrebotini?: 3 koraka
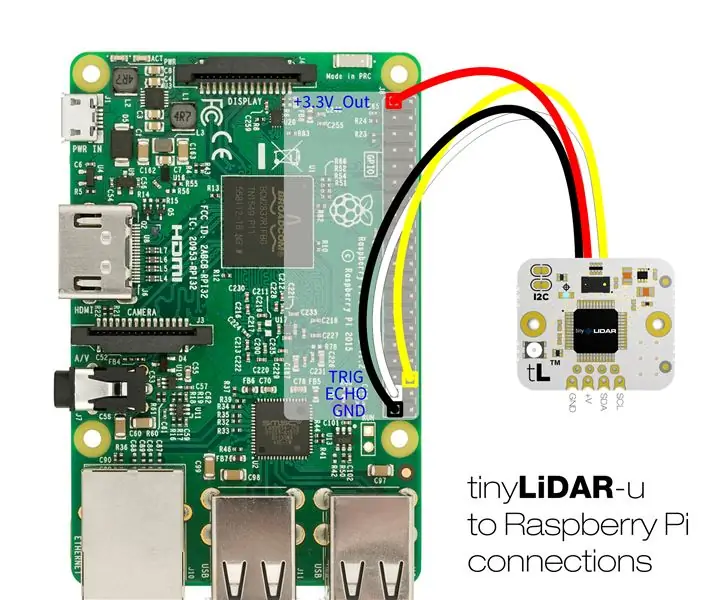
Mogu li koristiti TinyLiDAR u … Scratch -u?: S vremena na vrijeme dobivamo zahtjeve da pitamo hoće li tinyLiDAR raditi na njihovoj određenoj računarskoj platformi. Iako je tinyLiDAR dizajniran kao LiDAR senzor jednostavan za korištenje za Arduino UNO, ništa ga ne sprječava da se koristi na drugim platformama
