
Sadržaj:
- Supplies
- Korak 1: Slijedite ovu vezu
- Korak 2: Preuzmite VM Ware
- Korak 3: Kliknite "Pokreni"
- Korak 4: Kliknite "Slažem se i instaliraj"
- Korak 5: Kliknite "Završi"
- Korak 6: Računalo će se morati ponovo pokrenuti
- Korak 7: Nakon ponovnog pokretanja pojavit će se ikona radne površine
- Korak 8: Unesite server
- Korak 9: Kliknite "Prihvati"
- Korak 10: Vrijeme je za prijavu
- Korak 11: Sada ste u svom ISU oblačnom prostoru
2025 Autor: John Day | [email protected]. Zadnja izmjena: 2025-01-23 14:37

VM Ware je softver koji omogućava učenicima da bežično pristupe školskom računarskom pogonu sa svog ličnog računara.
Ovaj vodič će objasniti kako pravilno instalirati VM Ware na Windows računarima.
Surađujući na ovom projektu: Smith, Bernado i Kyle.
*Slika sa:
Supplies
Prijenosno računalo
Oko 15 minuta
Korak 1: Slijedite ovu vezu

Dolje će biti navedena veza koja će vas odvesti na VM Ware web lokaciju za preuzimanje softvera.
my.vmware.com/web/vmware/info/slug/desktop…
Ovisno o vrsti uređaja koji koristite, ovdje ćete odlučiti koju ćete verziju preuzeti.
Međutim, za ovaj određeni vodič ćemo pratiti instalaciju Windowsa.
Slika to ne prikazuje, ali ako se pomaknete prema dolje, postoji još verzija, uključujući Google Chrome.
Kliknite na 'Idi na preuzimanja' s desne strane odabira softvera (zaokruženo na slici crvenom bojom).
Korak 2: Preuzmite VM Ware

Nakon što odaberete koju verziju VM Warea želite preuzeti, kliknite gumb 'Preuzmi' (gore zaokruženo crvenom bojom)
Korak 3: Kliknite "Pokreni"

Nakon što kliknete na gumb "Preuzmi", s dna ekrana pojavit će se upit s opcijama "Otkaži", "Spremi" i "Pokreni".
Pritisnite Pokreni (zaokruženo crvenom bojom)
Korak 4: Kliknite "Slažem se i instaliraj"

Sljedeći upit koji će se pojaviti prikazan je na gornjoj slici, Kliknite na opciju "Slažem se i instaliraj" (zaokruženo crvenom bojom)
Korak 5: Kliknite "Završi"

Sljedeći upit će tražiti da kliknete "Završi" (zaokruženo crvenom bojom)
Korak 6: Računalo će se morati ponovo pokrenuti

Sljedeći upit će zahtijevati da kliknete gumb "Ponovo pokreni" kako bi se preuzimanje potpuno instaliralo
Korak 7: Nakon ponovnog pokretanja pojavit će se ikona radne površine

Potražite ikonu koja je zaokružena crvenom bojom
Korak 8: Unesite server

Nakon dvostrukog klika na ikonu radne površine, otvorit će se prozor poput onog iznad koji traži putanju do servera.
Za ovaj vodič koristit ćemo server za informacijsku tehnologiju državnih univerziteta Illinois.
Staza za ovaj poslužitelj je: vdi.ad.ilstu.edu
Korak 9: Kliknite "Prihvati"

Kao i kod svakog softvera/hardvera, obično postoji dio u kojem morate prihvatiti nešto, evo ove tačke. Pritisnite "Prihvati" (zaokruženo crvenom bojom)
Korak 10: Vrijeme je za prijavu

Sada kada ste unijeli ispravnu putanju poslužitelja, od vas će se zatražiti zaslon za prijavu
Za ovaj korak morate imati ULID i lozinku.
Korak 11: Sada ste u svom ISU oblačnom prostoru

Čestitamo, svemu što radite u školi i sačuvate na školskim računarima sada se može pristupiti sa vašeg ličnog računara!
** Napomena za studente IT **
NEMOJTE kliknuti na ITLab Pool, kliknite na Java Pool.
Preporučuje se:
Linkit ONE vodič za postavljanje za Windows: 7 koraka

Linkit ONE vodič za postavljanje za Windows: Linkit ONE jedna je od najimpresivnijih ploča sličnih Arduinu. To je sjajna platforma visokih performansi za Internet stvari i nosive stvari, uključujući mnoštvo funkcija poput: WiFi i Bluetooth 4.0 GSM i GPRS GPS audio koda
Osnovni paketni vodič za Windows: 5 koraka
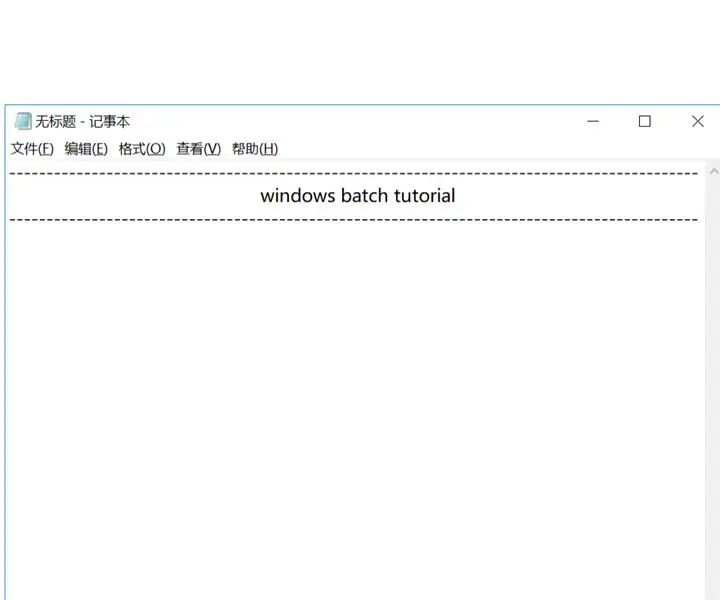
Osnovni Windows paketni vodič: Zdravo momci, u roku od 24 sata objavio sam paketne vodiče za Windows koje sam vam obećao u zadnjoj uputi. ako niste vidjeli, kliknite na ovu vezu ovdje: https://www.instructables.com/id/Python-Tutorial/ ovo je na samim (x100) osnovama paketne pr
HackerBox 0025: Flair Ware: 15 koraka

HackerBox 0025: Flair Ware: Flair Ware - Ovog mjeseca, HackerBox Hakeri razvijaju razne elektroničke štihove za upotrebu kao nosivi materijal, demo ili čak praznični ukrasi. Ovaj Instructable sadrži informacije za rad s HackerBox -om #0025, koje možete preuzeti ovdje dok
Vodič za optimizaciju operativnog sistema Windows XP: 7 koraka

Vodič za optimizaciju operativnog sistema Windows XP: Kompletan vodič za optimizaciju sistema Windows XP. Ovaj vodič će održati vaš računar osjetljivim i brzim
OSNOVNI VODIČ ZA PROIZVODE PROZORA WINDOWS: 6 koraka

OSNOVNI VODIČ ZA WINDOWS MAKER TAKTOR: Hej momci, ja sam ustajao56, i naučit ću vas ljude kako se pravi film u programu Windows Movie Maker, ovo ima mnogo mogućnosti, evo nekoliko muzičkih spotova sam sam napravio na Windows Movie Maker -u. RATE
