
Sadržaj:
- Korak 1: Šta je DNS?
- Korak 2: Kako promijeniti DNS postavke
- Korak 3: Trenutak istine
- Korak 4: Promjena DNS postavki za Wifi mreže na Android i Apple mobilnim uređajima
- Korak 5: Promjena DNS postavki za mobilne mreže na Android i Apple mobilnim uređajima
- Korak 6: Caveat Emptor
- Korak 7: Nekoliko misli o roditeljskom nadzoru
- Korak 8: Završna razmišljanja
- Korak 9: Zaobilaženje Wi-Fi hotspota
- Korak 10: Zaključak
- Autor John Day [email protected].
- Public 2024-01-30 08:05.
- Zadnja izmjena 2025-01-23 14:37.

Ažurirano 3. februara 2021. kako bi uključilo dodatne informacije u 8. i 9. korak.
Opće je poznato da na internetu postoji mnogo sadržaja koji nije baš prikladan za gledanje djeci. Ono što ipak nije toliko poznato je činjenica da relativno lako možete blokirati pristup takvim neželjenim web lokacijama jednostavnom promjenom DNS servera koji koristite. To je nešto što je zapravo prilično lako učiniti, može se implementirati bez obzira na operativni sistem koji se koristi (bilo da se radi o Windows -u, Mac OS -u, Linuxu, Unixu, Androidu ili bilo kojem drugom OS -u), potrebno je samo oko 5 minuta da se dovrši, a najbolje od svega, potpuno je besplatno!
Korak 1: Šta je DNS?

DNS označava „Sistem imena domena“. Kao što se može vidjeti na slici 1. DNS server je poput automatiziranog telefonskog imenika koji traži IP adresu web stranice koju ste unijeli u svoj preglednik, a zatim vas povezuje s tom IP adresom. Većina ljudi koristi zadane DNS postavke koje je unaprijed odabrao njihov davatelj internetskih usluga (ISP), međutim moguće je promijeniti DNS poslužitelje sa zadane opcije na jednu po vašem izboru.
Postoje različiti razlozi zašto bi neko mogao pokušati isprobati DNS server osim zadanog, poput pokušaja povećanja brzine pregledavanja. Drugi razlog za to je korištenje DNS servera za filtriranje web sadržaja na izvoru. Nekoliko DNS provajdera nudi uslugu filtriranja pri čemu DNS server blokira neželjene web stranice (poput pornografije, kockanja ili nasilja), pa krajnji korisnik ne može pristupiti tim stranicama. Prebacivanje na jedan od ovih DNS servera osigurat će da svaki pokušaj pristupa neželjenoj web stranici automatski neće uspjeti. Slika 2 prikazuje kako se zahtjev DNS serveru može dopustiti do odredišne web stranice (slika 2A) ili blokirati (slika 2B) ako se smatra neprikladnim.
Proces promjene DNS servera prilično je jednostavan i ne uključuje instaliranje softvera. Dodatna prednost je ta što nakon promjene nije potreban dodatni unos korisnika jer se popis blokiranih web stranica stalno ažurira od strane pružatelja DNS servera. Kao što je ranije spomenuto, neke od kompanija koje pružaju ovu uslugu to čine besplatno za kućnu i ličnu upotrebu. Postoje različiti pružatelji DNS usluga koji nude ovu besplatnu uslugu filtriranja DNS -a, poput CleanBrowsing, Open DNS, Comodo i Neustar. Specifičnosti donjih uputstava odnose se na uslugu CleanBrowsing FamilyShield; međutim isti pristup primjenjuje se na bilo kojeg od ovih pružatelja usluga.
Korak 2: Kako promijeniti DNS postavke

Najbolje mjesto za promjenu DNS postavki je vaš usmjerivač, jer će na taj način svaki uređaj koji se poveže s usmjerivačem imati koristi od filtriranja DNS -a. Nažalost, neki davatelji internetskih usluga ne dopuštaju svojim korisnicima promjenu DNS postavki na usmjerivačima. U tom slučaju jedina dostupna opcija je promjena DNS postavki na svakom uređaju koji se povezuje s usmjerivačem ili isprobavanje zaobilaznog rješenja za WiFi pristupnu točku, opisanog kasnije.
Ne morate biti jako tehnički nastrojeni za promjenu DNS postavki, većinom će biti potrebno samo malo istražiti Google kako biste shvatili kako pristupiti odgovarajućim postavkama na uređaju koji vas zanima. Sljedeći vodič pokriva opsežne korake koji su uključeni, međutim na web stranici CleanBrowsing postoje detaljnija uputstva za različite tipove uređaja (više detalja potražite na www.cleanbrowsing.org). CleanBrowsing nudi i besplatne i plaćene filtere sadržaja, na koji ću se fokusirati je besplatna usluga Family Filter, ali pristup je isti za sve opcije koje odlučite koristiti.
1. Prvo provjerite možete li promijeniti postavke DNS -a na svom usmjerivaču (jednostavno upišite davatelja internetskih usluga i model usmjerivača u Google i pogledajte što se to događa). Obično je potrebno prijaviti se na usmjerivač da biste promijenili bilo koju postavku, ovdje će vam Google opet pružiti potrebne informacije o tome kako to učiniti.
2. Ako nije moguće promijeniti DNS postavke usmjerivača, morat ćete zasebno konfigurirati svaki uređaj s omogućenim internetom. Upišite niz za pretraživanje u Google prema redoslijedu „promijeni DNS postavke Windows 10“(ili šta god da je uređaj) i slijedite navedene korake.
3. Možda ćete se morati kretati kroz različite pod-menije unutar menija Postavke da biste došli do onog gdje možete pristupiti DNS postavkama za svoj uređaj. Slika 3. prikazuje kako relevantni ekrani za promjenu DNS postavki izgledaju na Windows 7 računaru. Iako zaslon vašeg uređaja može izgledati radikalno drugačije od prikazanog, trebali biste na njemu pronaći odjeljak koji se bavi postavkama DNS -a (pogledajte odjeljak istaknut crvenim prstenom na donjim slikama). U nekim slučajevima može postojati opcija za dopuštanje automatskog odabira postavki DNS -a, u protivnom se može prikazati neka zadana vrijednost.
4. Kliknite na opciju koja će vam omogućiti da ručno definirate adrese DNS servera, a zatim u odgovarajuća polja unesite odgovarajuće detalje za IP adresu filtera CleanBrowsing Family. Neki noviji hardver mogu imati opcije i za IPv4 i za IPv6 postavke, ali većina hardvera će imati samo mogućnost korištenja postavki IPv4. Ako vaš uređaj ima samo jedno polje za unos postavki DNS servera, tada možete unijeti obje adrese servera postavljanjem zareza između adresa.
Server 1: IPv4 postavke - 185.228.168.168/ IPv6 postavke - 2a0d: 2a00: 1::
Server 2: IPv4 postavke - 185.228.168.169 / IPv6 postavke - 2a0d: 2a00: 2::
5. Sačuvajte postavke, a zatim izađite iz menija Postavke. To je to!
Korak 3: Trenutak istine

Nakon što ste izvršili izmjene u postavkama DNS -a, sve što trebate učiniti je testirati ga kako biste provjerili rade li nove postavke DNS -a. Jedini način da to učinite je da otvorite preglednik i upišete adresu web stranice kojoj biste željeli da vaša djeca ne pristupaju. Slika 4. sadrži snimke zaslona sa Android pametnog telefona konfiguriranog za korištenje CleanBrowsing DNS -a na kojem sam pokušao pristupiti pornografskoj web stranici redtube na dva različita načina. Kao što se može vidjeti sa snimke ekrana s lijeve strane, Google pretraživanje nije moglo pronaći nijedno podudaranje s pojmom redtube. Kada sam pokušao pristupiti web lokaciji izravno upisivanjem njene adrese u adresnu traku, DNS server je blokirao zahtjev.
Posao završen!
Korak 4: Promjena DNS postavki za Wifi mreže na Android i Apple mobilnim uređajima


Promjena DNS postavki na mobilnim uređajima Android i Apple malo je zamršenija jer se oba ova tipa uređaja mogu povezati s internetom putem WiFi -a ili putem mobilnih mreža. Koraci u nastavku opisuju kako se DNS postavke mogu promijeniti za WiFi mreže na ovim uređajima.
A. Apple:
- Idite na Postavke, zatim Wifi.
- Odaberite Wifi vezu. Potražite opciju koja se zove DNS (pogledajte sliku 5 za primjer ekrana postavki WiFi mreže na Apple iPod -u).
- Odaberite opciju DNS, izbrišite detalje za trenutne konfigurirane DNS poslužitelje i zamijenite ih IP adresama CleanBrowsing.
B. Android:
- Idite na Postavke, a zatim idite na Wi -Fi listu.
- Pronađite Wifi unos za mrežu s kojom ste povezani i kliknite na nju (na nekim uređajima možda ćete morati pritisnuti odabir nekoliko sekundi da biste aktivirali izbornik).
- Idite na Upravljanje mrežom. Na nekim Android uređajima morat ćete kliknuti na Napredno ili prikazati Napredne postavke (pogledajte sliku 6 za primjer ekrana postavki WiFi mreže na Android tabletu).
- Promijenite IP postavke iz DHCP u Statično.
- Odaberite polja pod naslovom DNS 1 i DNS 2, uklonite detalje o trenutnim DNS poslužiteljima i zamijenite ih IP adresama CleanBrowsing.
Postoji jedno ograničenje povezano s DNS postavkama WiFi mreže na Apple i Android uređajima. Primijenjene promjene odnose se na mrežu, pa se ne primjenjuju automatski na nove veze WiFi mreže. Srećom, postoji način da se zaobiđe ovaj problem, kako je navedeno u sljedećem odjeljku
Korak 5: Promjena DNS postavki za mobilne mreže na Android i Apple mobilnim uređajima
Ni Apple ni Android uređaji ne dopuštaju korisnicima da izravno mijenjaju DNS postavke za mobilne mreže, pa je potreban drugačiji pristup. To se može učiniti preuzimanjem i instaliranjem aplikacije za promjenu DNS -a koja je tada konfigurirana za korištenje DNS poslužitelja CleanBrowsing. Ove aplikacije imaju dodatnu prednost što rade i s mobilnim i s WiFi mrežama, pa ih ne morate zasebno konfigurirati. Osim toga, postavke se automatski primjenjuju na nove WiFi mreže, čime se prevladavaju prethodno navedena ograničenja.
A. Apple:
U App Store -u postoji nekoliko aplikacija za promjenu DNS -a, uključujući DNS aplikaciju CleanBrowsing.org. Ova besplatna aplikacija pruža potpuno istu uslugu filtriranja kao što je prethodno opisano i kompatibilna je s uređajima sa sustavom iOS 10 ili novijim. Aplikaciju možete preuzeti sa Apple App Store -a. Više informacija možete pronaći na web stranici CleanBrowsing.
B. Android:
U Google Play trgovini postoji veliki izbor aplikacija za promjenu DNS -a, poput DNSChanger -a za IPv4/IPv6 iz kompanije Frostnerd. Aplikacija je jednostavna za upotrebu i ima dodatnu prednost jer ne prikazuje oglase. Nakon što je aplikacija instalirana, jednostavno kliknite na traku Zadane DNS adrese, a zatim odaberite DNS uslugu koja vam je potrebna (dostupni su različiti DNS serveri, uključujući dva besplatna servera CleanBrowsing).
Kada prvi put pokrenete aplikaciju za promjenu DNS -a, dočekat će vas zaslon sa zahtjevom za povezivanje koji objašnjava da aplikacija želi postaviti VPN mrežu na vašem uređaju. Pritisnite U redu da biste dopustili postavljanje VPN -a, a aplikacija će se zatim pokrenuti. Kada se usluga pokrene i pokrene, na vrhu ekrana će se pojaviti mala ikona ključa koja pokazuje da je VPN aktivan (može se vidjeti u gornjim lijevim kutovima snimaka ekrana na slici 4). Ovaj VPN simbol također pruža vizualni trag da je filtriranje DNS -a trenutno aktivno. Bez obzira koju aplikaciju koristite, DNS postavke automatski se primjenjuju na mobilne mreže te na postojeće i nove WiFi mreže.
Korak 6: Caveat Emptor
Kada je u pitanju internet, uvijek treba imati na umu koncept kupca na oprezu jer dobivate ono za što plaćate. Imajući sve ovo na umu, možda se pitate postoji li zamka u korištenju DNS filtriranja? Dobra vijest je da ne postoji kvaka kao takva, već postoje neka ograničenja koja trebate imati na umu što točno uključuje filtriranje DNS -a.
- Posuditi dobro poznatu reklamnu frazu „radi upravo ono što piše na limu“. DNS filtriranje blokirat će pristup neželjenim web lokacijama, međutim ne mora nužno spriječiti tražilice u prikazivanju neželjenih slika ili sličica videozapisa. Usluga CleanBrowsing prisiljava Google i Bing da rade u sigurnom načinu pretraživanja, međutim neki drugi besplatni pružatelji DNS usluga ne pružaju ovu funkciju sigurnog filtriranja. Ako slučajno koristite DuckDuckGo kao svoj preglednik po izboru, to se mora ručno konfigurirati za sigurno pretraživanje.
- DNS filtriranje ne pruža nikakvu zaštitu od neželjenih internetskih aktivnosti, kao što su internetsko nasilje, trolovanje itd. Ako ste zabrinuti zbog takvih stvari, na internetu je dostupno mnoštvo informacija o ovim temama koje su posebno napisane za roditelje (pogledajte webwise.ie ili internetmatters.org za više informacija).
- DNS filtriranje možda neće pružiti zaštitu od takvih sigurnosnih briga kao što su hakiranje, krekiranje, napadi tipa "čovjek-u-sredini" ili infekcija virusima, trojancima ili drugim zlonamjernim softverom. To može smanjiti rizik od preuzimanja zlonamjernog softvera ili virusa sprječavanjem pristupa poznatim web lokacijama za takve infekcije, međutim stupanj u kojem se to događa može varirati ovisno o tome koju DNS uslugu odaberete.
- DNS filtriranje ne pruža nikakve roditeljske kontrole, poput mogućnosti ograničavanja pristupa internetu u određeno vrijeme, ili blokiranja pristupa web stranicama koje ne spadaju u kategorizaciju koju je primijenio davatelj DNS -a.
- DNS filtriranje neće spriječiti nekoga da pristupi neželjenim web stranicama ako koristi Tor preglednik.
- Bez obzira na to koju aplikaciju za promjenu DNS-a koristite, trebali biste koristiti sve dostupne opcije za omogućavanje aplikacije pri pokretanju i postavljanje PIN-a za sprječavanje "neovlaštenog" pristupa.
- Nažalost, prednosti korištenja ovih aplikacija mogu se negirati na Android uređajima koji imaju mogućnost postavljanja više korisnika jednostavnim prelaskom na drugog korisnika (osim ako taj korisnik nema instaliranu aplikaciju na svom profilu). Moguće je onemogućiti više korisničkih postavki na Android uređajima, međutim to nije jednostavno učiniti i uključuje ukorjenjivanje uređaja (ako ste tako skloni tome, brzo Google pretraživanje bi vas trebalo postaviti na pravi put).
- Nedostatak upotrebe aplikacije za promjenu DNS -a na Android uređajima je simbol ključa koji se pojavljuje kada je VPN veza pokrenuta. Prisustvo simbola ključa sugerira da je nešto zaključano na uređaju. Moguće je konfigurirati uređaj da ne prikazuje simbol ključa kada je VPN aktivan, međutim to se može učiniti samo rutovanjem uređaja jer je to funkcija Android operativnog sistema, a ne same aplikacije. Ovo nije aktivnost za osobe sa slabim srcem jer biste uređaj vrlo lako mogli opeći.
- Na sličan način kao gore, bilo koju aplikaciju možete lako deinstalirati s Android i Apple uređaja.
S obzirom na posljednju točku, postoji nekoliko radnji koje se mogu primijeniti kako bi se spriječilo „neovlašteno“deinstaliranje aplikacija na Apple i Android uređajima, kako je dolje navedeno:
A. Apple:
Funkcija Screen Screen u iOS -u i iPadOS -u nudi mnogo alata za roditeljsku kontrolu koji ograničavaju funkcije kojima djeca mogu pristupiti. Među tim alatima je mogućnost blokiranja brisanja aplikacija. Brza Google pretraga pružit će širok izbor članaka o tome kako koristiti funkciju Screen Time za sprječavanje brisanja aplikacije. Ovu priliku možete koristiti i za istraživanje drugih dostupnih funkcija roditeljske kontrole.
B. Android:
Zbog velikog broja različitih verzija Androida u upotrebi, jedini način da zaključate aplikacije od brisanja je korištenje zaključavanja aplikacija treće strane, poput aplikacije Norton All Lock.
- Prvo otvorite aplikaciju DNSChanger, uđite u izbornik i kliknite opciju Odaberi.
- Pomaknite se dolje kroz opcije dok ne pronađete opcije zaštite PIN -om, a zatim odaberite opciju Omogući zaštitu PIN -om.
- Ako telefon ima skener otiska prsta, poništite odabir ove opcije u podmeniju Zaštita PIN-om.
- Pomaknite se dalje kroz podizbornik Postavke da pronađete opciju Promijeni PIN i postavite PIN za otvaranje aplikacije.
- Pomaknite se dalje kroz opcije podmenija Postavke da biste pronašli opciju Administrator uređaja (nalazi se pod naslovom Općenito) i uključite ovu opciju. Ovo će otvoriti skočnu poruku Information koja objašnjava koja je opcija Administrator uređaja. Pritisnite U redu, a zatim odaberite Aktiviraj u prozoru Administrator uređaja koji se pojavi.
- Izađite iz aplikacije, a zatim instalirajte aplikaciju Norton App Lock iz Trgovine Play.
- Konfigurirajte opciju zaključavanja zaslona Norton App Lock pomoću uzorka ili PIN -a. Olovkom otvorite aplikaciju Norton App Lock i dodirnite ikonu brave pored svih aplikacija koje želite zaključati (ako želite, možete zaključati i dodatne aplikacije osim aplikacije DNSChanger).
- Ponovo pokrenite uređaj kako biste bili sigurni da će nove postavke stupiti na snagu.
Možda to nije baš elegantan pristup, ali čini se da radi na većini Android uređaja.
Korak 7: Nekoliko misli o roditeljskom nadzoru
Roditeljski nadzor jedno je od ovih sivih područja koje se razlikuje od jednog uređaja do drugog. U nekim slučajevima to se može odnositi na upotrebu softvera za praćenje mrežnih aktivnosti, mogućnost korištenja crnih lista na usmjerivaču za sprječavanje pristupa određenim web stranicama, mogućnost kontrole pristupa internetu na određeno vrijeme ili bilo koju kombinaciju ovih.
Imajući sve to na umu, postoji nekoliko koraka koji se mogu poduzeti za poboljšanje roditeljske kontrole na usmjerivačima. Zajedno s korištenjem DNS filtriranja, možda ćete htjeti spriječiti pristup određenoj web lokaciji koja nije obuhvaćena klasifikacijom DNS pružatelja usluga. U ovom slučaju jedini način da to učinite je upotreba funkcije crne liste na vašem usmjerivaču. Na primjer, možda ćete htjeti blokirati pristup web lokacijama poput Reddita (web mjestu na kojem se može pristupiti pravoj rogoviji pornografije isključivanjem NSFW filtera u postavkama). I ovdje bi vam Google trebao pružiti informacije o tome kako to učiniti.
Možda ćete također htjeti upotrijebiti opciju usmjerivača za ograničavanje pristupa internetu u određeno vrijeme, što se može učiniti pomoću postavki zaštitnog zida na usmjerivaču. Jedna od potencijalnih upotreba ovoga mogla bi biti zatvaranje pristupa webu na unaprijed definirane periode kako bi se tinejdžeri spriječili u cjelonoćnim maratonskim igrama na mreži. Nedostatak toga je to što će vas spriječiti i da pretjerano gledate Netflix ili druge streaming servise u male sate, ali ako shvatite kako biste trebali voditi svojim primjerom, onda je to mala žrtva. Još jednom bi vam Google trebao pomoći da shvatite kako u tu svrhu konfigurirati postavke zaštitnog zida na usmjerivaču.
Korak 8: Završna razmišljanja
Ako ste poput mene, možda vas i dalje muči ideja o kompanijama koje pružaju ovu uslugu besplatno. Kompanije koje pružaju besplatne usluge filtriranja DNS -a općenito to čine kao način oglašavanja svoje robe korporativnim korisnicima. Neki pružatelji usluga mogu zahtijevati od korisnika da postave račun kako bi mogli pristupiti svojim uslugama (CleanBrowsing to trenutno ne zahtijeva). Treba napomenuti da ako se usluga trenutno pruža besplatno, nema garancije da pružatelj usluga neće uvesti naknade u nekom trenutku u budućnosti. Ako se to ipak dogodi ili ako iz nekog razloga postanete nezadovoljni pružateljem usluge koji koristite, tada možete jednostavno isprobati drugog pružatelja usluga, poput onih koji su navedeni na donjoj listi:
- CleanBrowsing filter za odrasle
- OpenDNS FamilyShield
- Norton ConnectSafe
- Neustar Family Secure
- Yandex DNS porodica
- Comodo SecureDNS 2.0
- Dyn Internet vodič
Jednostavnim pretraživanjem interneta možete lako dobiti potrebne adrese servera za ove DNS servere.
Kao što sam već spomenuo, ne blokiraju sve ove DNS usluge neprikladne slike u Google ili Bing pretraživanju, pa bih predložio da ih pročitate prije nego se odlučite prebaciti na drugog davatelja usluga.
Trebao bih istaknuti činjenicu da sve promjene postavki koje napravite na uređaju mogu podjednako poništiti i tinejdžer upućen u tehnologiju (ili njihovi prijatelji upućeni u tehnologiju). Ako imate dovoljno sreće da možete promijeniti DNS postavke na usmjerivaču, možda vam predlažem da napravite dvije dodatne promjene, kako je dolje navedeno (da budem iskren, svejedno biste trebali izvesti ove korake jer ima smisla to učiniti iz sigurnosnih mjera gledište).
- Promijenite zadanu lozinku i na usmjerivaču, ako to već niste učinili. Zadana lozinka za većinu usmjerivača može se lako pronaći na webu, pa biste je trebali promijeniti kako biste spriječili da se bilo tko drugi prijavi na usmjerivač i poništi sve promjene koje ste možda napravili.
- Promijenite SSID na usmjerivaču. SSID je naziv za WiFi signal preko kojeg se povezujete na usmjerivač. Iz sigurnosnih razloga ne trebate uključivati ništa u SSID što pomaže u identifikaciji izvora WiFi signala (npr. Promjena SSID -a sa zadanog imena u nešto poput “No23s_wifi” pomogla bi hakeru da identificira izvor, dok bi promjena u “Here_Be_Wifi” mnogo je anonimniji).
Promjenom SSID -a moći ćete otkriti vrši li netko ruter na tvorničke postavke pokušavajući ukloniti sve promjene koje ste možda unijeli u postavke. Na ovaj događaj ćete biti upozoreni jednostavnom činjenicom da ćete izgubiti vezu s usmjerivačem na svom uređaju jer će SSID i lozinka za prijavu biti vraćeni na zadane postavke (prvo morate provjeriti da nemate sve sačuvane postavke za zadani SSID sačuvane na vašem uređaju).
Ako nemate dovoljno sreće da ne možete promijeniti DNS postavke na usmjerivaču, postoji nada. Ako vam ISP dopušta promjenu usmjerivača, mogli biste uložiti u pristojan koji pruža ranije spomenute funkcije roditeljske kontrole. Možda će biti potrebno malo istraživanja da biste pronašli usmjerivač koji ima korisničke funkcije roditeljske kontrole, ali vrijeme je dobro potrošeno. Nažalost, neki davatelji internetskih usluga ne dopuštaju korisnicima korištenje vlastitog usmjerivača, u tom slučaju možete isprobati bilo koji od sljedećih načina zaobilaženja wifi pristupne točke. Jedini način da primijenite DNS filtriranje na uređaje koji su povezani ethernetom je promjenom postavki DNS -a na samom uređaju.
Korak 9: Zaobilaženje Wi-Fi hotspota
Kao što je ranije spomenuto, najbolje mjesto za promjenu DNS postavki je na vašem usmjerivaču jer su tada pokriveni svi uređaji koji se na njega povežu. Ako ne možete promijeniti DNS postavke usmjerivača, postoje tri moguća načina da to zaobiđete.
1. Kupite i instalirajte komercijalnu „blackbox“pristupnu tačku.
Dostupni su različiti komercijalni proizvodi (kao što je iKydz asortiman proizvoda) koji pružaju ključ u ruke zadatak za pokretanje roditeljske kontrole na kućnim usmjerivačima i mobilnim telefonima. Dizajnirani su tako da budu što jednostavniji za postavljanje i upotrebu, pa su idealni za one koji možda nemaju vremena ili tehničkog znanja da to sami učine. Ako želite saznati više o ovim proizvodima, Google je opet vaš jedini čovjek za ovaj posao!
2. Usmjerite sav WiFi promet preko sekundarnog usmjerivača koji ste unaprijed konfigurirali za korištenje filtriranja DNS-a.
Za ovu opciju morat ćete izvor usmjerivača koji vam omogućuje promjenu postavki DNS -a. Na tržištu postoji mnogo usmjerivača pa će biti potrebno malo istraživanja kako biste odabrali onaj koji najbolje odgovara vašim potrebama. Postavite sekundarni usmjerivač, a zatim ga konfigurirajte za korištenje filtriranja DNS -a. Spojite sekundarni usmjerivač s primarnim usmjerivačem pomoću Ethernet kabela, a zatim onemogućite WiFi na primarnom usmjerivaču. Wi-Fi postavke na svim uređajima s omogućenim internetom tada će se morati promijeniti za povezivanje sa sekundarnim usmjerivačem.
3. Kreirajte vlastitu WiFi pristupnu točku pomoću Raspberry Pi.
Ovo je opcija koju bih preporučio samo onima koji vole petljanje s računarima. Za one koji nisu upoznati, Raspberry Pi je serija single board računara koju proizvodi Raspberry Pi Foundation sa namjerom da potakne djecu i odrasle da nauče računarsko kodiranje. Pi su brzo usvojili elektronski hobisti, a sada se koristi za izradu širokog spektra naprava, od medijskih centara do meteoroloških stanica, kućnih nadzornih sistema, pa čak i tvitova za mačke (svaka kuća bi trebala imati jednu!). Jedna od popularnih upotreba Raspberry Pi -a je stvaranje WiFi pristupne tačke. Na webu postoji mnoštvo vodiča o tome kako konfigurirati Raspberry Pi kao WiFi pristupnu točku pa ću im prepustiti zadatak da im objasnim kako to učiniti. Kako je Raspberry Pi u stalnom razvoju i poboljšanju, preporučio bih vam da odaberete prilično novi vodič jer neki stariji vodiči mogu biti zastarjeli zbog promjena u hardveru i softveru.
Ako ipak odlučite napraviti vlastitu WiFi pristupnu točku, na kraju ćete doći do koraka u kojem odabirete DNS server koji želite koristiti. Odaberite Prilagođeno, a zatim unesite IP adrese CleanBrowing.
Ako odlučite stvoriti vlastitu WiFi pristupnu točku pomoću Raspberry Pi -a, trebali biste poduzeti i odgovarajuće korake da ojačate Pi kako biste smanjili mogućnost hakiranja, poput promjene zadane lozinke i korisničkog imena, prema preporuci Raspberry Pi Foundation (Za detalje pogledajte donji link):
raspberrypi.org/documentation/configuration/security.md
Postavke WiFi-ja na svim uređajima s omogućenim internetom na koje želite primijeniti DNS filtriranje treba promijeniti tako da se povežu s Raspberry Pi hotspotom. Ako tehnički upućeni tinejdžer pokuša zaobići „roditeljski nadzor“na hotspotu zamjenom SD kartice s Pi-a drugom i ponovnim pokretanjem Pi-a, automatski će izgubiti WiFi vezu na svom uređaju jer Pi više neće raditi kao žarišna tačka.
Ako želite, Raspberry Pi hotspot možete koristiti i kao Wi-Fi produživač uparivanjem s parom mrežnih adaptera za napajanje. Počnite tako što ćete priključiti jedan od adaptera za napajanje u električnu utičnicu u blizini usmjerivača, a zatim ga spojite na usmjerivač pomoću Ethernet kabela. Zatim priključite drugi adapter za dalekovod na mjesto gdje želite povećati pokrivenost Wi-Fi mrežom i spojite ga na Raspberry Pi putem etherneta. Tada se jednostavno radi o uparivanju adaptera za napajanje (prema uputama proizvođača), pokretanju Raspberry Pi i povezivanju na novu žarišnu točku filtriranu DNS -om, kako je prethodno opisano.
Treba imati na umu da Raspberry Pi nije posebno dizajniran za upotrebu kao usmjerivač. Jedna od posljedica ovoga je da može patiti od problema s propusnošću ako je previše uređaja povezano na hotspot. Ovaj se problem lako rješava stvaranjem drugog hotspota koristeći drugu Raspberry Pi (dajte mu drugačiji SSID kako biste izbjegli pokušaj povezivanja uređaja na obje vruće tačke).
Korak 10: Zaključak
Eto ga!
Nadajmo se da će vam ovaj članak dati neku ideju o tome što je filtriranje DNS -a, i još važnije kako se može koristiti za smanjenje količine neželjenog web sadržaja kojem vaša djeca mogu pristupiti (slučajno ili namjerno). Doduše, dostupne su komercijalne „crne kutije“koje jednostavno priključite na svoj usmjerivač, a koje pruža Wi -Fi pristupnu točku filtriranu prema sadržaju i druge roditeljske kontrole. Radosno je filtriranje DNS -a što se može relativno lako implementirati, ne zahtijeva dodatne unose nakon što se implementira, a najbolje je besplatno. S obzirom na to da postoje neka ograničenja, vjerojatno biste ga trebali smatrati samo prvom linijom obrane, a ne krajnjim rješenjem za zaštitu svoje djece na internetu.
Imajte na umu da se podaci u članku temelje isključivo na mom ograničenom iskustvu, pa vam toplo preporučujem da malo istražite tu temu kako biste sami potvrdili je li bilo što u ovom članku istina ili ne! Više informacija o bilo kojem od DNS provajdera možete dobiti na njihovoj web stranici.
Konačno, bilo bi loše od mene da ne spomenem činjenicu da koliko god dobro pokušavali zaštititi svoju djecu od zala interneta, to nije garancija da neće biti izložena neželjenim sadržajima negdje izvan vaše kontrole. Bez obzira na to koje tehnološko rješenje možete upotrijebiti kako biste ograničili njihovu izloženost, neizbježno je da će u jednom trenutku vidjeti stvari koje biste voljeli da nisu. U takvom slučaju jedina rezervna opcija je neko starateljstvo. Srećom, na internetu postoji mnogo resursa koji pomažu roditeljima u ovom procesu. Web lokacije kao što su internetmatters.org, betterinternetforkids.eu ili webwise.ie imaju niz resursa koji će pomoći roditeljima da vode kako najbolje to učiniti.
Sretno!
Preporučuje se:
Nabavka, pojačavanje i filtriranje sklopa Osnovnog elektrokardiograma: 6 koraka

Nabavka, pojačanje i krug za filtriranje Dizajn osnovnog elektrokardiograma: Da bi se dovršilo ovo uputstvo, potrebne su samo računalo, pristup internetu i neki softver za simulaciju. Za potrebe ovog dizajna, sva kola i simulacije će se izvoditi na LTspice XVII. Ovaj simulacijski softver sadrži
FIR filtriranje za pouzdanije otkrivanje frekvencije: 5 koraka
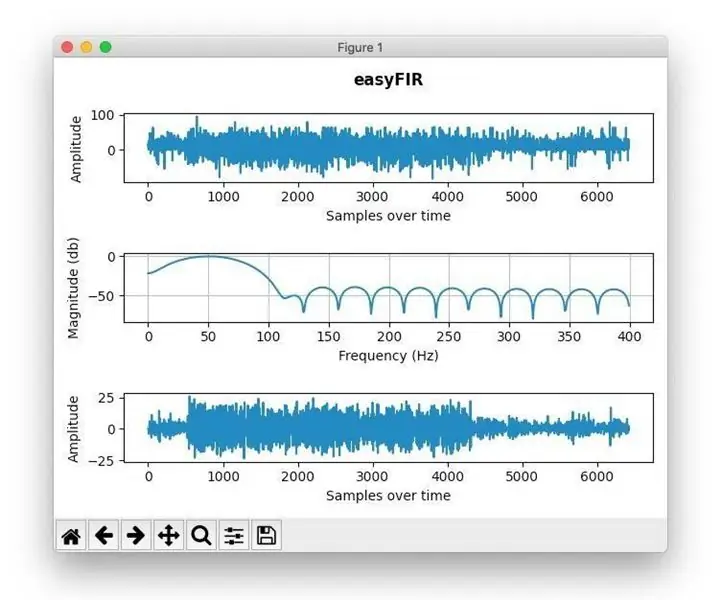
FIR filtriranje za pouzdanije otkrivanje frekvencije: Zaista sam veliki obožavalac akellyirl -ovih instrukcija o pouzdanom otkrivanju frekvencije pomoću DSP tehnika, ali ponekad tehnika koju je koristio nije dovoljno dobra ako imate bučna mjerenja. Jedno jednostavno popravljanje da biste dobili čistiji unos za frekvencija od
Mjerenje sadržaja vlage u tlu pomoću platforme Esp32 i Thingsio.ai: 6 koraka

Mjerenje sadržaja vlage u tlu pomoću platforme Esp32 i Thingsio.ai: U ovom tutorijalu ću objasniti čitanje sadržaja vlage u tlu pomoću esp32, a zatim poslati vrijednosti na cloud platformu thingsio.ai IoT
Nazad Pi pametni ruksak sa NFC praćenjem sadržaja: 6 koraka

Nazad Pi pametni ruksak sa NFC sadržajem za praćenje: Kao student često zaboravljam da donesem neke svoje knjige i drugi materijal na nastavu. Pokušao sam koristiti internetski plan, ali čak i uz to stalno bih ostavljao stvari na stolu. Rješenje koje sam smislio je pametan ruksak. U ovom uputstvu
Postavljanje filtriranja web sadržaja u 4 koraka s Ubuntuom: 5 koraka

Postavljanje filtriranja web sadržaja u 4 koraka pomoću Ubuntu -a: Kao informatičar, jedna od najčešćih stvari koje me kolege pitaju je kako mogu kontrolirati web lokacijama kojima njihova djeca mogu pristupiti na mreži. Ovo je vrlo jednostavno za napraviti i besplatno koristeći Ubuntu linux, dansguardian i tinyproxy
