
Sadržaj:
- Autor John Day [email protected].
- Public 2024-01-30 08:05.
- Zadnja izmjena 2025-01-23 14:37.

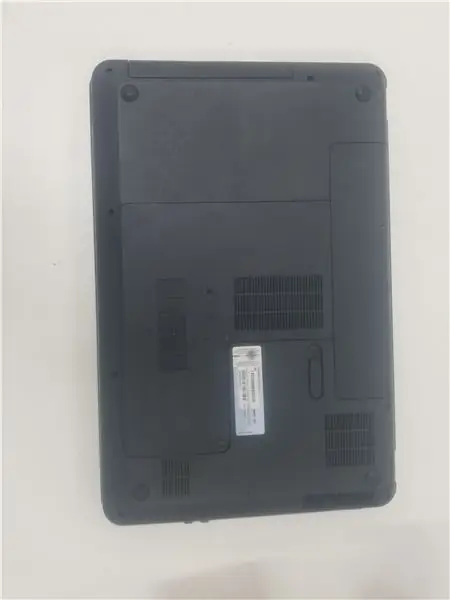

Provjerite jeste li svoj laptop HSTNN L94C pripremili na ravnoj površini. Također provjerite imate li pristup odvijaču sa 2 mm Phillips glavom, 1,5 mm plosnatim odvijačem i metodom pražnjenja statičkog elektriciteta kako ne biste oštetili unutrašnje komponente.
Korak 1: Uklonite bateriju
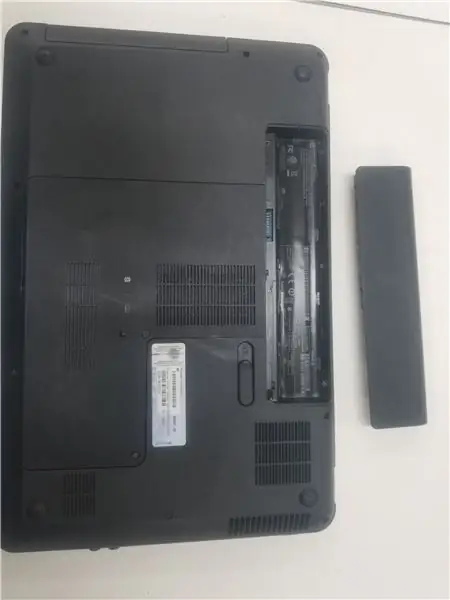
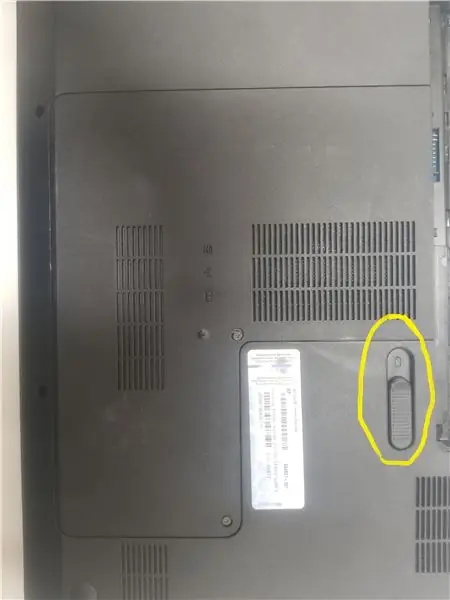
Vaš prvi korak je da UVIJEK uklonite bateriju, čak i ako je laptop isključen, on i dalje daje napajanje matičnoj ploči iznutra i to će vas šokirati. Pritisnite prekidač označen iznad i baterija će iskočiti. Odložite bateriju sa strane jer vam neće trebati dok ne budete spremni za ponovno sastavljanje.
Korak 2: Uklanjanje ploče
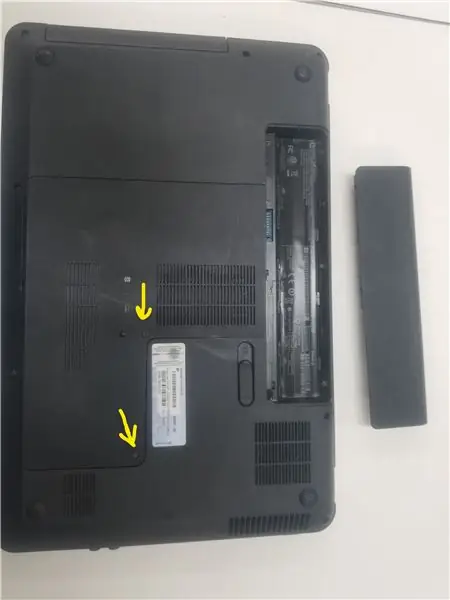

Nakon što ste uklonili bateriju, vrijeme je da prijeđete na posao. Vaš sljedeći korak bit će uklanjanje ploče koja pokriva CD pogon i WiFi karticu. Otpustite istaknute vijke pomoću Phillips odvijača i možete sigurno ukloniti ploču. Vijci će ostati pričvršćeni, stoga ne brinite o njima.
Korak 3: Uklanjanje tastature 1. dio

Uklanjanje tastature je vaš sljedeći korak. Morat ćete ukloniti sve vijke sa Phillips glavom koji su označeni žutom bojom i sve ih staviti u istu hrpu. Srebrne posade na WiFi kartici treba ukloniti i staviti u zasebnu hrpu sa WiFi karticom u blizini. Nakon što su uklonjeni svi vijci, tvrdi disk označen plavom bojom može se sigurno ukloniti i odložiti. Kao ni baterija, neće vam trebati prije ponovnog sastavljanja.
Korak 4: Uklanjanje tastature 2. dio

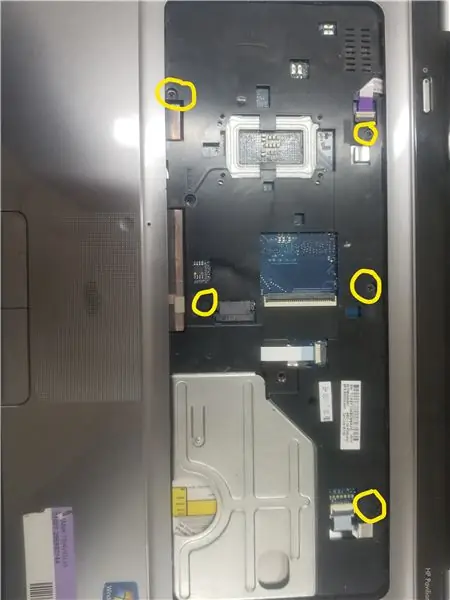

Nakon što uklonite tvrdi disk, morat ćete okrenuti prijenosno računalo i tankim predmetom pritisnuti stezaljke na označenim rubovima. Time ćete moći ukloniti tastaturu, a ispod će biti dodatni vijci koji drže tastaturu prijenosnog računara. U označenim područjima postoji vijak koji će se morati ukloniti odvijačem s Phillips glavom. Nakon toga, gornji dio kućišta prijenosnog računara spreman je za uklanjanje. Nakon što uklonite ovaj dio kućišta, vidjet ćete matičnu ploču.
Korak 5: Otpuštanje matične ploče


Vaš sljedeći korak bit će odvrtanje istaknutih vijaka s Phillips odvijačem i sve ih staviti u njihovu hrpu. Morat ćete ukloniti objekt označen plavom bojom, ovo je kartica za proširenje spojena na CD pogon. Ako ga uklonite, moći ćete premjestiti matičnu ploču. Nakon što slijedite opisane korake, moći ćete okrenuti matičnu ploču na monitor, otkrivajući donju polovicu. Donja polovina sadrži procesor i ventilator CPU -a.
Korak 6: Izvlačenje procesora i ventilatora

Konačno, nakon svih prethodnih koraka, procesor je na vidiku. Izvadite vijak označen žutom bojom odvijačem sa Phillips glavom. Narandžasto zacrtani vijci ne mogu se u potpunosti izvaditi, ali se mogu otpustiti kako bi se oslobodio ventilator i procesor. Vijak označen bež bojom može se okrenuti za 90 stepeni kako bi se oslobodio CPU. Nakon ovih kratkih koraka, oslobodili ste CPU i njegov ventilator. Čestitamo!
Korak 7: Ponovno sastavljanje
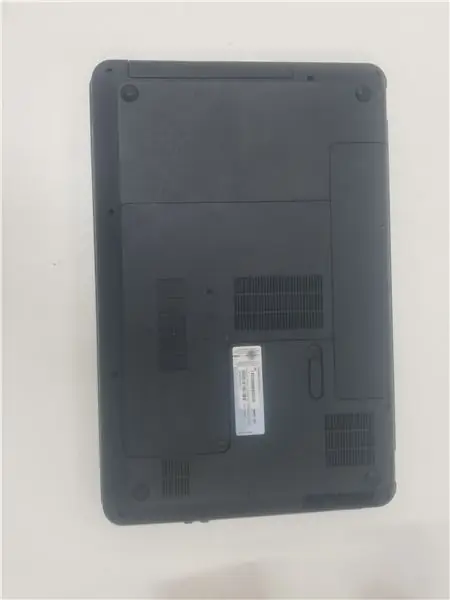
Ponovite sve prethodne korake obrnuto, i vaš laptop će se vratiti u ispravno stanje i sa promijenjenim CPU -om.
Preporučuje se:
Kako očistiti ventilator procesora: 8 koraka
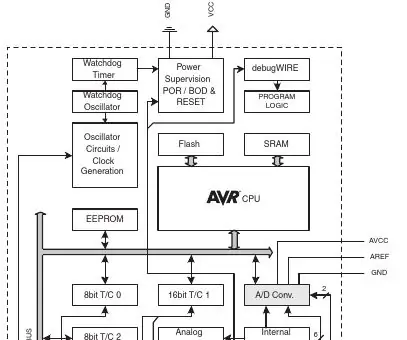
Kako očistiti ventilator procesora: Ako ne očistite ventilator procesora, ventilator se može usporiti ili potpuno otkazati. Ako ventilator otkaže, tada će se temperature unutar sistemske jedinice značajno povećati, što stvara potencijal za pregrijavanje. Ovaj video vam pomaže
Raspberry Pi kutija ventilatora za hlađenje sa indikatorom temperature procesora: 10 koraka (sa slikama)

Raspberry Pi Box sa ventilatorom za hlađenje sa indikatorom temperature procesora: U prethodnom projektu sam predstavio krug indikatora temperature procesora od maline pi (u daljem tekstu RPI). Krug jednostavno prikazuje RPI 4 različit nivo temperature procesora na sljedeći način.- Zelena LED lampica se uključuje kada Temperatura procesora je unutar 30 ~
Indikator temperature Raspberry Pi procesora: 11 koraka (sa slikama)

Raspberry Pi indikator temperature procesora: Ranije sam predstavio jednostavan krug indikatora operativnog statusa maline pi (u daljem tekstu RPI). Ovog puta ću objasniti još neki korisni krug indikatora za RPI koji radi bez glave (bez monitora). Gornji krug prikazuje CPU tem
Kako prilagoditi frekvenciju procesora u sustavu Windows 10: 5 koraka

Kako prilagoditi frekvenciju CPU -a u sustavu Windows 10: Ovo pokazuje kako prilagoditi frekvenciju CPU -a, kao i usporavanje/ograničavanje ili otključavanje pune brzine vašeg CPU -a, na vašem Windows 10 računaru
Snimite i pošaljite slike pomoću ESP32-Cam pomoću ESP8266 WeMos D1 R1 Wifi procesora sa Uno: 7 koraka

Snimite i pošaljite slike pomoću ESP32-Cam pomoću ESP8266 WeMos D1 R1 Wifi procesora sa Uno: Snimite sliku pomoću ESP32-Cam (OV2640) pomoću ESP8266 WeMos D1 R1 WiFI procesora sa Uno-om i pošaljite ga na e-poštu, sačuvajte na Google disku i pošaljite na Whatsapp koristi Twilio.Zahtjevi: ESP8266 WeMos D1 R1 WiFI procesor sa Uno (https: // protosupplies
