
Sadržaj:
- Supplies
- Korak 1: Nabavite dijelove
- Korak 2: Matična ploča
- Korak 3: CPU na matičnu ploču
- Korak 4: CPU hladnjak na matičnu ploču
- Korak 5: RAM na matičnu ploču
- Korak 6: Priprema kućišta
- Korak 7: Matična ploča do kućišta
- Korak 8: Napajanje do kućišta
- Korak 9: Skladištenje u kućište
- Korak 10: Spajanje kabela
- Korak 11: GPU na matičnu ploču
- Korak 12: Uključite računar
- Autor John Day [email protected].
- Public 2024-01-30 08:06.
- Zadnja izmjena 2025-01-23 14:37.



Kako napraviti PC
-
Ovaj vodič će se fokusirati na sastavljanje računara. Ovo nije uključeno u vodič:
- Pronalaženje delova
- Provjera kompatibilnosti
- Detaljno pogledajte koje su karakteristike svakog dijela
- Gdje i kako kupiti dijelove
- Korak po korak proces instaliranja operativnog sistema
- Ovaj vodič pretpostavlja da su svi dijelovi već nabavljeni
Supplies
-
Alati koji će vam dobro doći
- Šrafciger
- Makaze
- Staklenka ili zdjela za sigurno postavljanje vijaka
- Veliki stol za postavljanje svih dijelova
- Rajsferšlus za upravljanje kablovima
-
Dodirnite nešto metalno da biste oslobodili bilo kakvu statičku nakupinu pre nego što dodirnete bilo koji deo
Možete kupiti antistatički komplet
Korak 1: Nabavite dijelove


Glavni delovi
- CPU (centralna procesorska jedinica)
- GPU matične ploče (grafička kartica)
- PSU (napajanje)
- RAM (memorija sa slučajnim pristupom)
-
Skladištenje
- SSD (Solid State Drive)
- HDD (tvrdi disk)
- M.2
- CPU hladnjak (zavisi od procesora koji nabavite. Više o tome kasnije)
- Slučaj
Opcionalno
- Optički pogon
- Obožavatelji
- WIFI adapter
- Zvučna kartica
Korak 2: Matična ploča
Izvadite matičnu ploču iz kutije
- Nemojte bacati plastiku u kojoj je isporučena jer je antistatična i može se koristiti za sigurno postavljanje matične ploče dok radite s njom.
- možete koristiti i kutiju u kojoj se nalazi
Pogledajte sliku matične ploče za reference o tome gdje će svaki dio biti spojen
- Crveno: CPU i CPU hladnjak
- Plava: GPU
- RAM
- Ružičasta: interni WIFI adapter, zvučna kartica itd.
- Zeleno: Prednja ploča računara (dio kućišta)
- Smeđa: SATA portovi za SSD, HDD i optički pogon, M.2 NVME utor
- Narandžasta: PSU
- Bijela: Ventilatori kućišta
- Žuta: zadnja ploča računara (deo matične ploče)
Korak 3: CPU na matičnu ploču


- Izvadite CPU iz kutije.
-
CPU će ići na matičnu ploču (označeno Crveno na matičnoj ploči Slika u koraku 3)
-
Budite posebno oprezni pri rukovanju CPU -om koji je osjetljiv.
- pazite da ne savijete nijednu iglu jer je jedna savijena igla može slomiti.
- prije nego dodirnete CPU, obavezno dodirnite nešto metalno kao što sam već spomenuo. veoma je važno za ovaj deo.
-
-
CPU će imati trokut na rubu.
ovo će vam reći orijentaciju kako instalirati CPU na matičnu ploču. (označeno na slici CPU -a u ovom koraku)
-
Otvorite poklopac na matičnoj ploči podizanjem metalne ručice sa strane
- Intel CPU ima pokriće za CPU koje se povećava kada se otpusti poluga.
- AMD nema pokriće za CPU, ali je i dalje potrebna poluga za sigurno postavljanje CPU -a.
- Pronađite trokut na matičnoj ploči i poravnajte ih zajedno.
-
Lagano ubacite CPU u matičnu ploču.
- ako ste ga pravilno poravnali, trebao bi jednostavno ući.
- Ne pritiskajte jako da ne savijete iglu.
-
Zatvorite polugu.
-
Intel:
- prvo zatvorite poklopac.
- kada zatvorite ručicu, plastični pokrov bi trebao odmah iskočiti. možete baciti tu plastiku
-
AMD:
samo zatvorite ručicu
-
- Instalacija procesora je završena. Sljedeći korak je CPU Cooler
Korak 4: CPU hladnjak na matičnu ploču


- CPU hladnjaci mogu se razlikovati u instalaciji ovisno o tome koji imate.
-
Prije postavljanja CPU hladnjaka, morate staviti termalnu pastu na CPU
- CPU hladnjak koji je isporučen sa AMD procesorom trebao bi već imati primijenjenu termalnu pastu, tako da možete preskočiti odjeljak "Instalacija termalne paste".
-
Ugradnja termalne paste:
- Stavite u sredinu
- Nema potrebe za širenjem, hladnjak će ga distribuirati nakon instaliranja
- Ne stavljajte previše jer se može proširiti na matičnu ploču što može oštetiti.
- Slika termalne paste treba da označava pravu količinu termalne paste za nanošenje
-
CPU bi trebao imati kartice na matičnoj ploči. Tu će biti priključen CPU hladnjak
Ako se ne nalazi na matičnoj ploči, trebala bi biti uključena u hladnjak i bit će uvrnuta u 4 rupe oko CPU -a (označene svijetlosivim strelicama na slici matične ploče u 2. koraku)
- Sada spustite CPU hladnjak na CPU i pričvrstite ga na jezičke. zatim ga zaključajte
-
posljednji korak je priključivanje CPU hladnjaka na matičnu ploču (označena bijelom bojom na slici matične ploče. ona koja je najbliža CPU -u). ovo će napajati hladnjak
većina matičnih ploča će imati oznaku CPU_fan
Korak 5: RAM na matičnu ploču

- Većina matičnih ploča ima 4 utora za RAM, ali se mogu razlikovati. pretpostavljamo da imate 4 utora za RAM (označeno ljubičasto na slici matične ploče u koraku 2.)
- Ovisno o tome koliko RAM -a imate, morate provjeriti priručnik matične ploče na kojem priključku pravilno instalirati RAM.
- gurnite oba zasuna na bočnim stranama utora
- poravnajte zareze na RAM -u i utorima, zatim pritisnite prema dolje dok ne čujete klik, a zasuni se vrate u prvobitno stanje
- Ponavljajte sve dok se ne instalira sva RAM memorija
Korak 6: Priprema kućišta
-
Uzmi svoju torbu
- provjerite kamo ide napajanje i uređaj za pohranu
-
proverite gde će biti IO štit
- IO štit je pravokutni metal s hrpom rupa (uključen u matičnu ploču)
- neke matične ploče imaju integriran IO štit
- Ugradite IO štit u stražnju stranu kućišta
- važno je to učiniti prije instaliranja matične ploče u kućište
- treba da legne na mesto
- provjerite je li u ispravnoj orijentaciji kao matična ploča.
Korak 7: Matična ploča do kućišta

-
Uzmite matičnu ploču i postavite je na vrh postolja.
- Zastoj je mjesto gdje montirate matičnu ploču u kućište.
- Provjerite je li stražnja ploča poravnana sa IO štitom.
-
Uzmite odvijač i zavrnite matičnu ploču prema dolje.
Uvjerite se da je čvrsto i pričvršćeno, ali ne previše čvrsto
Korak 8: Napajanje do kućišta

-
Uzmite PSU i postavite ga na odgovarajuće mjesto.
- Većinu vremena je na dnu, ali ponekad i na vrhu
- Njegova velika pravokutna rupa na stražnjoj strani kućišta.
- Strana na kojoj bi dugme i utikač za napajanje trebali izlaziti sa stražnje strane kućišta.
- Pričvrstite PSU na mjesto.
Korak 9: Skladištenje u kućište
- M.2 NVME tvrdi diskovi imaju poseban utor na matičnoj ploči, a druga vrsta uređaja za pohranu bit će priključena preko SATA portova na matičnoj ploči. (Označeno smeđe, NVME utor je označen kao NVME na slici matične ploče u 2. koraku.)
-
Uređaji za skladištenje imaju svoje mjesto u kućištu, većina će ih uključivati pričvršćivanjem.
budući da ovo može varirati od slučaja do slučaja, predlažem da se obratite priručniku za slučaj
Korak 10: Spajanje kabela





-
Spajanje PSU -a na matičnu ploču
-
2 konektora će biti direktno spojena na matičnu ploču (označena narandžastom na slici matične ploče u 2. koraku)
- 24 -pinski konektor za napajanje matične ploče.
- 8 -pinski konektor za napajanje CPU -a.
-
Uhvatite 24 -pinski konektor i priključite ga (slika 24 -pinskog konektora je prikazana u ovom koraku)
Postavljen je pored RAM utora
-
Uhvatite 8 -polni konektor i priključite ga (slika 8 -polnog konektora je prikazana u ovom koraku)
Postavljena je gore lijevo od matične ploče, blizu CPU -a
-
-
Povezivanje prednje ploče s matičnom pločom
-
Ovo se odnosi na USB portove, utičnicu za audio i mikrofon te tipku za uključivanje/vraćanje na prednjoj strani kućišta. (Označeno zeleno na slici matične ploče u koraku 2.)
-
USB 2.0 i USB 3.0 imaju različite priključke na matičnoj ploči.
-
USB 2.0 je na matičnoj ploči označen kao F_USB1 i F_USB2.
Nije važno koju ćete koristiti
-
USB 3.0 je na matičnoj ploči označen kao USB3.0_1 i USB3.0_2
- Nije važno koju ćete koristiti.
- Većina novijih kućišta ima samo USB 3.0 utikač pa ne brinite da se USB 2.0 utori neće koristiti.
- Način na koji možete prepoznati njegov USB 3.0 je da pogledate USB port u kućištu i njegovu plavu boju.
-
-
-
Utičnica za audio i mikrofon ide u isti utor
Na matičnoj ploči ima oznaku F_audio
-
Dugme za uključivanje/resetiranje je malo složenije. Uzmite priručnik za matičnu ploču jer će vam u ovom koraku biti od koristi.
-
Ovo su konektori koji su označeni
- POWER SW: prekidač za napajanje
- POWER LED: LED svetlo kada je računar uključen
- RESET SW: prekidač za resetovanje
- HDD LED: LED svjetlo za aktivnosti tvrdog diska
- Upute će vam reći gdje će svi konektori biti povezani
-
-
-
Ventilatori na matičnoj ploči/PSU
-
Ventilatori se mogu priključiti na napajanje ili matičnu ploču.
-
Matična ploča (označena bijelom bojom na slici matične ploče.)
- Rasprostranjeni su po matičnoj ploči jer su i ventilatori kućišta rašireni po kućištu
- Dolaze u 4 ili 3 pinskim konektorima. U redu je priključiti 3 -pinski konektor na 4 -pinski utikač za ventilator. (Slika 3/4 pinskih konektora je prikazana u ovom koraku)
-
PSU
- Moj prijedlog je da ovo koristite samo ako imate više obožavatelja nego utikača na matičnoj ploči.
- priključite ventilator samo na jedan izvor.
- Slika konektora PSU je prikazana u ovom koraku.
-
-
-
Uređaj za skladištenje na matičnoj ploči i PSU
- NVME -u ne bi trebale dodatne veze nakon što se instalira na matičnu ploču.
-
HDD i SSD moraju biti priključeni i na matičnu ploču i na napajanje. Oboje koriste iste utikače
- Uzmite SATA kablove i priključite ih na HDD/SSD, a zatim drugi kraj priključite na matičnu ploču (označeno smeđe na slici matične ploče u koraku 2.)
- Uhvatite SATA kabel za napajanje i priključite ga na HDD/SSD.
Korak 11: GPU na matičnu ploču

- GPU je posljednji dio koji se uključuje, proces je sličan instalaciji RAM -a.
-
Pronađite utor za PCIe na matičnoj ploči (označeno plavom bojom na slici matične ploče)
Obično postoje 2 utora, predlažem da koristite gornji
- Prije instaliranja GPU -a odvrnite 2 držača kućišta sa stražnje strane kućišta koji se poravnavaju s PCIe utorom koji ćete koristiti.
- Proverite da li je reza spuštena.
- Poravnajte GPU sa PCIe utorom i gurnite prema dolje dok ne čujete klik i zasun se zatvori.
- Pričvrstite GPU na mjesto gdje ste uklonili zagrade u kućištu radi podrške.
-
Izvucite konektor sa oznakom PCIe iz PSU -a i po potrebi ga uključite u GPU.
- neki GPU ne mora biti uključen u PSU, to možete vidjeti po GPU -u koji nema priključke.
- Koji konektori su potrebni GPU -u mogu se razlikovati ovisno o GPU -u.
Korak 12: Uključite računar
- Sada kada je sve uključeno, zatvorite kućište.
-
Jedino što sada trebate učiniti je uključiti računar i instalirati operativni sistem.
- Windows (najpopularniji)
- Linux (besplatno)
- Mac OS (čak i ne znam možete li dobiti kopiju ovoga)
- Čestitamo što ste izgradili svoj računar. Zabavi se:)
Preporučuje se:
Kako napraviti RGB LED ventilator za računar: 5 koraka

Kako napraviti RGB LED ventilator za računar: U ovom vodiču ću vam pokazati " Kako napraviti RGB LED ventilator za računalo " Ova metoda je vrlo jednostavna i za svakoga, čak i ako ste početnik ili polaznik škole koji želi inovirati nešto novo ili za vaš obrazovni projekt
Kako napraviti računar: 9 koraka
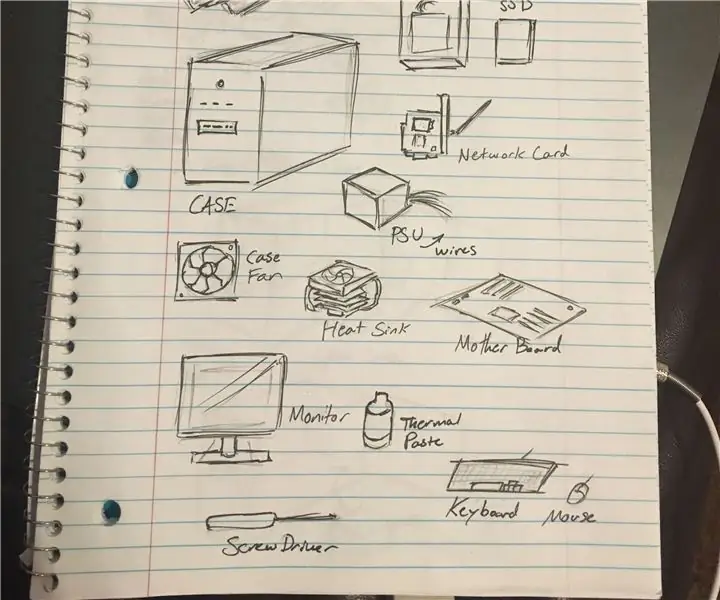
Kako napraviti računar: Uvod: Prolazimo kroz ovaj skup instrukcija kako bismo naučili kako da izgradimo lični računar. Ove upute predstavljaju općenito uputstvo o tome gdje staviti posebne komponente, tako da bi trebali imati dijelove već izabrane i spremne za sastavljanje. Do
Kako napraviti mini računar: 4 koraka (sa slikama)

Kako napraviti mini računar: Priča o tome odakle smo došli: jedno od tri klasična pitanja u filozofiji --- Odakle smo došli, uznemiravalo me je sve godine. Jednom sam pokušao da napišem stvari poput romana i ovdje sam dao umjereno mišljenje o tom pitanju. Bit će
Kako napraviti ambijentalno svjetlo za vaš računar: 6 koraka

Kako napraviti ambijentalno svjetlo za svoj računar: ovo je jednostavan jednostavan projekat koji će vašem računaru dati ambijentalno osvjetljenje. ovo naravno zahtijeva da vaše računalo mora biti uklonjivo i prozračeno, što omogućava pristup i način na koji se svjetlo može vidjeti
Kako napraviti prilagođeni računar (AŽURIRANO !!): 7 koraka

Kako izgraditi prilagođeni računar (AŽURIRANO !!): U redu, opet je MrNintendo. Otpustio sam skoro sve svoje modifikacije (osim modova kućišta i slično) i prešao na računarsko dizajniranje/nadogradnju/popravak. Vidio sam nekoliko Instructablesa o tome kako izgraditi računar, ali oni zapravo ne objašnjavaju ev
