
Sadržaj:
- Autor John Day [email protected].
- Public 2024-01-30 08:05.
- Zadnja izmjena 2025-01-23 14:37.


Snimite sliku pomoću ESP32-Cam (OV2640) pomoću ESP8266 WeMos D1 R1 WiFI procesora sa Uno-om i pošaljite je na e-poštu, sačuvajte na Google disku i pošaljite na Whatsapp koristeći Twilio.
Zahtjevi:
- ESP8266 WeMos D1 R1 WiFI procesor sa Uno (https://protosupplies.com/product/esp8266-di-wifi-with-uno-footprint/)
- ESP32-Cam Ai-Thinker sa kamerom OV2640 (https://robu.in/product/ai-thinker-esp32-cam-development-board-wifibluetooth-with-ov2640-camera-module/)
- Breadboard
- 10kom otpornik
- Pritisnite dugme
Korak 1: ESP8266 WeMos D1 R1 WiFI procesor sa Uno
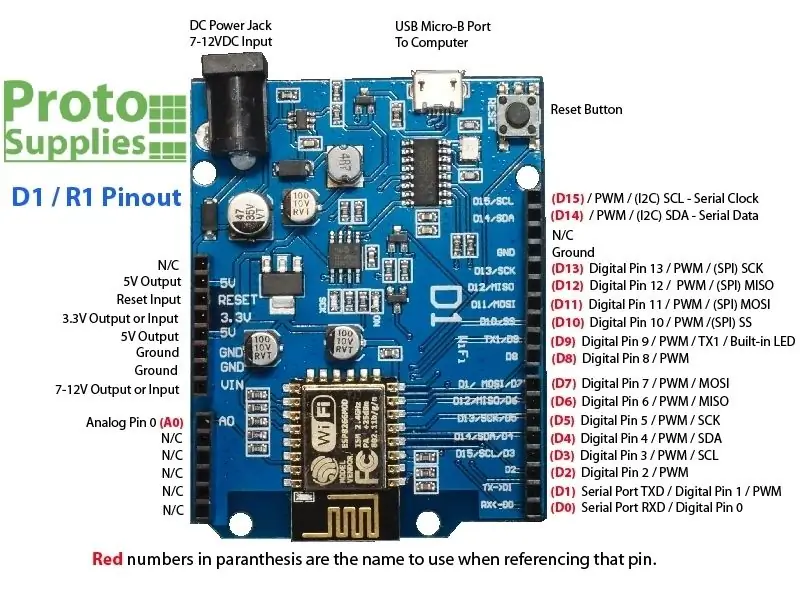
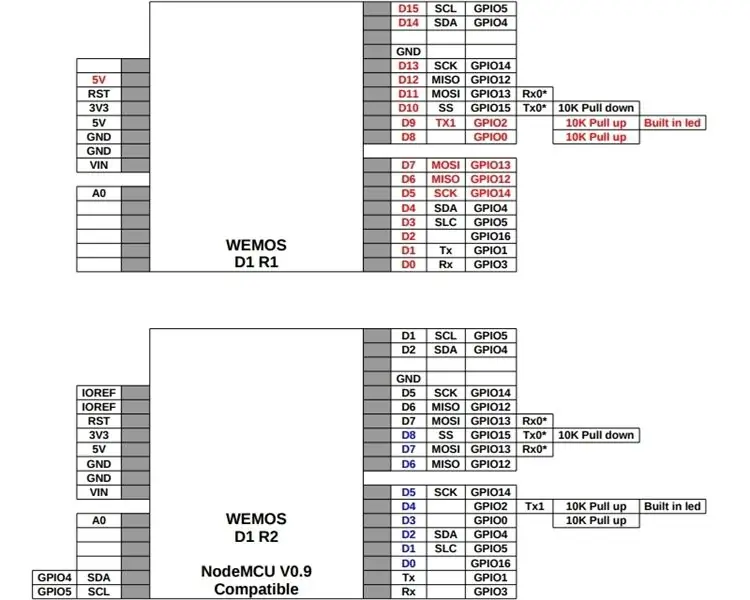

Korak 2: ESP32-Cam Ai-Thinker sa OV2640
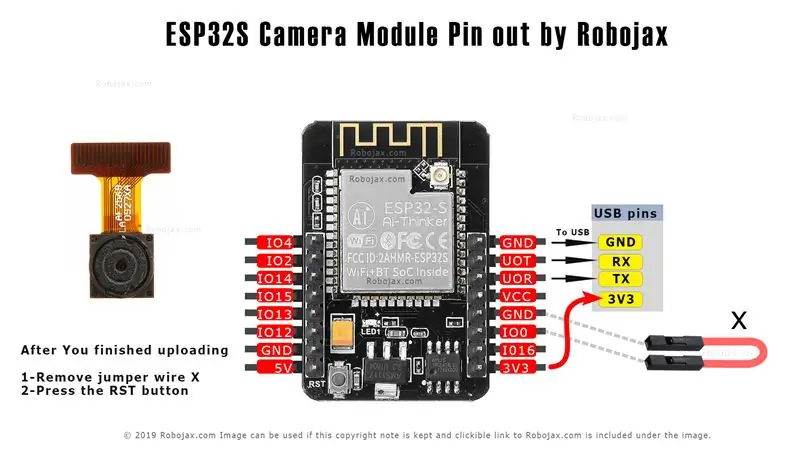


Korak 3: Opšti opis
U ovom projektu koristit ćemo ESP32-kameru za snimanje slike pomoću OV2640 i slanje na e-poštu, spremanje na Google disk i slanje na Whatsapp pomoću Twilio-a. Možemo koristiti ESP32-kameru s FTDI programatorom jer ne dolazi s USB priključkom, ali u ovom projektu koristimo ESP8266 WeMos D1 R1 WiFI procesor s Uno-om za učitavanje koda. Nadalje, koristimo Google Apps Script (https://developers.google.com/apps-script) za slanje slikovnih podataka na e-poštu, spremanje na Google disk i slanje na Whatsapp pomoću Twilio API-ja.
Korak 4: Shema
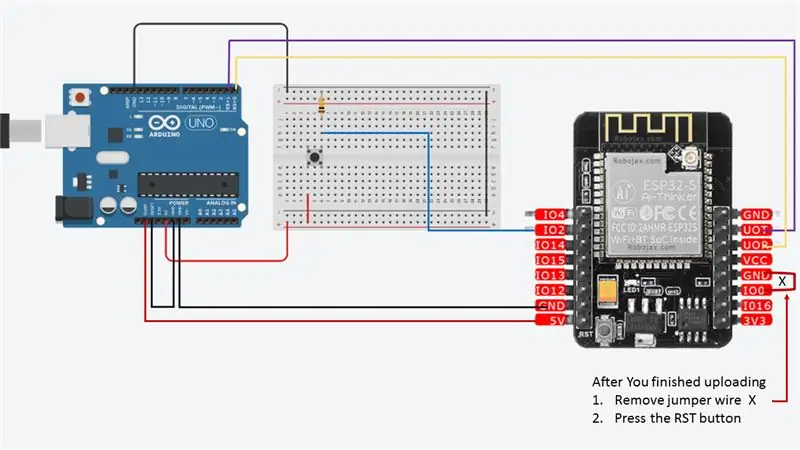

Postoje tri GND pina i dva pina za napajanje: 3.3V ili 5V.
UOT i UOR su serijski pinovi. Ovi pinovi su vam potrebni za postavljanje koda na vašu ploču. Dodatno, GPIO 0 (Io0) također igra važnu ulogu jer određuje je li ESP32 u modu treperenja ili ne. Kada je GPIO 0 (Io0) spojen na GND, ESP32 je u režimu treptanja. Kada završite s otpremom
- Uklonite kratkospojnik X
- Pritisnite dugme RST
Za ulaz pritiskom na dugme koristili smo GPIO2
Korak 5: Instalirajte ESP32 ploču
U ovom primjeru koristimo Arduino IDE za programiranje ESP32-CAM ploče. Dakle, morate imati instaliran Arduino IDE kao i ESP32 ploču koja koristi Arduino jezgru za ESP32. Slijedite jedan od sljedećih vodiča za instaliranje ESP32 ploče, ako već niste:
Upute za instalaciju pomoću Arduino IDE Boards Managera
- Veza za stabilno izdanje:
raw.githubusercontent.com/espressif/arduin…
Počevši od 1.6.4, Arduino dozvoljava instalaciju paketa platformi trećih strana pomoću Boards Managera. Na raspolaganju imamo pakete za Windows, Mac OS i Linux (32, 64 bitne i ARM).
- Instalirajte trenutni uzvodni Arduino IDE na razini 1.8 ili novijoj. Trenutna verzija nalazi se na web stranici Arduino.
- Pokrenite Arduino i otvorite prozor Postavke.
- Unesite jednu od gornjih veza za izdanje u polje * Dodatni URL -ovi upravitelja odbora *. Možete dodati više URL -ova, odvajajući ih zarezima.
- Otvorite Boards Manager iz Tools> Board menu i instalirajte * esp32 * platformu (i ne zaboravite izabrati svoju `ESP32` ploču u Tools> Board menu nakon instalacije). U našem slučaju ploča je `ESP32 Wrover Module`.
Korak 6: Razvoj
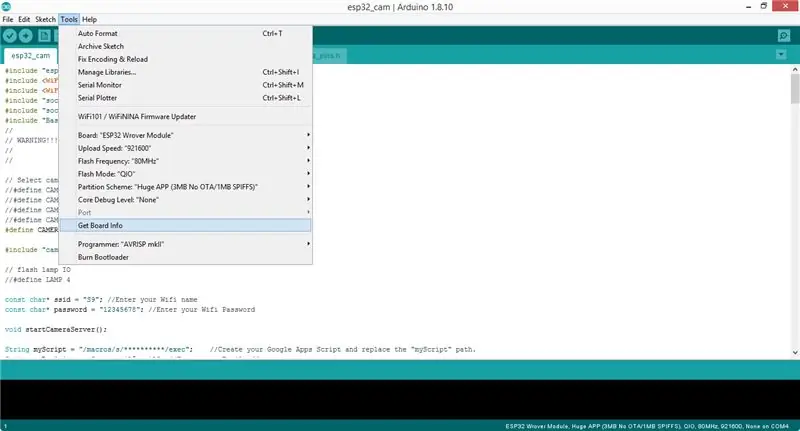
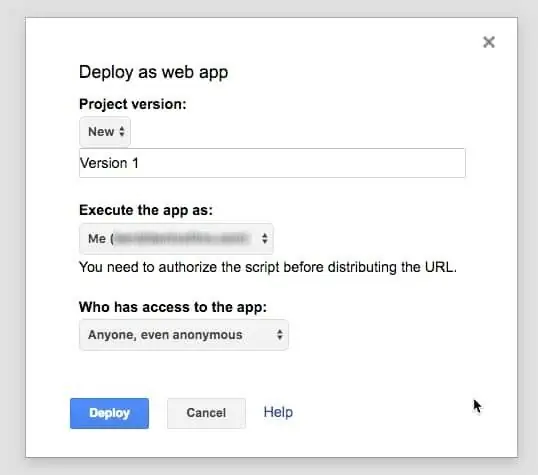
Nakon završetka instalacije, klonirajte ovo spremište ili preuzmite izravno s Githuba i otvorite [esp32_cam.ino] (esp32_cam.ino). Prije postavljanja koda morate umetnuti mrežne vjerodajnice u sljedeće varijable:
const char* ssid = "REPLACE_WITH_YOUR_SSID"; const char* lozinka = "REPLACE_WITH_YOUR_PASSWORD";
Također, komentirajte odgovarajuću liniju modela fotoaparata, u našem slučaju to je to
#define CAMERA_MODEL_AI_THINKER // Imamo ovaj model Esp32-kamere
Nadalje, morate zamijeniti "myScript" Google Apps Script URL sa svojim URL -om skripte, "myRecipient" sa svojom e -poštom i "mySubject" sa svojom temom.
String myScript = "/macros/s/**********/exec"; // Kreirajte Google Apps Script i zamijenite putanju "myScript". String myRecipient = "youremail@gmail"; // Unesite svoju adresu e-pošte String mySubject = "Slika snimljena s Arduino Esp32-Cam"; // Unesite neku temu
Možete stvoriti novi projekt u skripti Google aplikacija i kopirati kôd sa (Code.gs) i zamijeniti URL zahtjeva POST URL -om vašeg servera. U tu svrhu koristili smo Siteground shared hosting, a u tu svrhu se može koristiti bilo koji osnovni hosting.
var url = 'https://server-url/esp32/esp32.php';
Objavite svoju skriptu s anonimnim pristupom.
Otpremite (esp32.php) na svoj server zajedno sa Twilio PHP SDK -om koji smo uključili u PHP datoteku. Zamijenite Twilio Account Sid i Authent Token. Pronađite Sid i žeton autorizacije računa na twilio.com/console.
$ sid = "xxxxx";
$ token = "xxxx";
Takođe morate promijeniti To TosApp broj sa brojem koji ste povezali u Twilio.
-> create ("whatsapp:+xxxxxx", // u
Prije postavljanja koda na ESP32-Cam, provjerite jeste li povezali GPIO 0 (Io0) na GND kako bi ESP32-cam bio u flash modu. Također, zadržite ESP32 Wrover Module ploču odabranom u ovom projektu i prije postavljanja. Pritisnite dugme Reset na ESP32-Cam i pritisnite dugme za otpremanje u Arduino IDE. Nakon završetka otvorite serijski monitor u IDE-u i ponovo pritisnite tipku Reset na ESP32-kameri. Uskoro će se povezati na WiFi. Nakon toga pritisnite gumb za snimanje i slanje slike na e -adresu i WhatsApp broj.
Dio koda koji smo koristili preuzet je sa
Korak 7: Zaključak
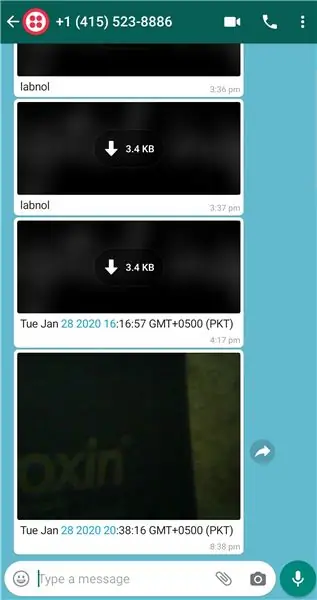
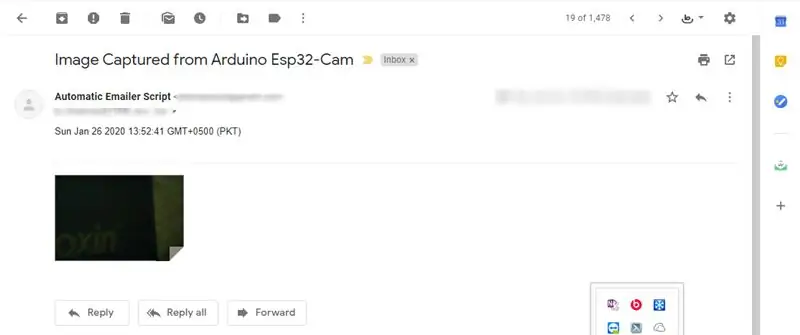
I to je to. Možete provjeriti e -poštu i whatsapp za nedavne poruke.
ESP32-CAM pruža jeftin način za izgradnju naprednijih projekata kućne automatizacije koji sadrže video zapise, fotografije i prepoznavanje lica.
Preporučuje se:
Pošaljite SMS pomoću ESP8266: 5 koraka

Slanje SMS -a pomoću ESP8266: Ova instrukcija vodi vas kroz korake za slanje SMS poruka putem interneta sa ploče modula ESP8266 NodeMCU na mobilni telefon. Da biste mogli poslati poruku, morate proći kroz korake da biste dobili virtualni telefonski broj od
Obrada slike s Raspberry Pi: Instaliranje OpenCV -a i Razdvajanje boja slike: 4 koraka

Obrada slike pomoću Raspberry Pi -a: Instaliranje OpenCV -a i odvajanje boja slike: Ovaj je post prvi od nekoliko vodiča za obradu slika koji slijede. Pažljivije ćemo pogledati piksele koji čine sliku, naučiti kako instalirati OpenCV na Raspberry Pi, a takođe ćemo napisati i testne skripte za snimanje slike, a takođe i
Snimite videozapise s ubrzanjem pomoću Raspberry Pi -a (11 redova koda): 12 koraka (sa slikama)

Snimajte videozapise s ubrzanjem pomoću Raspberry Pi -a (11 redova koda): Nedavno sam prvi put posadio neko sjeme u svoj stolni lonac. Zaista sam bio uzbuđen gledati ih kako rastu, ali kao što svi znamo to je spor proces. Nisam mogao vidjeti rast kako me jako razočarao, ali odjednom me je probudio hobist elektronike u meni
Pošaljite temperaturu i vlažnost u aplikaciju Blynk (Wemos D1 Mini Pro) .: 15 koraka (sa slikama)

Pošaljite temperaturu i vlažnost u aplikaciju Blynk (Wemos D1 Mini Pro) .: Ova uputa razmatra korištenje Wemos D1 Mini Pro za slanje podataka (temperatura i vlažnost) u aplikaciju Blynk
Snimite svjetla pomoću NES Zappera (RF 433MHz): 6 koraka (sa slikama)

Snimite svjetla pomoću NES Zappera (RF 433MHz): Zašto biste svjetla gasili prekidačem ako ih možete snimati pomoću svog NES Zappera! Već sam izgradio lasersko svjetlo u starom pokvarenom NES -u Zapper kada mi je ova ideja pala na pamet. Više mu se svidjelo pa sam lasersko svjetlo zamijenio ovim. Idealan profesionalac
