
Sadržaj:
- Korak 1: Brzi video zapis
- Korak 2: Potrebne stvari
- Korak 3: Softverski zahtjevi
- Korak 4: Instaliranje Raspbiana na SD karticu
- Korak 5: Prvo pokretanje
- Korak 6: Pronađite IP adresu Pi i daljinski pristup Raspberry Pi
- Korak 7: Prvi pristup 1. dio: Proširite datotečni sistem
- Korak 8: Prvi pristup Dio 2: Omogućite sučelje kamere
- Korak 9: Povežite Raspberry Pi kameru
- Korak 10: Kodirajte
- Korak 11: Prijenos slika s Raspberry Pi na prijenosno računalo
- Korak 12: Pretvaranje slika u video zapis s vremenskim odmakom
2025 Autor: John Day | [email protected]. Zadnja izmjena: 2025-01-23 14:37

Nedavno sam prvi put posadio neko seme u stoni lonac. Bio sam jako uzbuđen gledati ih kako rastu, ali kao što svi znamo to je spor proces. Budući da nisam mogao vidjeti rast, jako sam se razočarao, ali odjednom se hobist elektronike u meni probudio i odlučio montirati Raspberry Pi i njegovu kameru kako bi zabilježili ovaj spori proces i pretvorili ga u prekrasan video zapis s vremenskim odmakom.
Ovdje predstavljam upute za snimanje tako lijepih video zapisa s vremenskim odmakom. Hajde da počnemo.
Korak 1: Brzi video zapis


Evo malog videozapisa koji sažima svaku stvar u 6 minuta (uključujući prekrasne snimke s vremenskim odmakom od 2 minute).
kliknite ovdje za gledanje na youtube -u
Korak 2: Potrebne stvari



Opis: Za snimanje slika koristit ćemo Raspberry Pi kameru, Raspberry Pi će biti programirana za snimanje slika u redovnim intervalima. SD kartica (poželjno 16 GB) će ugostiti raspbian i pohraniti snimljene slike. Čitač SD kartica će se koristiti za povezivanje SD kartice sa laptopom/računarom preko USB -a za bljeskanje Raspbian -a. Ethernet kabel će staviti Raspberry Pi bez glave na mrežu, a mi ćemo mu moći pristupiti putem našeg prijenosnog računara/računara koji je također povezan na istu mrežu (Laptop/PC i Raspberry Pi možete staviti na istu mrežu povezivanjem pomoću jednog Ethernet kabela). USB napajanje 5V/2A napajat će naš Raspberry Pi. Osim toga, možete dobiti u ruke stalak za kameru Raspberry Pi.
Lista potrebnih stvari:
- Raspberry Pi (veza)
- Raspberry Pi kamera 5MP (veza)
- 16 GB microSD kartica (veza)
- microSD kartica sa čitačem (veza)
- Punjač 5V/2A (veza)
- ethernet kabel (veza)
Korak 3: Softverski zahtjevi
Opis: Raspbian jessie OS za Raspberry Pi, koristit ćemo njegove značajke poput nmap, ssh, scp i python3. Otvorni video uređivač za pretvaranje sekvenci slika u video zapise s vremenskim odmakom (Ovo je video uređivač koji sam koristio na svom linux prijenosnom računaru, možete odabrati video uređivač po želji).
Softverski zahtjevi:
- Raspbian jessie (veza)
- Otvarač video uređivača (veza)
Korak 4: Instaliranje Raspbiana na SD karticu



Opis: Prvo što trebate učiniti je pokrenuti naš Raspberry Pi. Da bismo to učinili, prvo moramo preuzeti Raspbian OS sa raspberrypi.org. Nakon preuzimanja, moramo zapisati sliku ovog OS -a na svoju SD karticu. Slijedite ove korake za instaliranje Raspbiana na SD karticu.
Koraci:
- Idite na raspberrypi.org i preuzmite najnoviju verziju Raspbiana,
- Umetnite SD karticu u čitač SD kartica,
- Umetnite čitač SD kartica u prijenosno računalo,
- Slijedite OVAJ LINK da biste učitali OS na svoju SD karticu. Link sadrži upute za prijenosna računala/računala s operativnim sistemima Windows, MAC i Linux, slijedite prema vašim zahtjevima.
Sada umetnite ovu SD karticu u svoj Raspberry Pi i pročitajte sljedeći korak [nemojte biti nestrpljivi da uključite svoj Rpi;)].
Korak 5: Prvo pokretanje
Opis: Prije nego što uključite Raspberry pi, upotrijebite Ethernet kabel da biste bez glave (jedan bez ekrana) stavili Pi i prijenosno računalo na istu mrežu. Sada uključite svoj Pi pomoću napajanja 5V/2A. Ovo je vaše prvo pokretanje, ali nema što vidjeti, samo nekoliko LED trepće na Raspberry Pi i neprestano treperi mrežne LED diode. Čekajte, sljedeći korak je mjesto gdje unosite svoj Raspberry pi:).
Korak 6: Pronađite IP adresu Pi i daljinski pristup Raspberry Pi

Opis: Sada moramo pronaći IP adresu Raspberry Pi -a povezanog na istoj mreži kao i vaš laptop/računar. U slučaju da koristite Linux OS na svom prijenosnom računaru, upišite ifconfig da biste pronašli IP adresu vašeg prijenosnog računara. IP adresu Raspberry pi možemo pronaći pomoću jedne od sljedeće dvije metode.
Metode pronalaženja IP adrese:
- Upotrijebite naredbu nmap na vašem linux stroju da skenirate vašu podmrežu i zabilježite IP koji se pojavljuje za maline pi temelj.
- Koristite USB na UART pretvarač i slijedite OVAJ LINK. Ovo će vam omogućiti pristup Raspberry Pi -u, tamo ponovo možete koristiti ifconfig za pronalaženje IP adrese Raspberry Pi -a.
Nakon što pronađete IP adresu Raspberry Pi, možete pristupiti Raspberry Pi -u koristeći SSH na linuxu i PuTTY na Windows mašinama.
Korak 7: Prvi pristup 1. dio: Proširite datotečni sistem



Opis: Prilikom prvog pokretanja unesite Raspberry Pi koristeći SSH. Moramo izvršiti 2 važne konfiguracije, tj. Proširiti datotečni sustav i omogućiti sučelje kamere. Proširenjem datotečnog sistema možete osigurati da je svo skladište SD kartice dostupno OS -u. Koraci za izvođenje ove konfiguracije su sljedeći.
Koraci za proširenje sistema datoteka:
- Nakon što SSH uđete na svoj Pi koristeći njegovu IP adresu, upišite 'sudo raspi-config',
- Alat za konfiguraciju softvera Raspberry Pi pojavit će se, odaberite 'Proširi datotečni sustav' i pritisnite enter,
- Dobit ćete skočni prozor s porukom 'Promijenjena je veličina korijenske particije. Sustav datoteka će se povećati pri sljedećem ponovnom pokretanju ', ponovo pritisnite enter,
- Izađite iz konfiguracijskog menija,
- Opet skočni prozor sa porukom "Želite li sada ponovo pokrenuti sistem?" će se pojaviti, odaberite 'da' i pritisnite enter,
- Prilikom ponovnog pokretanja, SSH unesite u Pi i upišite 'df', Ovo će prikazati detalje vašeg proširenog datotečnog sistema.
Dakle, sada imate prošireni sistem datoteka, omogućite sučelje kamere.
Korak 8: Prvi pristup Dio 2: Omogućite sučelje kamere



Koraci za omogućavanje sučelja kamere:
- SSH u Pi koristeći svoju IP adresu i upišite 'sudo raspi-config',
- Alat za konfiguraciju softvera Raspberry Pi pojavit će se, odaberite "Omogući kameru" i pritisnite enter,
- Dobit ćete skočni prozor koji kaže 'Želite li da se omogući sučelje kamere', odaberite 'da' i pritisnite enter.
- Pojavit će se skočni prozor s potvrdom "Interfejs kamere je omogućen", pritisnite enter.
- Izađite iz konfiguracijskog menija.
Sada kada su sve konfiguracije gotove, isključite svoj Raspberry Pi i idite na sljedeći korak.
Korak 9: Povežite Raspberry Pi kameru


Opis: Sada kada je Raspberry Pi isključen, povežite kameru u CSI konektor za Pi. Orijentirajte priključnu traku kamere kako je prikazano na slici. Konačno ponovo uključite Raspberry Pi.
Korak 10: Kodirajte



Opis: Naš kôd je napisan na Python3 i ima samo 11 linija koda. Prva 3 reda uvoze klase iz paketa, zatim imamo beskonačnu petlju koja stvara objekt kamere i povremeno snima. Ovaj python kod možemo izvršiti pomoću naredbe python3. Umjesto ručnog izvršavanja ovog koda, možemo izvršnu naredbu staviti u /etc/rc.local datoteku. Ovo će osigurati da se svaki put kada se pokrene Raspberry Pi ova skripta izvrši, što znači da će kamera početi snimati slike. Ne zaboravite staviti ampersand (&) na kraju, u naredbu za izvršavanje datoteke rc.local jer naš kôd sadrži beskonačnu petlju.
Ovaj kod možete čak preuzeti sa GITHUB -a.
Korak 11: Prijenos slika s Raspberry Pi na prijenosno računalo

Opis: Nakon što snimite nekoliko slika na svom Pi -u, postat ćete nestrpljivi da pogledate svoje slike. Koristite komandu 'scp' za prenos slika sa vašeg Pi -a na laptop. Format naredbe scp može se vidjeti na gornjoj slici.
Korak 12: Pretvaranje slika u video zapis s vremenskim odmakom



Opis: Nakon što se sve slike uvezu na vaš laptop. Možemo koristiti naše video uređivače za pretvaranje ove sekvence slika u prekrasan video zapis s ubrzanjem vremena. Ako koristite Linux, možete učiniti sljedeće kako biste učinili isto.
Koraci:
- Otvorite 'OpenShot' video editor (instalirajte ga iz softverskog centra),
- Postavite vrijeme koje želite dodijeliti svakom okviru iz izbornika Uređivanje-> Postavke,
- Uvezite slike u uređivaču videozapisa desnim klikom u području projektnih datoteka i lijevim klikom na uvoz datoteka,
- Nakon uvoza odaberite sve slike, a zatim ponovo kliknite desnim gumbom miša i odaberite 'Dodaj na vremensku traku',
- Pogledajte pregled i na kraju izvezite svoj videozapis iz Datoteka-> Izvezi video.
Prilikom izvoza dobit ćete svoj prekrasan video zapis s ubrzanjem, pogledajte ga i … (ne znam, imam osjećaj).
Ako želite pogledati moje video zapise s vremenskim odmakom, pogledajte video u 2. koraku. To je sve za ove upute, hvala vam na izdvojenom vremenu.
Ako vam se svidio ovaj vodič, velika je šansa da ćete voljeti moj youtube kanal.
Preporučuje se:
ESP32-CAM Snimite fotografije i pošaljite ih putem e-pošte pomoću SPIFF memorije. -- NE Potrebna SD kartica: 4 koraka

ESP32-CAM Snimite fotografije i pošaljite ih putem e-pošte pomoću SPIFF memorije. || Nije potrebna SD kartica: Pozdrav narode, ESP32-CAM ploča je jeftina razvojna ploča koja kombinira ESP32-S čip, kameru OV2640, nekoliko GPIO-ova za povezivanje perifernih uređaja i utor za microSD karticu. Ima niz aplikacija u rasponu od web servera za video streaming, ali
Snimite i pošaljite slike pomoću ESP32-Cam pomoću ESP8266 WeMos D1 R1 Wifi procesora sa Uno: 7 koraka

Snimite i pošaljite slike pomoću ESP32-Cam pomoću ESP8266 WeMos D1 R1 Wifi procesora sa Uno: Snimite sliku pomoću ESP32-Cam (OV2640) pomoću ESP8266 WeMos D1 R1 WiFI procesora sa Uno-om i pošaljite ga na e-poštu, sačuvajte na Google disku i pošaljite na Whatsapp koristi Twilio.Zahtjevi: ESP8266 WeMos D1 R1 WiFI procesor sa Uno (https: // protosupplies
Kako napraviti video zapis s ubrzanjem: 7 koraka

Kako napraviti Time Lapse video: U ovom uputstvu ću detaljno opisati korake koje koristim za snimanje time lapse videa. Sistem i hardver koji koristim za dobijanje slika su Linux računar i IP kamera zasnovana na mreži. Skripta se izvodi na Linux računaru i svakih x sekundi ispituje t
Arduino LED blijeđenje redova: 4 koraka
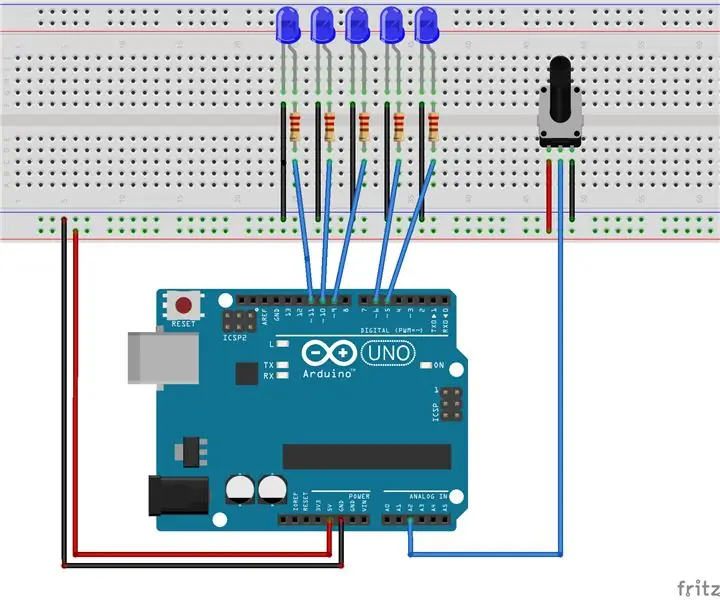
Arduino LED Fad Fade Ardeino: Za ovaj projekt kreirao sam LED red fade s lijeva na desno, na osnovu položaja potenciometra. Potrebni materijali su: 1) Arduino Uno 2) Oglasna ploča 3) 5 plavih LED dioda4) Žice kratkospojnika muški na muški5) Potenciometar 6) 5 otpornika od 220 ohma
Snimite svjetla pomoću NES Zappera (RF 433MHz): 6 koraka (sa slikama)

Snimite svjetla pomoću NES Zappera (RF 433MHz): Zašto biste svjetla gasili prekidačem ako ih možete snimati pomoću svog NES Zappera! Već sam izgradio lasersko svjetlo u starom pokvarenom NES -u Zapper kada mi je ova ideja pala na pamet. Više mu se svidjelo pa sam lasersko svjetlo zamijenio ovim. Idealan profesionalac
