
Sadržaj:
- Autor John Day [email protected].
- Public 2024-01-30 08:05.
- Zadnja izmjena 2025-01-23 14:37.

Ovo pokazuje kako prilagoditi frekvenciju CPU -a, kao i usporavanje/ograničavanje ili otključavanje pune brzine CPU -a na vašem računaru sa sustavom Windows 10
Korak 1: Idite na meni za napajanje

U donjem lijevom kutu, gdje piše "Upišite ovdje za pretraživanje", unesite "Napajanje" i odaberite gornji rezultat.
Korak 2: Promijenite postavke plana


Odaberite "Promijeni postavke plana", zatim odaberite "Promijeni napredne postavke napajanja" i prijeđite na korak 3.
Korak 3: Pronađite "Upravljanje napajanjem procesora"

Pomaknite se prema dolje pomoću trake s desne strane, dok ne pronađete karticu "Upravljanje napajanjem procesora", a zatim tamo gdje je zeleni okvir odaberite simbol + za proširenje izbornika.
Korak 4: Proširite prvi i treći meni


Proširite označeni meni, a zatim podesite vrijednost po svom ukusu. Ovo smanjuje i povećava vašu CPU frekvenciju i može se vidjeti u upravitelju zadataka na kartici "CPU".
(*Imajte na umu da će svaka od ovih vrijednosti biti spremljena samo na odabrani trenutni plan napajanja, gore pri vrhu gdje na slici piše "Visoke performanse [aktivno]".)
Korak 5: Čestitamo

Sada možete izabrati da sačuvate bateriju prijenosnog računala ili da poboljšate svoj sistem. Također možete otključati skrivenu ili neiskorištenu snagu i brzinu procesora!
Preporučuje se:
Kako zaštititi flash pogone lozinkom u sustavu Windows 10: 16 koraka

Kako zaštititi flash pogone lozinkom u sustavu Windows 10: S rastućom popularnošću pohrane u oblaku, poput google pogona, jednog pogona i Dropboxa, popularnost flash pogona opada. Međutim, još uvijek postoje neke prednosti flash pogona u odnosu na pohranu u oblaku. Neki od njih uključuju pristup
Kako prilagoditi bateriju mobitela u digitalni fotoaparat i to funkcionira!: 5 koraka (sa slikama)

Kako prilagoditi bateriju mobitela u digitalnu kameru i to funkcionira !: Zdravo svima! GoPro je savršen izbor za akcijske kamere, ali ne možemo si svi priuštiti taj uređaj. Uprkos činjenici da postoji veliki izbor kamera zasnovanih na GoPro -u ili malih akcionih kamera (imam Innovv C2 za svoje airsoft igre), nisu sve
Kako mjeriti visoku frekvenciju i radni ciklus, istovremeno, pomoću mikrokontrolera .: 4 koraka

Kako mjeriti visoku frekvenciju i radni ciklus, istovremeno, koristeći mikrokontroler: Znam šta mislite: " Huh? Postoji mnogo instrukcija o tome kako koristiti mikrokontrolere za mjerenje frekvencije signala. Zijevati. &Quot; Ali pričekajte, u ovome postoji novina: opisujem metodu mjerenja frekvencija mnogo viših od mikro
Kako koristiti alatku za izrezivanje u sustavu Windows 7: 7 koraka

Kako koristiti alatku za izrezivanje u sustavu Windows 7: Otvorite prozor za koji želite snimku zaslona
Kako možete prilagoditi Skype .: 6 koraka
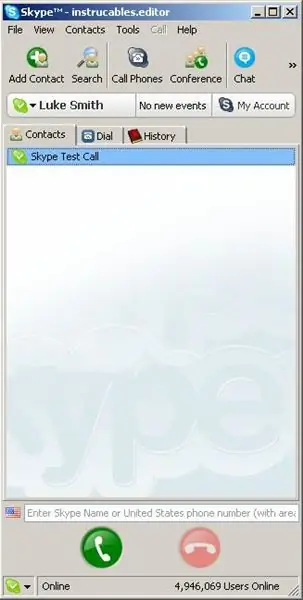
Kako možete prilagoditi Skype .: EDITNakon što je dukeala ostavio komentar koji govori o Jaanusovom blogu na skype web stranici, odlučio sam da bi bilo bolje urediti tu vezu. Koristeći ono što blog opisuje, nema potrebe za bilo kakvim šesterokutnim uređivačem. Kao što je napisao dukeala, & qu
