
Sadržaj:
- Autor John Day [email protected].
- Public 2024-01-30 08:05.
- Zadnja izmjena 2025-01-23 14:37.

Uz svu ludnicu s "retro" konzolama koje su se vratile i bile toliko popularne, htio sam vidjeti mogu li ih sam izgraditi koristeći Raspberry Pi. Nakon što sam malo istražio, sletio sam na web stranicu RetroPie (https://retropie.org.uk/) i znao da želim RetroPie konzolu. Sa oko 50 različitih konzola (uključujući MAME i sve klasike) i hiljadama igara na dohvat ruke, ovo će biti najmanja, najjeftinija i najprenosivija igraća konzola koju ćete posjedovati sa svojim prijateljima koji vas mole da je ponesete gdje god pošli.
Ova izgradnja nije previše teška i može je izvesti većina početnika, to je bio moj prvi projekt Raspberry Pi s kojim sam se bavila. Nisam najveći kada je u pitanju kodiranje pa je rad s Pi -om i RetroPieom u početku bio pomalo zastrašujući, ali kad se jednom snađete u tome, svladaćete ga u ovom trenutku (napominjemo da kodiranje nije potrebno za ovaj projekat). Rečeno je da će vam trebati neke zalihe prije nego što započnemo ovaj projekt, osim ako nemate Pi u blizini. Nakon što sam kupio zalihe i našao se oko kuće po cijeni, koštalo me je oko 25 USD [hvala Micro Centru za 5 dolara vrijednih Zero Pi W:)] da napravim ovu konzolu, malo jeftiniju od retro konzole od 80 USD sa samo 30 -ak igara na njoj.
*Imajte na umu da je 3D štampanje dio ovog uputstva, ali nije potrebno za dovršetak projekta*
Korak 1: Odaberite svoj Pi

Jedan od najvećih izazova ove verzije je odabir vašeg Pi -a! Možete ići s Pi 3 modelom B+, dolazi s ugrađenim WiFi -jem, ethernet ulazom i 1 GB RAM -a (znam da ovo ne zvuči puno, ali je više nego dovoljno za ovaj ili bilo koji projekt!) Za oko 35 USD daska. Ili možemo krenuti jeftinijim putem i uzeti Pi Zero W, s ugrađenim WiFi -om (Zero 1.3 bez WiFi -a, ali za ovu verziju trebat će nam ploča s omogućenim WiFi -om) i 512 MB RAM -a. Obje ploče imaju HMDI ili mikro HDMI izlaz, a potonji je Zero W. (Prikazana je Raspberry Pi Zero W s četvrtinom za ljestvicu, žao mi je što tada nisam imao bananu!)
Za ovaj projekt koristit ćemo Pi Zero W jer ima ugrađen WiFi i više nego dovoljno RAM-a za reprodukciju nekoliko mojih omiljenih konzola. Imajte na umu da ako idete sa Zero W, možda ćete imati problema s reprodukcijom novijih ROM -ova (bilo čega novijeg od SNES -a).
Korak 2: Kupite potrepštine

Za vaš projekat će vam trebati sledeće zalihe; Sklon sam ili Amazonu, Micro Centru ili Adafruitu. Povezaću se sa Amazonom kako biste mogli sve osim Pi Zero W. Potrošni materijal je sledeći:
- Tastatura i miš: iPazzPort bežični miš za tastaturu (išao sam s kombinacijom kako bih ga učinio prenosivijim), goo.gl/cE9f1v (14 USD).
- MicroSD kartica, najmanje 8 GB kartica: Kingston Canvas 16 GB MicroSD kartica, goo.gl/e7z2Jz (6 USD).
- HMDI do mikro HDMI kabel: goo.gl/n2Ti14 (6 USD).
- USB ulaz na mikro USB izlaz, za tastaturu ili kontroler: goo.gl/UF28f3 (4,85 USD).
- Kabel i blok za punjenje mikro USB-a (5V): Imao sam jedan koji je ležao okolo, ali ako ne i zakačim ovog momka-goo.gl/ERVmFB (7 USD).
- Raspberry Pi Zero W iz Adafruit -a: goo.gl/A6GLbb (10 USD). (prikazano je Pi Zero W sa zaglavljima, to je sve što sam imao pri ruci na početku ovog projekta).
Uvijek možete ugristi metak i kupiti CanaKitov Raspberry Pi Zero W komplet, dolazi sa svime gore, osim kombinacije miša s tipkovnicom, ali uključuje nekoliko futrola i hladnjak. Evo linka: goo.gl/jKakB3 (33 USD).
Napominjemo, Adafruit i Micro Center odlična su mjesta za kupovinu zaliha za sve buduće Raspberry Pi ili elektroničke projekte. Takođe Micro Center ima tendenciju da Raspberry Pi W bude u prodaji za ~ 5 USD s vremena na vreme, nažalost, ali to je samo u prodavnici.
*Imajte na umu da su gore navedene cijene bile trenutne cijene u vrijeme pisanja ovog uputstva*
Korak 3: Odštampajte kućište




Što se tiče 3D modeliranja i korištenja CAD programa, još uvijek sam noob pa sam posudio 3D Raspberry Pi Zero kućište od Thingiverse -a. Za one koji ne znaju Thingiverse je nevjerojatno spremište 3D modela koje članovi zajednice dizajniraju i postavljaju. Opet donji dizajn nije moj, kreator Haunt Freaks (https://www.thingiverse.com/HauntFreaks/about) ima neke od najboljih slučajeva/projekata za Raspberry Pi Zero na web stranici! (pogledajte njihove druge projekte i ne zaboravite objaviti njihov ispis)
Hteo sam da odštampam nešto što bi bilo malo, lagano i naravno prenosivo. Prelistavajući bezbroj dizajna naišao sam na ovog tipa: https://www.thingiverse.com/thing:2197417 ili 'Pi Zero futrola za ključeve.'
pi Zero privjesak za ključeve Značajke:
- kompaktan
- spoji zajedno
- Designboard je pričvršćen između dvije polovine
- svi portovi dostupni
- lagano umetanje i preuzimanje mikro-SD-a …
- vrh s logotipom Raspberry pi (i jedan bez)"
Ova štampa je trajala oko sat vremena; Odštampao sam 2 kompleta u različitim bojama (srebrna i zlatna) kako bih se malo zabavio, ali možete odštampati u jednoj boji ako želite!
Ako ga ipak odštampate, imajte na umu da ćete ga možda morati "dovršiti", brušenjem grubih površina ili nanošenjem epoksidnog premaza (većina ljudi koristi: goo.gl/iEZHwc).
Za one koji nemaju 3D štampač, možete ili kupiti kupljenu futrolu ili ipak dobiti 3D štampanu futrolu koristeći usluge poput 3DHub -ova (https://www.3dhubs.com/). Ove usluge su odlične, ali ponekad mogu biti skupe ovisno o broju otisaka i materijalu. Prijavio sam se za ispis ove futrole i koštao je oko 5 USD (bez dostave).
Korak 4: Instalirajte RetroPie

Prvo, prijeđite na web stranicu RetroPie: https://retropie.org.uk/. Odavde možete provjeriti šta oni nude, ali mi idemo pravo na stranicu za preuzimanje: https://retropie.org.uk/download/. Ako koristite Pi Zero W za ovu verziju, preuzmite verziju Raspberry Pi 0/1, ako ste koristili Pi 3 model B+, možete preuzeti verziju Raspberry Pi 2/3.
Nakon što započnete preuzimanje, provjerite imate li sljedeća 2 softvera:
- 7-Zip, za izdvajanje datoteke iz.gz datoteke u.img format datoteke. 7-Zip:
-
Imager, koristio sam Win32 Disk Imager na računaru:
- za korisnike računara-
- za korisnike Apple-
- za korisnike Linuxa-
Nakon što preuzmete sva 3 softvera, softver RetroPie snimit ćemo na našu MicroSD karticu.
-
Izdvojite mapu RetroPie:
Desnim klikom na mapu> 7-zip> Izdvoji datoteke … (izdvoji na radnu površinu)
- Pomoću Win32 Disk Imagera kliknite ikonu mape> RetroPie.img datoteka> Napiši. To bi trebalo trajati od nekoliko minuta do 10-15 minuta, ovisno o vašoj MicroSD kartici.
- Nakon što ste učinili gore navedeno, vaša MicroSD kartica bi trebala čitati “boot” kao naziv kartice; izvadite MicroSD karticu kako je ne biste oštetili.
Korak 5: Konfigurirajte svoj Pi

Zatim ćemo konfigurirati naš „kontroler“za početak umetanja vaše microsd kartice, a zatim ćemo povezati/uključiti Zero W i našu tipkovnicu (kasnije možete koristiti gotovo sve Bluetooth ili bežične kontrolere).
- Držite bilo koje dugme pritisnuto nekoliko sekundi.
-
Počnite konfigurirati:
- Na d-padu ćemo koristiti tipke sa strelicama.
- ‘Start’ = unesite ključ.
- ‘Odaberi’ = razmaknica.
- ‘A’ = A ključ.
- ‘B’ = S ključ.
- ‘X’ = Q ključ.
- ‘Y’ = W ključ.
- Ovo su jedini ključevi koje ćete zasad morati konfigurirati, držite tipku enter ili tipku „Start“da biste preskočili ostale tipke.
- Na kraju preskočite “hotkey” i nakon što dođete do gumba “ok” pritisnite enter, zatim će vas pitati želite li unijeti “hotkey” kao dugme za odabir- dodirnite da. Ovo će vam omogućiti kasnije spremanje i izlazak iz igara bez ikakvih problema. *Nemojte unositi bilo koje drugo dugme ili taster za izbor interventnih tastera.*
Nakon što konfigurirate svoj kontroler, pojavit će se EmulationStation, kasnije kada dodamo igre vidjet ćete da je popunjen ROM -ovima i igrama.
Korak 6: WiFi i SSH veza




Sljedeći korak je postavljanje WiFi -a, a zatim aktiviranje SSH -a kako bismo mogli učitati neke igre!
Prije nego što se možemo povezati s našom WiFi mrežom, moramo postaviti "lokaciju" tako da se možemo povezati. S glavnog izbornika slijedite korake u nastavku:
- Raspi-Config> Opcije mreže> WiFi> Lokacija (odaberite svoju državu).
- Zatim izađite na EmulationStation i idite na izbornik. Pri dnu ćete vidjeti “WiFi”, kliknite na nju i nakon što pronađete svoju WiFi vezu s njom (tu vam tastatura dobro dođe).
- Napomena kada se povežete na WiFi, uzmite u obzir svoju IP adresu, trebat će nam ovo za kasnije pristupanje SSH -u.
Sada kada smo postavili WiFi, možemo aktivirati SSH ili sigurnu ljusku za daljinsko upravljanje vašim Pi -om i dopustiti vam da otpremite sve datoteke putem mreže.
Raspi-Config> Opcije sučelja> SSH> Omogući
Morat ćemo preuzeti posljednji softver za pristup našem Pi preko SSH -a, za to ćemo koristiti PuTTY (https://www.putty.org/). Nakon što preuzmete program, možete ga pokrenuti, u tekstualno polje “Ime hosta (ili IP adresa)” unesite svoju IP adresu koju ste prethodno naveli. Od vas će se tražiti da se prijavite koristeći zadano korisničko ime (pi) i lozinku (malina).
Nakon što ste pokrenuli Putty i bili ste u "sesiji", vidjet ćete terminalski ekran s RetroPie logom i Pi podacima (iskorištena i dostupna memorija itd.). Nakon što se ovo pojavi, trebali biste moći pristupiti mapi 'Mreža' na svom računaru, nazvat će se // RetroPie.
Korak 7: Postavite IGRE

Čestitamo, skoro ste stigli, nakon što se uspješno povežete na Pi preko svoje mreže, poželjet ćete preuzeti neke ROM komplete! Zbog zakona o licenciranju/autorskim pravima ne biste trebali preuzimati ove igre*kašalj ** kašalj*, ali ako biste to učinili, provjerite www.emu (bez prostora) raj (tačka) mene. Pogledajte njihove ROM setove, mnogo je lakše preuzeti i izbaciti cijeli set umjesto jedne igre odjednom. Nakon što preuzmete sve svoje igre ili setove, slijedite korake u nastavku:
- Mreža> RetroPie (ili naziv hosta koji ste unijeli)> ROM -ovi
- Kliknite i povucite igre u odgovarajuću mapu emulatora ROM -a.
-
Nakon što se sve preuzme, vrijeme je za ponovno pokretanje vašeg Pi -a bilo na dva načina:
- Na vašem računaru: u terminalu PUTTY upišite "sudo reboot." Kada to učinite, vaša "sesija" će se završiti, ali u ovom trenutku trebali biste biti spremni.
- Na vašem PI: Enter key> Quit> Restart System.
Korak 8: Uživajte u igranju

Nakon ponovnog pokretanja vidjet ćete da se pojavljuju vaša druga konzola i igre. Imajte na umu da se emulator neće pojaviti ako niste prenijeli igru u ROM mapu.
Sada je vrijeme za udarac i igranje sjajnih old school igara:)!
Preporučuje se:
Jednostavna i jeftina preša za sir: 6 koraka (sa slikama)

Jednostavna i jeftina preša za sir: Proizvodnja sira je nevjerojatna alkemija koja mlijeko pretvara u mnoštvo različitih tekstura i aroma. Ulaz za mene bila je ricotta, sir koji se lako oprašta i ne zahtijeva nikakvu raskošnu opremu i zalihe. Mozzarella je došla na red, als
3D jeftina Fpv kamera za Android: 7 koraka (sa slikama)

Povoljna 3d Fpv kamera za Android: FPV je prilično kul stvar. A bilo bi još bolje u 3d. Treća dimenzija nema previše smisla na velikim udaljenostima, ali za mikro kvadrokopter u zatvorenom prostoru savršena je. Pa sam pogledao tržište. Ali kamere koje sam pronašao bile su i on
ARUPI - jeftina automatizovana jedinica za snimanje/autonomna jedinica za snimanje (ARU) za ekologe zvuka: 8 koraka (sa slikama)

ARUPI - Jeftina automatizovana jedinica za snimanje/Autonomna jedinica za snimanje (ARU) za ekologe zvuka: Ovu instrukciju napisao je Anthony Turner. Projekt je razvijen uz veliku pomoć Shed -a na Računskoj školi Univerziteta u Kentu (gospodin Daniel Knox je bio od velike pomoći!). Pokazat će vam kako izgraditi automatizirano audio snimanje u
Laka, jeftina i pristupačna olovka: 4 koraka (sa slikama)
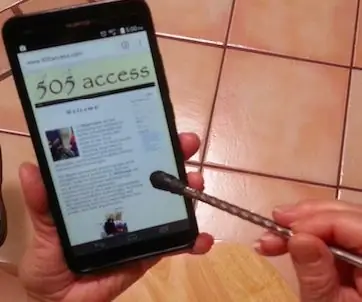
Lak, jeftin i pristupačan olovka: Kapacitivni senzori dodira pojavljuju se u različitim oblicima. Mnogi popularni oblici uključuju zaslone na pametnim telefonima, tabletima i prekidačima. Da biste aktivirali ove zaslone ili prekidače, potrebno je da se provodljivi materijal dovede u neposrednu blizinu. Mnogi koriste svoje
Jeftina bežična senzorska mreža na pojasu 433MHz: 5 koraka (sa slikama)

Jeftina bežična senzorska mreža na opsegu 433MHz: Veliko hvala Terezi Rajbi što mi je ljubazno dala svoj pristanak da koristim podatke iz njihovih publikacija u ovom članku.*Na gornjoj slici - pet jedinica senzora -pošiljalaca koje sam koristio za testiranje Šta su bežični senzori mreže? Jednostavna definicija
