
Sadržaj:
- Autor John Day [email protected].
- Public 2024-01-30 08:05.
- Zadnja izmjena 2025-01-23 14:37.

Matlab je jezički program visokih performansi koji se koristi za izračunavanje tehničkih rezultata. Ima mogućnost integriranja vizuala, računanja i programiranja na način prilagođen korisniku. Pomoću ovog programa korisnik može objaviti probleme i rješenja u matematičkim zapisima kako bi ih drugi mogli vidjeti.
Ovo uputstvo će obuhvatiti neke osnove Matlaba 2016b i objavljivanje vašeg koda u Wordu kako bi ga drugi vidjeli. Počet ćemo tako što ćemo vas upoznati sa cjelokupnim izgledom Matlaba i prozorima u programu. Zatim ćete se upoznati s varijablama i načinom njihovog kodiranja. Uvest će se nekoliko problema, a zatim ćete konačno moći objaviti rezultate svog napretka.
Ovaj skup uputstava ima za cilj da bude jednostavan i da cilja na one koji su tek počeli koristiti Matlab i njegove mogućnosti izdavanja. Dobit će se ilustracija, kao i kodovi za kopiranje i lijepljenje. Imajte na umu da ste dobrodošli da se poigrate i izmijenite date kodove u koracima kako biste bolje razumjeli kako stvari funkcioniraju.
Korak 1: Matlabov izgled i Windows


Prvi korak je otvaranje aplikacije i upoznavanje korisnika sa sučeljem. Pokretanjem programa upoznat ćete se s izgledom sličnim prvom snimku zaslona ilustriranom u ovom koraku. Prije nego počnemo označavati sve, trebali bismo otvoriti još jedan prozor klikom na "Nova skripta" u gornjem lijevom kutu. Ovo će otvoriti drugi prozor za identifikaciju korisnika.
Za ovu instrukciju, korisnik će se morati fokusirati samo na tri posebna prozora:
Prvi je označen crvenom bojom i za naredne korake će se nazivati "prozor skripte". Ovaj prozor omogućava korisniku da unese više redova kodova ili naredbi odjednom i sačuva ih, izmijeni i izvrši. Posebno je korisno za kreiranje unaprijed definirane funkcije s nizom spremljenih naredbi za kasnije korištenje. Korisnik će naučiti pisati niz kodova, kao što je definiranje više varijabli odjednom. (U sljedećem koraku ćemo proći kroz to šta je varijabla, tako da za sada ne brinite o čemu se radi.)
Drugi prozor zaokružen je plavom bojom i zvat će se "Prozor naredbe". Ovaj prozor se koristi za direktan unos jedne linije koda ili naredbe za pokretanje programa. Ovaj prozor će omogućiti trenutne rezultate koje korisnik može vidjeti i izmijeniti. Ovdje će korisnik naučiti pisati jednostavne kodove, kao što je definiranje varijable jedan po jedan red. Ovo se razlikuje od "Prozora skripte" u smislu da pokreće samo jednu naredbu odjednom.
Treći prozor je označen zelenim šesterokutom i označen je kao "Radni prostor". Ovaj prozor služi kao knjigovođa svih varijabli koje je kreirao korisnik. Kreiranjem varijable, korisnik može vidjeti organizirani rezultat u ovom prozoru. Koristi se za održavanje dosljednosti u kodiranju i izbjegavanje stvaranja dvije iste varijable. Ovaj prozor bi trebao biti čist svaki put kada korisnik zatvori i pokrene program tako da nijedna varijabla nije trajno spremljena.
Nemojte se obeshrabriti ako još ne razumijete šta svaki prozor radi iz ovih opisa. Sljedeći koraci će napisati kodove korisnika slijedeće ilustracije kako bi sve pojednostavili. Kad smo već kod toga, sljedeći korak trebao bi razjasniti što je varijabla, a što nije za upotrebu za kasniju upotrebu.
Korak 2: Definiranje varijable




Varijabla u matlabu je element, karakteristika ili faktor koji se može mijenjati ili mijenjati. To može biti način na koji korisnik može identificirati slovo "a" kao vrijednost bilo kojeg broja, poput 10. Stoga, kada korisnik pozove varijablu "a", program će je umjesto toga prepoznati kao vrijednost 10. Njegovo stvaranje pomoći će u razumijevanju o čemu se radi, pa je sljedeće što trebate učiniti naučiti kako ga definirati.
Da bi definirao varijablu, moraju se pridržavati pravila. Ova pravila su:
- Varijable moraju počinjati slovom (imajte na umu da varijable razlikuju velika i mala slova)
- Varijable NE smiju sadržavati posebne znakove (kao što su #, $, %itd.)
- Varijable mogu biti jednake drugoj unaprijed definiranoj varijabli (unaprijed definirano kao u, ranije je kodirano)
Prvo ćemo ilustrirati osnove korištenja "naredbenog prozora" upisivanjem nekoliko kodova iz kojih možete naučiti. Dolje su navedene varijable koje slijede pravilo i stoga su moguće opcije. Pokušajte upisati svaki redak TAČNO u "Command Window" i pritisnite enter na tipkovnici nakon svakog retka:
- a = 10;
- b = 5*a;
- Problem1 = 25;
- ABC = Problem1;
Prva ilustracija u ovom koraku trebala bi biti ono što dobijete kao rezultat. Primijetite kako su u prozoru "Radni prostor" varijable definirane i organizirane. Na ovaj način korisnik pravilno definira varijablu i koristi svoj radni prostor.
Primijetite i kako se ove varijable završavaju točkom -zarezom. Ove tačke i zarezi su neophodni za definisanje promenljivih jer sprečavaju neuredan i pretrpan "komandni prozor". Tačka i zarez u osnovi skrivaju rezultat naredbe, ali je registruju u radni prostor programa. Korisnik može pokušati upisati četiri prethodne naredbe bez točke sa zarezom i vidjeti rezultat neurednog "naredbenog prozora" kao što je prikazano na drugoj ilustraciji.
Zatim ćemo otkucati funkciju "clc" u "Command Window" i pritisnuti enter da očistimo neuredan "Command Window". Korisnički "Command Window" bi trebao biti izbrisan, ali ako korisnik želi da se prisjeti šta je varijabla, samo otkucajte ime varijable i pritisnite enter. Na primjer, treća ilustracija u ovom koraku ima tip korisnika "Problem1" i pritisnite enter da biste opozvali tu vrijednost.
Druga funkcija koju bi korisnik mogao koristiti je čišćenje radnog prostora. Ova funkcija se izvršava tako što korisnik ima "clear" u "Command Window". Ovo će ukloniti sve definirane varijable od strane korisnika i stoga se ne može opozvati vrijednost te varijable.
Sljedeći dio ovog koraka naučit će vas pogrešnom načinu definiranja varijable ili jednostavno "nemoj". Sljedeće varijable ne slijede prethodno navedena pravila o definiranju varijabli i stoga će vratiti grešku kada korisnik upiše u "naredbeni prozor":
- 1a = 25;
- 55 = a;
Primijetite kako ni u vašem rezultatu ni u četvrtoj ilustraciji ne možete započeti varijablu s brojem. Pravilo je glasilo da varijabla mora počinjati slovom i stoga proizvodi grešku ako se ne poštuje. Ovo pravilo bitno pomaže programu sa sintaksom ili rasporedom kodova.
Sada kada se korisnik upoznao s definiranjem varijabli u "naredbenom prozoru" i "radnom prostoru", sljedeći korak će prijeći na "prozor skripte" i imati više redaka obrađenih odjednom. Ovdje će stvari postati zeznute, ali ilustracije i kodovi bit će pruženi kao pomoć u procesu.
Korak 3: Kreiranje datoteke skripte




Datoteka skripte prethodno je bila definirana kao datoteka s nizom kodova ili naredbi koje se mogu mijenjati, spremati i izvršavati odjednom. U ovom koraku, korisnik će se upoznati s nekim problemima i dati im da ih pojedinačno riješe u "Komandnom prozoru", a zatim zapisati u "Prozor skripte" gdje ćemo objaviti rezultate u posljednjem koraku.
1a. Problem vežbe
Pretpostavimo da je korisniku dan jednostavan algebarski problem i rečeno mu je da riješi Y u sljedećoj jednadžbi:
- Y = A^2+B
-
S obzirom:
- A = 5;
- B = 1;
Postoji nekoliko načina za rješavanje ovog problema. Prvo ćemo to riješiti u "naredbenom prozoru", a zatim prebaciti kodove u "prozor skripte". To je tako da se korisnik može osjećati ugodno pri definiranju varijabli kada mu se zada problem prije nego nauči kodirati u "prozoru skripte".
Rješenje našeg problema u praksi je prvo definiranje datosti, a zatim definiranje varijable Y kako je prikazano na prvoj ilustraciji i upisivanje sljedećih kodova:
- A = 5;
- B = 1;
- Y = A^2+B;
- Y
Primijetite da kôd završava s "Y" bez točke sa zarezom. Ovdje je cilj podsjetiti na vrijednost varijable Y i ta vrijednost biti vidljiva u "naredbenom prozoru". Ovo je bitno slijediti kako bi cilj ovog uputstva bio da vaši rezultati budu objavljeni kako bi ih drugi mogli vidjeti. Stoga se preporučuje da Y ostavite bez točke sa zarezom iako je to vidljivo korisniku u njihovom radnom prostoru.
Zatim će korisnik dobiti skup uputa za rješavanje tačnog problema, osim u "prozoru skripte". Prvo upišite "clear" u "Command Window" da biste obrisali "Workspace", a zatim upišite "clc" da biste obrisali "Command Window". Sada prijeđite na "Script Window" za sljedeći dio ove vježbe.
1b. Prozor skripte
U "Script Window" ponovo upišite sljedeće kodove:
- A = 5;
- B = 1;
- Y = A^2+B;
- Y
Primijetite da kada se korisnik pritisne enter, varijabla se ne pojavljuje u "Radnom prostoru". To je zato što "Script Window" ne izvršava kodove kao "Command Window" kada se unese red. Umjesto toga, "Script Window" dozvoljava korisniku da prvo upiše više redova koda, a zatim ih sve izvrši odjednom, sačuva i izmijeni. Rezultati bi trebali biti slični onima iz druge ilustracije navedene u ovom koraku.
Zatim spremite datoteku klikom na "Spremi" na kartici uređivača i imenujte datoteku "Algebra" kako bismo je mogli izvršiti. Važno je napomenuti da Matlab apsolutno odbija pokrenuti skriptnu datoteku koja nije spremljena, pa neka vam to postane navika. Također, nemojte uključivati razmake u ime kada želite stvoriti drugu datoteku skripte. Matlab neće pokrenuti datoteku pod nazivom "Problem s algebrom" zbog prostora. Razlog tome opet je sintaksa.
Sada kada je korisnik spremio datoteku, pokrenite skriptu klikom na "Pokreni" na kartici uređivača i rezultat bi se trebao pojaviti u korisničkom "Prozoru naredbe" i "Radnom prostoru". Treća ilustracija na ovom koraku trebala bi biti slična onoj koju vidi korisnik.
1c. Vježbajte problem 2
Ovaj sljedeći problem postaje malo teži, ali cilj je ovdje samo omogućiti korisniku niz kodova za kopiranje i eventualno objavljivanje. Dakle, pretpostavimo da vas učitelj zamoli da napravite grafikon sinusnog talasa. Rješenje je opet definirati varijable, osim što će ovaj put korisnik biti upoznat s nekoliko funkcija.
Jednostavno, pritisnite enter dvaput nakon posljednje naredbe "y" u "Script Window", a zatim unesite "%%" da biste stvorili prekid u datoteci skripte. Nakon toga, korisnik će morati još jednom pritisnuti enter, a zatim upisati "% Sine Plot". Zatim će korisnik unijeti ove serije kodova:
- x = 0: 0,00001: 10;
- y = sin (x);
- figura
- parcela (x, y)
Treća ilustracija pruža isti niz naredbi, osim s komentarima iza kojih slijedi znak postotka. Ovi komentari su korisni drugim korisnicima prilikom pregleda objavljenih rezultata i toplo se preporučuju za eksperimentiranje. Također, niz naredbi može biti teško slijediti, ali za sada ga samo kopirajte i ne brinite o prirodi kodiranja i njihovim funkcijama. Glavni cilj je navesti korisnika da objavi svoje rezultate.
Sačuvajte kôd i pokrenite ga isto kao što je to učinjeno u "1b. Script Window". Trebalo bi da se pojavi grafikon koji odražava šifru korisnika. Izađite iz prozora grafikona i pripremite se za objavljivanje rezultata u sljedećem koraku.
Korak 4: Objavljivanje datoteke skripte u Word dokumentu



Da biste objavili rezultat korisnika, kliknite karticu "Objavi" pri gornjoj lijevoj strani ekrana i potražite funkciju objavljivanja. Funkcija objavljivanja bi trebala imati strelicu okrenutu prema dolje ispod svoje ikone. Kliknite strelicu ispod funkcije "Objavi" i kliknite "Uredi opcije objavljivanja …" Prva ilustracija će pomoći korisniku da identificira gdje se "Objavi".
Na ekranu će se pojaviti prozor "Uredi konfiguracije". Sljedeći korak je klik na "html" pored okvira "Format izlazne datoteke" i promjenu "html" u "doc". Druga ilustracija će pomoći korisniku da prepozna ove značajke. Slobodno formatirajte izlaznu datoteku na ono što radi za kasnije objavljivanje, kao što je PowerPoint za prezentaciju. Nakon što je korisnik odabrao izlazni format, kliknite "Objavi" u donjem desnom kutu.
Korisniku će se prikazati Sine Plot grafikon, ali nakon izlaska iz grafikona pojavit će se dokument riječi s korisničkim kodovima. Rezultat bi trebao biti sličan trećoj ponuđenoj ilustraciji.
Čestitamo na dovršetku objavljenog matematičkog zapisa iz Matlaba!
Preporučuje se:
Kako dodati WiFi kontrolu bilo kojem projektu -- ESP32 Vodič za početnike: 5 koraka

Kako dodati WiFi kontrolu bilo kojem projektu || ESP32 Vodič za početnike: U ovom projektu ću vam pokazati koliko je lako/teško koristiti ESP32 sa Arduino IDE -om kako biste dodali WiFi kontrolu bilo kojem elektroničkom projektu. Usput ću vam pokazati kako koristiti ESP32 za stvaranje jednostavnog WiFi servera i kako stvoriti
Kako koristiti multimetar na tamilskom jeziku. Vodič za početnike - Multimetar za početnike: 8 koraka

Kako koristiti multimetar na tamilskom jeziku. Vodič za početnike | Multimetar za početnike: Pozdrav prijatelji, U ovom vodiču objasnio sam kako koristiti multimetar u svim vrstama elektroničkih kola u 7 različitih koraka, kao što su 1) test kontinuiteta za otklanjanje problema u hardveru 2) Mjerenje istosmjerne struje 3) Testiranje diode i LED diode 4) Mjerenje Resi
Kako objaviti ESP32 podatke s NTP vremenskom oznakom u IoT oblaku: 5 koraka

Kako objaviti ESP32 podatke s NTP vremenskom oznakom u IoT oblaku: U mnogim aplikacijama korisnici moraju slati svoje podatke zajedno s lokalnom vremenskom oznakom vrijednosti koje se šalju u korisnom opterećenju u oblak AskSensors IoT. Format vremenske oznake je UNIX Epoch time: broj milisekundi koje su protekle od januara
Kako objaviti uputstva: 7 koraka
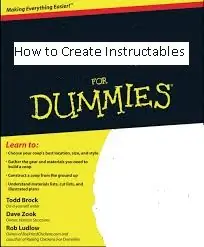
Kako objaviti uputstvo: Dakle, odlučili ste preći sa čitanja na stvaranje instrukcija? Ali … nemate pojma kako bilo što učiniti? Pa super je jednostavno pa ću korak po korak naučiti kako stvoriti instrukcije
Kako se crtati - Vodič za početnike: 5 koraka

Kako se crtati - Vodič za početnike: Možete napraviti zanimljiv i jedinstven poklon i još mnogo toga! Možete koristiti sliku za crtanje i koristiti ih kao sliku za društvene mreže, možete napraviti vlastiti dizajn majice, možete je koristiti za plakate, ispisati je na šoljicama ili izraditi
