
Sadržaj:
- Autor John Day [email protected].
- Public 2024-01-30 08:09.
- Zadnja izmjena 2025-01-23 14:37.
VIRTUAL PC 2007 JE BESPLATAN I LAGAN! Pokreće više operativnih sistema koji rade unutar operativnog sistema. Uštedite vrijeme i novac jer vam virtualni računar omogućuje održavanje kompatibilnosti naslijeđenih i prilagođenih aplikacija tokom migracije na nove operativne sisteme i povećava efikasnost podrške, razvoja i obuke osoblja. Windows) Uz Microsoft 2007, možete stvoriti i pokrenuti jednu ili više virtuelnih mašina, svaka sa svojim operativnim sistemom, na jednom računaru. Ovo vam daje fleksibilnost upotrebe različitih operativnih sistema na jednom fizičkom računaru. Više informacija o načinima na koje možete koristiti virtuelne mašine potražite u članku Virtuelni računar na adresi
Korak 1: Sistemski zahtjevi
Zahtjevi sustava
U osnovi Virtualni računar može raditi na bilo kojem računaru, ali što je vaš računar bolji, to će bolje raditi, a ako imate stvarno usran računar, vjerovatno neće raditi dobro. Iako bi prosječan računar trebao uspjeti raditi vrlo dobro. Procesor: AMD Athlon/Duron, Intel Celeron, Intel Pentium II, Intel Pentium III, Intel Pentium 4, Intel Core Duo i Intel Core2 Duo RAM: Dodajte zahtev RAM -a za host operativni sistem koji ćete koristiti zahtevu za gostujući operativni sistem koji ćete koristiti. Ako ćete istovremeno koristiti više gostujućih operativnih sistema, zbrojite zahtjeve za sve gostujuće operativne sisteme koje trebate pokrenuti istovremeno. Dostupan prostor na disku: Da biste utvrdili potreban prostor na tvrdom disku, dodajte zahtjev za svaki gostujući operativni sistem koji će biti instaliran.
Korak 2: Pa gdje da ga nabavim?
Zato ćete morati otići do Microsofta da preuzmete besplatni program. Evo direktne veze https://www.microsoft.com/downloads/details.aspx?FamilyID=04d26402-3199-48a3-afa2-2dc0b40a73b6&displaylang=enTada nastavite i instalirajte je. To bi moglo reći nešto o tome kako ne može raditi ako nemate poslovno, vrhunsko ili profesionalno izdanje XP -a ili Viste. Samo zanemarite poruku i kliknite nastavi ili u redu.
Korak 3: Kreirajte novu virtualnu mašinu
Nakon što preuzmete i instalirate Virtual PC 2007 i spremite disk svog operativnog sistema, na izborniku Action (Radnja) Virtual PC -ja odaberite "New Virtual Machine Wizard" (Čarobnjak za novu virtuelnu mašinu) i isključeni ste. U okviru čarobnjaka za VM postavićete koliko RAM -a treba dodeliti virtuelnoj mašini operativnog sistema, a takođe ćete postaviti i novi virtuelni čvrsti disk veličine koju ste podesili da će operativni sistem koristiti za skladištenje podataka.
Čarobnjak za virtualne mašine, poput većine čarobnjaka za Windows, dovoljno je jednostavan za rad, pa ću vas poštedjeti teksta.
Korak 4: Instalirajte svoj operativni sistem
Da biste instalirali svoj operativni sistem, idite na Virtual PC Console i dvaput kliknite na VM koji ste upravo stvorili. Kada se pokrene, kliknite na CD meni na vrhu mašine. Zatim, ako imate.iso datoteku svog operativnog sistema, kliknite na Snimi ISO sliku ili ako imate samo CD kliknite na Koristi fizički pogon. Zatim kliknite na meni Radnja, zatim na Poništi. Nakon toga samo morate instalirati operativni sistem kao i inače na bilo koji drugi računar. Ipak ćete morati potražiti vodič za instalaciju linux -a.
Korak 5: Instalirajte dodatke za virtuelnu mašinu
Kada prvi put pritisnete unutar VM -a, Virtual PC će pokušati "uhvatiti" pokazivač miša. Jednom kada se nađe u VM-u, nećete ga moći pomaknuti s prozora bez korištenja posebne kombinacije tipki (Desno-Alt, prema zadanim postavkama.) Vjerojatno ćete primiti početni upit o tome. Ovaj posao hvatanja pokazivača miša je zaista dosadan, posebno za nekoga ko je navikao da koristi VNC za daljinsko upravljanje računarima. Na sreću koristeći neke dodatke za VPC, možemo zaustaviti ludilo naddesno. O tome kasnije. Da biste dobili dodatne VPC funkcije, kao što je dijeljenje miša i mapa između gostujućeg OS-a i hosta, pokrenite XP VM i na izborniku Radnja odaberite "Instaliraj ili ažuriraj dodatke za virtualnu mašinu" (naredba s ključem je Right-Alt-I). VPC će proći svoje korake i zatražiti od vas da ponovo pokrenete XP VM. Nakon što su dodaci VM instalirani, možete pomicati miš između vašeg XP VM i Vista hosta bez pritiskanja desne tipke Alt da biste oslobodili pokazivač. Osim toga, možete dijeliti fascikle sa računara domaćina na VM. Da biste to učinili, pogledajte područje postavki, kao na slici. I tada je gotovo!
Preporučuje se:
Ručni BASIC računar: 6 koraka (sa slikama)

Ručni BASIC računar: Ovo uputstvo opisuje moj proces izgradnje malog ručnog računara sa sistemom BASIC. Računar je izgrađen oko ATmega 1284P AVR čipa, koji je takođe inspirisao blesavi naziv računara (HAL 1284). Ova konstrukcija je TEŠKO inspirisana
8BITNI RAČUNAR: 8 koraka

8BIT RAČUNAR: Da biste ovo simulirali, potreban vam je softver zvan LOGISIM, njegov vrlo lagani (6 MB) digitalni simulator, neće vas voditi kroz svaki korak i savjete koje morate slijediti da biste dobili krajnji rezultat i na putu do nas naučit ću kako se izrađuju računari, Maki
Povratak na računar Z80: 6 koraka
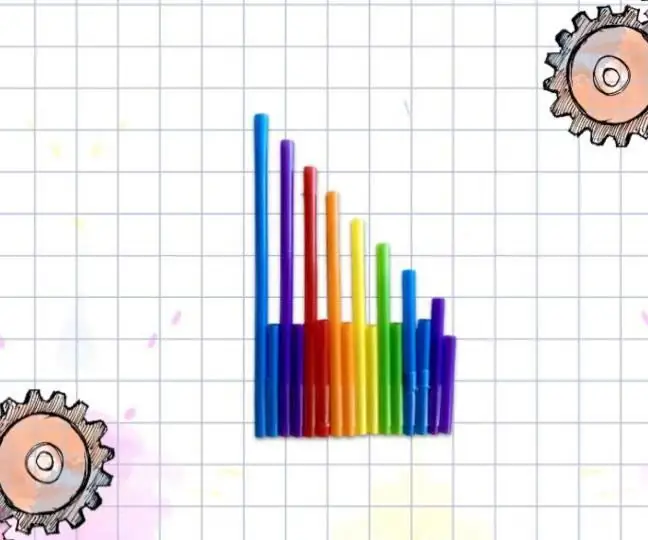
Ponovno posjećivanje računara Z80: U prošlosti sam napisao vodič o tome kako izgraditi računalo zasnovano na Z80 i dizajnirao sam krug što je moguće pojednostavljenije kako bi se mogao izgraditi što je lakše moguće. Napisao sam i mali program koristeći istu ideju jednostavnosti. T
Virtuelni manometar 1. dio: 4 koraka

Virtualni mjerač tlaka 1. dio: Manometri se koriste u industrijama poput naftnih polja. Više puta sam koristio manometre u svom dnevnom poslu, posebno kada se radi o hidrauličkim mašinama. Pitao sam se kako mogu napraviti virtualni mjerač pritiska. Ovaj projekt je 2-para
Muzički asembler: Integrisani virtuelni muzički instrument sa senzorom dodira u obliku bloka: 4 koraka

Muzički sastavljač: Integrisani virtuelni muzički instrument sa senzorom dodira u obliku bloka: Postoji mnogo ljudi koji žele da nauče svirati muzički instrument. Nažalost, neki od njih to ne započinju zbog visoke cijene instrumenata. Na osnovu toga odlučili smo napraviti integrirani sistem virtualnih muzičkih instrumenata kako bismo smanjili budžet za početak
