
Sadržaj:
- Korak 1: Šta vam treba
- Korak 2: U redu - Počnimo
- Korak 3: Počnite s malim (volio bih da imam!)
- Korak 4: Formatirajte tekst
- Korak 5: Pogledajte šta ste učinili
- Korak 6: Prvo pravilo računarstva: Nikada ne možete štedjeti prečesto
- Korak 7: Promijenite kako se slika kreće u okviru
- Korak 8: Sljedeći bit
- Korak 9: Prelazi
- Korak 10: Dodajte muziku
- Korak 11: Odaberite sirastu muziku i pripovjedajte
- Korak 12: Efekti; Prazne stranice
- Korak 13: Zadržite i pomerite i ponovo zadržite
- Korak 14: Spremanje kao Wmv
- Korak 15: Primjeri videozapisa
- Korak 16: Kraj
- Autor John Day [email protected].
- Public 2024-01-30 08:09.
- Zadnja izmjena 2025-01-23 14:37.

Ovo je jedan od načina da napravite lijepu.wmv prezentaciju fotografija s efektima pomicanja i zumiranja koristeći uglavnom besplatni softver. Očekujem da postoje lakši načini, ali nisam mogao pronaći instruktora na tu temu. Moja metoda malo obilazi kuće, ali funkcionira. Volio bih čuti svakoga tko ima lakši način. Korištenjem Windows Movie Maker -a i DVD rezača možete ga staviti i na DVD kako bi ga vaši unuci mogli gledati na TV -u. Ali ovo je za još jedno uputstvo! Objavljujem ovo jer su mi bile potrebne godine da sve shvatim, a vjerovatno ga neću ponovo koristiti šest mjeseci, do tada ću sve opet zaboraviti. Pa ću se vratiti ovamo i vidjeti šta sam učinio. Možda će vam, ako već niste prošli proces, ubrzati stvari. Ovo uputstvo vam daje smjernice o Photo Storyju 3, ali pretpostavlja da već znate kako koristiti skener, Irfanview (ili svoj omiljeni grafički softver) itd. Većina procesa je vrlo intuitivna, ali ako postoji područje koje nisam obuhvatio, a koje treba više detalja, molimo vas da date komentar. Veliki dio mog znanja prikupljen je iz djela Pape Johna: www.windowsmoviemakers.net/PapaJohn. Tamo ćete pronaći više informacija - uključujući kako raditi 16: 9 pa čak i HD! * Napomena: Datoteka Photo Story ograničena je na 300 slika. Ali možete napraviti nekoliko i kombinirati ih u Movie Maker -u.
Korak 1: Šta vam treba

Trebat će vam: Hardver: - PC * po mogućnosti sa XP ili Vista - skener - DVD pogon i nekoliko praznih diskova
Ako imate Apple, on će obaviti sav posao umjesto vas i ne trebate ovaj vodič:-)
Softver: (Ne morate imati ove programe: možete koristiti bilo koji softver koji vam se sviđa. Ovo su samo oni koji su mi korisni i besplatni/jeftini.) Za uređivanje slika: - Irfanview (besplatno preuzimanje sa Tucows -a).wmv projekcija slajdova: - Photo Story 3 za Windows (besplatno preuzimanje sa Microsofta) Možda ćete htjeti: Za kopiranje muzike sa CD -ova: - CDex (besplatno preuzimanje) ili vaš omiljeni softver za kopiranje CD -a - mikrofon za računare (ako želite voice -over) Za pretvaranje.wmv u.avi: - Windows Movie Maker (besplatno sa XP -om) Za izradu DVD -a: - Softver za narezivanje DVD -a, poput Roxio Copy and Convert (20 funti) Možda postoji besplatan (i pouzdan!) način pretvaranja AVI datoteka u DVD, ali nisam ga mogao pronaći. Ako znate za neku dobru, ostavite komentar.
Korak 2: U redu - Počnimo

1. Skenirajte svoje slike u računar.
2. Umetnite ih u Irfanview i ispravite ih (F12 za kutiju s alatima), a zatim ih izrežite. NAPOMENA: Irfanview je smeće u ispravljanju efekta crvenih očiju: upotrijebite nešto drugo (npr. Picasa - besplatno preuzimanje s Googlea. U Photo Storyju postoje alati - gumbi ispod Winstona na snimku zaslona - ali u osnovi su smeće). Možda ćete htjeti promijeniti veličinu/uzorak datoteka u Irfanviewu kako ne bi bile prevelike. Ako su sve vaše slike velike, učitavanje datoteka traje vječno; vaša konačna rezolucija ionako će biti samo 768x576, pa se više rez -ova troši uzalud. Smatram da ispod 1000 x 1000 piksela dobro funkcionira. 3. Otvorite Photo Story 3. Na početnom ekranu prema zadanim postavkama odabire se NOVI PROJEKT. Pritisnite DALJE, a zatim UVOZ SLIKE. Učitaj neke slike. Kliknite DALJE. Predlažem da zanemarite UKLONI CRNE GRANICE: smatram da vam samo pokvari oblikovanje. Stoga, kad vas s nevjericom upita želite li STVARNO želite nastaviti bez uklanjanja crnih ivica, samo recite DA. Za razliku od Barbare Bush. Za ovaj primjer napravit ćemo prezentaciju o tri britanska premijera. Ovdje su učitani u Photo Story. Možete vidjeti da se prva slika prikazuje na glavnom ekranu, a sve tri se prikazuju na traci pri dnu.
Korak 3: Počnite s malim (volio bih da imam!)


Mogu li vam predložiti da počnete (kao što ja nisam. Smetajte.) Kratkim slideshowom samo kao eksperiment - recimo 5-10 slika? Pomaže vam da upoznate proces prije nego počnete koristiti velike datoteke. Nakon što naučite užad, možete izgraditi taj 40-minutni slideshow. Sada piše 'Možete dodati tekst na sliku..' Samo upišite neki tekst u okvir (tako je - onaj gdje piše upišite tekst …).
Korak 4: Formatirajte tekst


Možda ste mogli vidjeti moj crni tekst kako se pojavljuje ravno preko prsluka stare Winnie?
Kliknite na simbol AA i možete promijeniti font, veličinu tačke i boju. Pritisnite tipke s desne strane i vaši tekstualni centri, rasponi lijevo ili desno, pojavit će se pri vrhu, dnu ili sredini okvira. SADA možemo vidjeti pisanje … Ukusno, zar ne? Napomena ispod okvira na kojem se Winnie pojavljuje dugme na kojem piše EFFECT (nema). Doći ćemo do toga kasnije.
Korak 5: Pogledajte šta ste učinili


Sada se pojavljuje ekran koji se bavi raznim stvarima. Primijetite da ispod trbuščića WSC -a sada piše CUSTOMIZE MOTION. Doći ćemo do toga kasnije. Crveno dugme, poruka TYPE NOTES i poruka STOPPED služe za prenošenje glasa. Doći ćemo i do njih kasnije. Trenutno kliknite na PREGLED da vidite o čemu govorimo. Otvara se novi mali prozor i nadam se da ćete vidjeti kako se naša tri velika lidera (ili bilo koje slike koje ste učitali) pojavljuju uzastopno s dodanim efektom pomicanja i zumiranja. Već izgleda mnogo bolje od niza jpgs -ova.
Korak 6: Prvo pravilo računarstva: Nikada ne možete štedjeti prečesto


Zatvorimo prozor PREVIEW i spremimo projekt klikom na, ummm, SAVE PROJECT.
Jeste li to učinili? Odlično. Vidjet ćete da smo odvučeni natrag na ekran za prenošenje glasa. Da vidimo možemo li učiniti zumiranje i pomicanje malo logičnijima. Molimo kliknite na CUSTOMIZE MOTION. Trebali biste dobiti nešto poput prvog snimka ekrana. S vrha, dakle. Potvrdni okvir NAVESTI POČETNI I ZAVRŠNI POLOŽAJ KRETANJA omogućuje vam da otvorite rukovanje dijalogom gdje slike počinju i završavaju. Molimo kliknite ovde. Vidite kako se donji okvir otvara? (Drugi snimak ekrana.) Sada možete kliknuti na POSTAVI POLOŽAJ DA BUDE … i PODESI TRAJANJE … / BROJ SEKUNDA …
Korak 7: Promijenite kako se slika kreće u okviru

Oko dvije slike nalaze se male ručke sa oznakom POČETNI POLOŽAJ i KRAJNI POLOŽAJ. Ako zgrabite ove slike mišem, možete ih pomicati. Hajde. Kliknite na PREGLED da vidite šta ste uradili. Hmm. Sve više seksi. Poigrajte se još malo dok vam se ne dopadne ono što imate. Save. Sada kliknite na mali> gumb pri donjoj sredini za prelazak na sljedeću sliku i ponovite isto.
Korak 8: Sljedeći bit

Sada gledamo drugu sliku (Tony Blair u mom primjeru), i to je isti posao - možete pomicati početne i završne okvire. Ipak, treba primijetiti dvije nove stvari: 1) okvir s oznakom POČETNA POZICIJA NA BUDI ISTI … Ovo vam omogućava da kažete da trenutna slika počinje u tačnom delu kadra gde je poslednja stala. Ovo postaje korisno kasnije! I2) kartica s oznakom TRANZICIJA. Kliknite na to.
Korak 9: Prelazi

Ovaj prozor vam omogućava da odlučite kako će se posljednja slika promijeniti u sljedeću. Napomena: Trenutna slika je ona s desne strane, a prethodna je s lijeve strane. srednji okvir prikazuje prijelaz koji se događa - i prema zadanim postavkama trebao bi vam dati unakrsnu pojavu. U redu, idemo ludi. Kliknite na BOWTIE HORIZONTAL. Posmatrajte efekat u srednjem prozoru. Pomaknite se do samog dna i kliknite na VOZIČNI SAT. Vidite šta to radi? Odaberite nešto. Kliknite na SAVE. Kliknite na PREVIEW. OK, sada ostavite te jazzy prijelaze na miru: dobar ukus mora prevladati. Ograničite se na CROSS FADE, FADE TO BLACK, i vrlo povremeno izgovaranje u sfere DIAGONAL UP Gore LIJEVO - na vaš rođendan. (U redu, znam da nećete - ali pokušajte se suzdržati, u redu? Osim ako NE ŽELITE da izgleda kao korporativni video iz 80 -ih?) '' Sada kliknite gumb BROJ SEKUNDA ZA PRIKAZ PRIJELAZA i promijenite broj u nešto else. PREGLED. U redu, u redu? Sada SAVE i CLOSE za povratak na prethodni prozor. Pritisnite DALJE da biste otvorili prozor o dodavanju muzike.
Korak 10: Dodajte muziku


Ako odaberete SELECT MUSIC, pozvat ćete birač datoteka koji vam omogućava da unesete zvučnu datoteku poput wav -a ili mp3 -a sa svog računara. Očigledno ćete koristiti nešto legalno. Ako odaberete CREATE MUSIC, prelazite na sljedeći ekran koji vam daje generator glazbe Photo Story. Ovo je super zabava! Ajmo tamo. Napomena: U slideshow -u muzika će se pokrenuti kada se otvori istaknuti slajd.
Korak 11: Odaberite sirastu muziku i pripovjedajte


Igrajte se s ovim opcijama i kliknite gumb za pokretanje da biste čuli efekt. Kada ste zadovoljni, kliknite na U redu, vratite se na ekran DODAJ POZADINU MUZIKE i kliknite PREGLED. Crikey! Kakvu razliku čini muzika, zar ne? Ovo bi bilo dobro vrijeme za UŠTEDU. Zatim kliknite na dugme za povratak da biste se vratili na ekran NARTAŽITE SVOJE SLIKE. Napravimo glasovni preslušavanje: kliknite na crveno dugme i govorite u mikrofon. (Imate mikrofon povezan sa vašim računarom, zar ne? O tome smo govorili u koraku 2.) i … PREGLED. Sada biste trebali čuti sirastu muziku I čuti glas. Vjerovatno je balans pogrešan, pa ćete morati ili a) vikati ili b) otići na muzičku stranicu i podesiti klizač za jačinu zvuka. SAVJET: Okvir će trajati koliko i vaš glas. Ako govorite pola sata, dobit ćete istu sliku na ekranu pola sata. Ako želite da slike prelaze preko vašeg glasa, a da ih ne zadržite, snimite svoju naraciju kao wav ili mp3 i uvezite je kao zvučni zapis u odjeljak za muziku. Audacity softver je dobar za ovo - besplatno preuzimanje s audacity.sourceforge.net.
Korak 12: Efekti; Prazne stranice


U redu - pokrili smo većinu dijelova Photo Story 3 o kojima morate znati. Možete se igrati i saznati više -to je vrlo intuitivno. FEKCI Na ekranu DODAJ NASLOV vidjet ćete EFEKTE ispod slike. Većina ovih je prilično smešna: ako želite da slika izgleda kao akvarel, postoje bolji grafički probnici za to. Ali ponekad je lijepo preći na sepiju verziju iste slike ili šta već. SAVJET Dobra je ideja stvoriti i uvesti praznu bijelu i praznu crnu stranicu. To znači da možete izblijedjeti i zadržati. Isto tako bijelo.). Takođe možete uvesti praznu bijelu stranicu i staviti crni tekst na nju - ili obrnuto. Možda ćete se naći i pri stvaranju praznih stranica u različitim bojama: možete postići lijepe efekte prelaskom na plavu praznu stranicu - ili šta već. Za primjere pogledajte video.
Korak 13: Zadržite i pomerite i ponovo zadržite




SAVJET Kada se krećete po fotografiji, često se želite zadržati na dijelu slike: možda biste htjeli otvoriti drženom snimkom lijeve strane, zatim se pomaknite udesno, a zatim držite desnu stranu da završite. Evo kako: - Uvezite istu sliku tri puta. - U CUSTOMIZE MOTION -u dogovorite prvu sliku da ostane nepomična, recimo, tri sekunde, (označite polja SPECIFY START… i SET END…; kliknite radio dugme za NUMBER SECONDS i prilagodite vrijeme prikaza slike). - U CUSTOMIZE MOTION -u dogovorite drugu sliku da započne tamo gdje je stara prestala (SET START POSITION…) - U CUSTOMIZE MOTION -u dogovorite treću sliku o počnite tamo gdje je stara stala (SET START POSITION …) i ostanite nepomični (NAVESTI POČETAK … I SET END…). - U PRIJELAZIMA prilagodite sva vremena prijelaza na minimalno 0,1 sekundu kako biste izbjegli zasjenjivanje - Podesite trajanje slajdova tako da odgovara (kliknite radio dugme za BROJ SEKUNDA i podesite vrijeme u koje želite da se slika prikazuje)
Korak 14: Spremanje kao Wmv

Sada spremimo video. Prođite kroz ekrane do muzičkog ekrana, a zatim kliknite DALJE. Ovdje odabirete rezoluciju rezultirajućeg videozapisa (kliknite na POSTAVKE da biste ga promijenili) i gdje će se rezultirajuća datoteka spremiti. Kad budete zadovoljni, ponovo kliknite SLJEDEĆA i wmv datoteka će biti spremljena.
Korak 15: Primjeri videozapisa

Video zapisi prikazuju neke primjere. Ima više na YouTube -u ili na forumima Photo Story i Movie Maker. (NB Izblijedite u tekstu: Izblijedite sa c/b na boju i obrnuto: Nemojte pretjerivati s prijelazima: Ili s efektima: I evo završne sekvence naslova koju sam skuhao (da, to je pravi uzorak wombat -a!):
Korak 16: Kraj

Nadam se da ste uživali u ovom uputstvu i radujem se vašim komentarima.
Preporučuje se:
DIY dinamički memorijski blok: 5 koraka
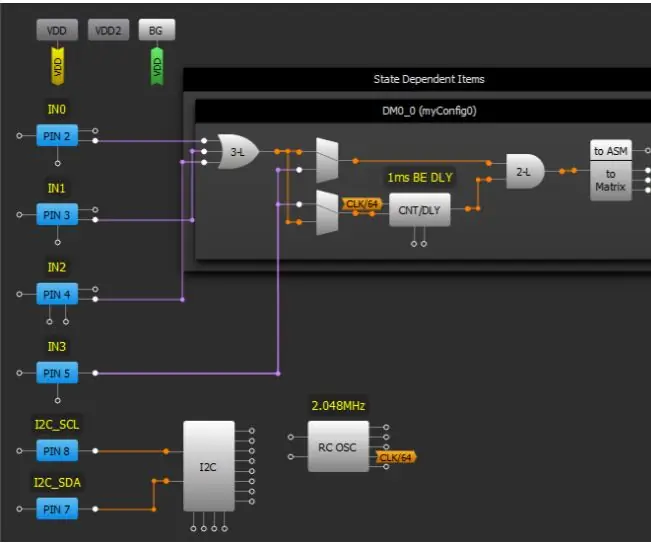
DIY dinamički memorijski blok: SLG46880 i SLG46881 uvode nekoliko novih blokova koji se nisu pojavili na prethodnim uređajima GreenPAK. Ova napomena o aplikaciji opisuje blokove dinamičke memorije (DM) i kako ih koristiti. Glavna prednost DM blokova je ta što se mogu ponovno konfigurirati
Automatsko spremanje snimaka zaslona u sustavu Windows s Python skriptom: 4 koraka

Automatsko spremanje snimaka zaslona u sustavu Windows sa Python skriptom: Obično u prozorima, da bismo spremili snimku zaslona (zaslon za ispis), prvo moramo snimiti snimku zaslona, a zatim otvoriti boju, zatim je zalijepiti, a zatim je konačno spremiti. Sada ću vas naučiti kako napraviti python program koji će ga automatizirati. Ovaj program će stvoriti mapu
Arduino za Nerf: Hronograf i brojač snimaka: 28 koraka (sa slikama)

Arduino za Nerf: Kronograf i brojač snimaka: Moj prethodni Instructable obuhvatio je osnove otkrivanja brzine strelice pomoću infracrvenog odašiljača i detektora. Ovaj projekt čini korak dalje, koristeći tiskanu ploču, zaslon i baterije za izradu prijenosnog brojača municije i kronografa
Dinamički kontroler LED osvjetljenja za umjetnost: 16 koraka (sa slikama)

Dinamički kontroler LED rasvjete za umjetnost: Uvod: Osvjetljenje je važan aspekt vizualne umjetnosti. A ako se osvjetljenje s vremenom može promijeniti, to može postati značajna dimenzija umjetnosti. Ovaj projekt započeo je posjećivanjem svjetlosne predstave i iskustvom kako bi rasvjeta mogla potpuno
Dinamički kontroler ELIO: 3 koraka
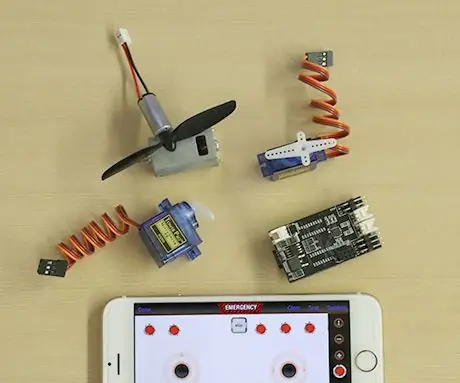
Dinamički kontroler ELIO: ELIO je multifunkcionalni kontroler za proizvođače. Moja kćerka koja je 5. razred napravila je automobil u pokretu u svojoj školi. Automobil je bio tako jednostavan, igračka na prekidač. Auto je ručno poslala sestri s druge strane, jer automobil nema funkciju upravljanja
