
Sadržaj:
2025 Autor: John Day | [email protected]. Zadnja izmjena: 2025-01-23 14:37

Obično u prozorima, da bismo spremili snimak zaslona (zaslon za ispis), prvo moramo snimiti snimak zaslona, a zatim otvoriti boju, zatim je zalijepiti i na kraju je spremiti.
Sada ću vas naučiti kako napraviti python program za automatizaciju.
Ovaj program će stvoriti mapu pod nazivom „snimci“na radnoj površini i spremiti snimke zaslona u novu mapu unutar snimaka s vremenom snimljenim kada pritisnete tipku PrtScn i izađete iz programa kada pritisnete Ctrl + PtrScn.
Trebat će vam instaliran python 3.7, uređivač teksta (koristio sam Sublime Text 3), autopy i pynput python paketi
Korak 1: Instaliranje Autopy i Pynput
Nakon instaliranja pythona 3.7, otvorite cmd (naredbeni redak) i upišite sljedeće:
pip install autopy
pritisnite enter. Ovo će instalirati paket za automatsko kopiranje. Nakon što to učinite, upišite:
pip install pynput
da instalirate pynput paket.
Korak 2: Kodiranje
Otvorite uređivač teksta i upišite sljedeće:
import datetime
import os import autopy from pynput.keyboard import Key, Listener
zatim upišite:
exit_combination = {Key.ctrl_l, Key.print_screen}
trenutno_pritisnuto = set ()
ovo postavlja kombinaciju tipki za izlazak iz programa kada korisnik pritisne kombinaciju tipki, u ovom slučaju to je lijevo Ctrl + PrtScn.
Zatim upišite:
path = "c: // Users //"+os.getlogin ()+"// Desktop // shots //"+str (datetime.date.today ())
pokušajte: os.makedirs (putanja) osim FileExistsError: pass
Ovo će napraviti fasciklu sa imenom shots na vašoj radnoj površini, a unutar nje drugu fasciklu sa trenutnim datumom. Os.getlogin () se koristi za dobijanje trenutnog korisnika.
Zatim upišite:
sa slušaocem (on_press = on_press, on_release = on_release) kao slušačem:
listener.join ()
ovdje funkcija slušaoca osluškuje pritiske tipki, a join () se koristi za prikupljanje do oslobađanja.
Sada definirajmo funkcije, upišite ih odmah nakon naredbi import, prije 'exit_combination'.
Moramo definirati 3 funkcije: on_press, on_release i check_key.
on_press i on_release su funkcije koje zahtijeva funkcija Listener.
def on_press (key): check_key (key) if key in exit_combination: currently_pressed.add (key) if currently_pressed == exit_combination: listener.stop ()
ova funkcija uzima parametar 'key' i prosljeđuje ga funkciji check_key (key). Zatim provjerava je li ključ u izlaznoj kombinaciji, tj. Kombinaciji tipki koje treba pritisnuti za izlazak iz programa, ako jeste, tada prestaje izvršavanje funkcije slušatelja.
Zatim upišite:
def on_release (key): try: currently_pressed.remove (key) osim KeyError: pass
ovo uklanja ključ iz trenutno pritisnutog seta.
Zatim upišite:
def check_key (key): if key == Key.print_screen: shot = autopy.bitmap.capture_screen () now = datetime.datetime.now () timenow = now.strftime ("%H_%M_%S") path = " c: // Korisnici // "+os.getlogin ()+" // Desktop // snimci // "+str (datetime.date.today ()) try: shot.save (path+'//'+timenow+'-p.webp
Ova funkcija uspoređuje trenutno pritisnuti taster sa navedenim ključem (taster print_screen), ako se podudara, tada snima snimak ekrana pomoću funkcije capture_screen () biblioteke za automatsko kopiranje i čuva ga u promenljivoj 'shot'.
Zatim redefinira varijablu putanje za korištenje trenutnog datuma (to se radi radi stvaranja nove mape s trenutnim datumom, tako da čak i ako korisnik ne pokrene program nakon 12:00 sati, snimke zaslona bit će spremljene u novu mapu sa ažuriranim datumom.
Naredba try koristi se za spremanje slike u mapu s trenutnim datumom. Ako mapa ne postoji, ona će proizvesti datoteku FileNotFoundError koju obrađuje naredba exception tako što će napraviti mapu i zatim je spremiti.
Sada spremite kôd s nastavkom.py.
Provjerite priloženu python datoteku ako nije jasna ~
Korak 3: Testiranje koda i pokretanje bez prozora konzole

Ako vaš uređivač teksta podržava pokretanje koda, pokrenite ga. Ako nije, kliknite dvaput na datoteku python da biste je pokrenuli.
Ako ne vidite grešku, čestitamo.
Sada, ako ne želite vidjeti prozor konzole svaki put kada pokrenete kôd, promijenite ekstenziju datoteke iz.py u.pyw.
Zadana kombinacija tipki za izlazak iz programa je lijeva ctrl + prtscn, to možete promijeniti promjenom u exit_combination.
Ako vam se dopala ova instrukcija, glasajte za mene na takmičenju
Preporučuje se:
Jeftini upravljački krak pametnim telefonom (+ opcija za spremanje položaja): 5 koraka

Jeftina ručica kontrolirana pametnim telefonom (+ opcija za spremanje pozicije): ProjectDrive robotskom rukom kojom upravlja pametni telefon pomoću Bluetooth uređaja. Bonus načina rada: imamo dugme koje omogućava arduinu da zapamti poziciju. Kad god želimo, možemo otići na ovu sačuvanu poziciju drugim dugmetom. Komanda FRLE PROJET
Arduino za Nerf: Hronograf i brojač snimaka: 28 koraka (sa slikama)

Arduino za Nerf: Kronograf i brojač snimaka: Moj prethodni Instructable obuhvatio je osnove otkrivanja brzine strelice pomoću infracrvenog odašiljača i detektora. Ovaj projekt čini korak dalje, koristeći tiskanu ploču, zaslon i baterije za izradu prijenosnog brojača municije i kronografa
Spremanje i vraćanje unaprijed postavljenih vrijednosti s NFC -om (TfCD): 4 koraka

Spremanje i vraćanje unaprijed postavljenih vrijednosti s NFC -om (TfCD): Želimo testirati kako funkcionira prilagođavanje određene vrijednosti ili postavke i kasnije se prisjetiti ove postavke. Za ovaj eksperiment koristili smo NFC oznaku za čitanje, a zatim spremili vrijednost na nju. Kasnije se oznaka može ponovo skenirati i poslati vrijednost natrag za vraćanje cer
Spremanje nove geocaching međutočke na iPhoneu: 8 koraka
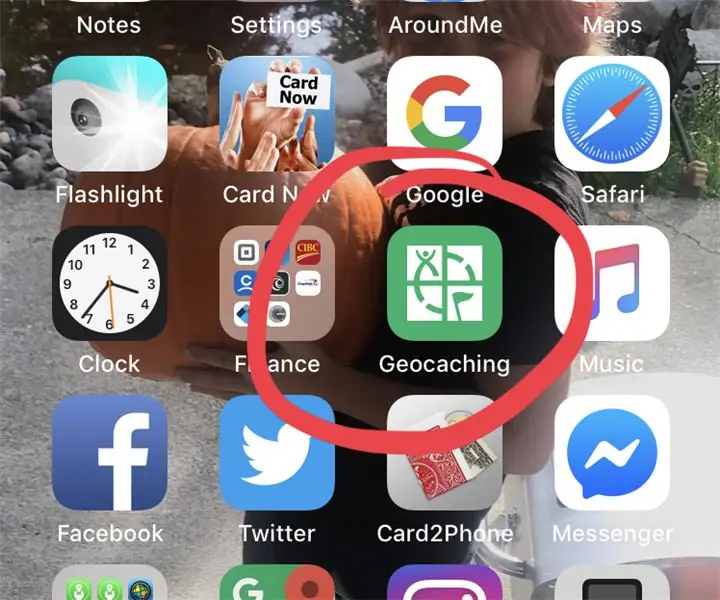
Spremanje nove geocaching međutočke na iPhoneu: Pokušavate li pronaći predmemoriju na svom iPhoneu, ali ne možete shvatiti kako se kretati do finala slagalice ili trebate vidjeti gdje je Trail usmjeren u predmemoriju. Ne tražite dalje, ovo uputstvo će vas voditi kroz ovaj proces. Provjerite moj geocachin
Napravite dinamički slideshow svojih snimaka pomoću Photo Story 3: 16 koraka

Napravite dinamički slideshow svojih snimaka pomoću Photo Storyja 3: Ovo je jedan od načina da napravite lijepu prezentaciju fotografija.wmv sa efektima pomicanja i zumiranja koristeći uglavnom besplatni softver. Očekujem da postoje lakši načini, ali nisam mogao pronaći instruktora na tu temu. Moja metoda malo obilazi kuće, ali funkcionira
