
Sadržaj:
2025 Autor: John Day | [email protected]. Zadnja izmjena: 2025-01-23 14:37



Želimo testirati kako funkcionira prilagođavanje određene vrijednosti ili postavke i kasnije se prisjetiti ove postavke. Za ovaj eksperiment koristili smo NFC oznaku za čitanje, a zatim spremili vrijednost na nju. Kasnije se oznaka može ponovo skenirati i poslati vrijednost natrag za vraćanje određene postavke. Za simulaciju interakcije koristili smo Arduino Uno kao kontroler i RGB LED prsten kao podesivi dio. Potenciometrom se može postaviti RGB nijansa. Komunikacija između Arduina i NFC oznake uspostavljena je NFC štitom.
(Ovaj projekat je bio vježba za TU Delft, Integrisani dizajn proizvoda, kurs: TfCD)
Korak 1: Prikupite materijal
Za ovaj projekt upotrijebili smo sljedeći materijal:
- Arduino uno- NFC štit i oznaka (https://www.elecrow.com/wiki/index.php?title=NFC_Shield)- Mokugi t-WS2812B-8LED- Potenciometar (10 3B 42 5V)- Prekidač- 10K ohmski otpornik - (Breadboard)
Korak 2: Pomoću potenciometra podesite RGB LED


Prvo provjerite funkcionira li LED s kojim radite, pokretanjem drugog testnog koda. Zatim možete spojiti potenciometar za podešavanje RGB LED -a. Za ovo napravite krug kao što je prikazano na slici. Spojite na napajanje (5V) i masu, a potenciometar spojite na pin A0.
Ako želite povećati model i kasnije spremiti nekoliko različitih vrijednosti, već možete koristiti više potenciometara u ovom koraku.
U prilogu je i kôd za ovaj test. Da bi kôd radio, morate preuzeti biblioteku Adafruit_NeoPixel.h.
Nijansu RGB LED diode miješamo na sljedeći način: Odabrali smo da crvena boja bude stalno uključena i prilagodimo je prema ljubičastoj tako što ćemo umiješati plavu boju. Ako je potenciometar visok, plava je potpuno uključena, kada je niska, plava je isključena. Za ovo mapiramo očitanje mjerača udaljenosti:
void ReadPot () {val = analogRead (Pot); val = karta (val, 0, 1023, 0, 255);
Kako bismo izbjegli pomak ulazne vrijednosti potenciometra, mijenjamo novu vrijednost plave LED diode samo kada je razlika između trenutne i prethodne potvrijednosti dovoljno velika:
int diff = abs (val-oldVal);
if (razlika> TOLERANCIJA) {ChangeLED ();
Korak 3: Integrirajte NFC

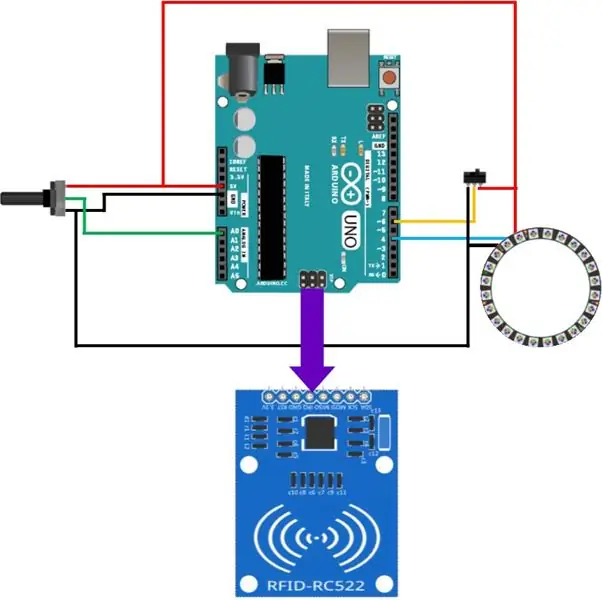
Sljedeći korak je integracija NFC -a. Prvo spojite NFC štit na Arduino.
Takođe dodajte prekidač kao što je prikazano na fotografijama. Prekidač se koristi za prebacivanje između čitanja i pisanja na NFC oznaku.
Preuzmite biblioteku PN532.h za NFC štit. Priloženi kôd je adaptacija primjera kodova koji se nalaze u biblioteci. Mijenja se na taj način da se prenosi RGB vrijednost LED diode.
Takođe možete prvo testirati samo čitanje ili pisanje sa dva koda koji su zasebno priloženi.
Objašnjenje konačnog koda
Prvo se inicijaliziraju sve korištene varijable.
Zatim se u postavci void postavlja nfc veza.
Void petlja počinje čitanjem stanja prekidača.
Slučaj 0 je kada je stanje dugmeta VISOKO. U ovom slučaju prvo se poziva funkcija Reading (). Ovo čita RGB vrijednost spremljenu u bloku 8 NFC oznake na prvom mjestu niza (Plavo = blok [0];). Zatim se poziva funkcija ChangeLEDRead () koja mijenja nijansu LED -a u vrijednost koja je upravo pročitana iz NFC oznake.
Slučaj 1 je kada je stanje dugmeta NISKO. U ovom slučaju prvo se poziva funkcija ReadPot (), što znači da sada možete ručno podesiti nijansu LED dioda pomoću potenciometra. Ovaj ulaz sa mjerača pokazivača zatim se preslikava na vrijednost između 0 i 255. Funkcija ChangeLEDPot () tada kontrolira boju LED diode pomoću ulaza s mjerača udaljenosti. U ovom slučaju poziva se i funkcija Writing (). Ovo osigurava da će, čim se NFC oznaka postavi blizu štita, trenutna vrijednost plave boje biti ispisana na njoj na prvom mjestu bloka 8.
Korak 4: Moguće prilagodbe
Isti princip mogao bi se koristiti i u drugim slučajevima i nije ograničen samo na NFC. Postoji mnogo mogućih implementacija, gdje želite prilagoditi određene vrijednosti svojim željama, spremiti ih i vratiti svoje lične postavke, a zatim kasnije kasnije.
Razmislite, na primjer, o zajedničkom radnom mjestu gdje prilagodite visinu stolice, ugao naslona i visinu stola prema vlastitim željama. Brzim skeniranjem pomoću NFC oznake spremate svoje postavke. Kad se vratite drugi dan, ponovo skenirate oznaku i radno mjesto mijenja postavke.
Umjesto NFC čipa, možete koristiti i svoj pametni telefon. Kao sučelje može se koristiti posebna aplikacija ili web stranica.
Druga implementacija može biti, na primjer, skeniranje otiska prsta umjesto skeniranja NFC oznake. Otisak prsta se tada može povezati s određenim korisničkim profilom na kojem se spremaju postavke.
Preporučuje se:
Arduino klavir s ručnim i 7 unaprijed postavljenih pjesama: 7 koraka

Arduino klavir sa ručnim i 7 unaprijed postavljenih pjesama: Arduino klavirska tastatura koja se povezuje s LCD -om ima 2 načina rada. Ručni način & Režim unaprijed postavljenih postavki. Koristio sam 7 tipki za jednostavan klavir sa 7 tipki i 1 gumb za način rada za postavljanje za prebacivanje na 7 unaprijed postavljenih pjesama. Pjesme u unaprijed postavljenom načinu rada: kliknite gumb za način postavljanja fi
Jeftini upravljački krak pametnim telefonom (+ opcija za spremanje položaja): 5 koraka

Jeftina ručica kontrolirana pametnim telefonom (+ opcija za spremanje pozicije): ProjectDrive robotskom rukom kojom upravlja pametni telefon pomoću Bluetooth uređaja. Bonus načina rada: imamo dugme koje omogućava arduinu da zapamti poziciju. Kad god želimo, možemo otići na ovu sačuvanu poziciju drugim dugmetom. Komanda FRLE PROJET
Automatsko spremanje snimaka zaslona u sustavu Windows s Python skriptom: 4 koraka

Automatsko spremanje snimaka zaslona u sustavu Windows sa Python skriptom: Obično u prozorima, da bismo spremili snimku zaslona (zaslon za ispis), prvo moramo snimiti snimku zaslona, a zatim otvoriti boju, zatim je zalijepiti, a zatim je konačno spremiti. Sada ću vas naučiti kako napraviti python program koji će ga automatizirati. Ovaj program će stvoriti mapu
Kako instalirati unaprijed postavljene završne prelaze za Final Cut Pro X: 10 koraka

Kako instalirati unaprijed postavljene postavke prijelaza Final Cut Pro X: ZAHTJEVI: Apple računar / prijenosno računaloFinal Cut Pro X instaliran preglednik za preuzimanje željenih unaprijed postavljenih postavki prijelaza Final Cut Pro X
Upute o dovršenju makete kliznog dizajna za podizanje/spuštanje oslonaca za stopala postavljenih u sredini na stolicama s pogonskim kotačima: 9 koraka (sa slikama)

Upute o dovršetku makete kliznog dizajna gusjenica za podizanje/spuštanje oslonaca za stopala postavljenih u sredini na stolicama s pogonom na kotačima: Podignuti oslonci za noge postavljeni u sredinu moraju se postaviti ispod bunara sjedala i spustiti ih za postavljanje. Mehanizam za neovisno upravljanje postavljanjem i postavljanjem naslona za noge nije uključen u tržišna električna kolica, a korisnici PWC -a izrazili su potrebu
