
Sadržaj:
- Autor John Day [email protected].
- Public 2024-01-30 08:09.
- Zadnja izmjena 2025-01-23 14:37.


Ovo je uputstvo koje opisuje kako da glomazno izvezete postojeći omot albuma na iTunes -u i rasporedite sve omote u ogromnu mrežu, ostavljajući vam gigantsku, šarenu i živahnu mešavinu popularne kulture spremnu za štampanje, a možda i kasnije, vaš zid!
Odlučio sam da to želim učiniti prije nekoliko noći, a sada sam smislio metodu, koja zapravo nije komplicirana, ali može oduzeti mnogo vremena, ovisno o tome koliko je velika vaša biblioteka. Imam oko 800 albuma s priloženim omotom albuma i trajalo je najmanje sat vremena, s tim da je većina tog vremena provedena gledajući vaš računar radeći sav posao umjesto vas. Proces zahtijeva da preuzmete neke besplatne aplikacije (isporučene veze), a potrebna vam je i nova verzija Photoshopa (koristim CS3), iako ću vam pokazati alternativni način postizanja u osnovi istih rezultata s Googleovim besplatnim digitalnim organizatorom fotografija, Picasa2. Dakle, samo za Windows trenutno, ali siguran sam da neki Mac korisnici mogu smisliti lakši i hladniji način za to. Proklet bio, ionako se uskoro mijenjam. Napredniji korisnici mogu odmah provjeriti korak 7 radi kratkog pregleda.
Korak 1: Pronalaženje albuma za ITunes album

Prvo moramo biti sigurni da zaista imate neku sliku albuma za rad. Postoji nekoliko načina za to; omote možete automatski uvesti iz iTunes Store-a ili to možete učiniti mukotrpno ručno za svaki album.- Automatski- Ručno sam sve svoje uvezao u iTunes ručno, dijelom i zato što sam pomalo izbirljiv i želim da su iste veličine, ali uglavnom zato što slušam čudnu elektronsku muziku koja jednostavno nije dostupna u iTunes Store -u, što me tjera da pronađem omote sa Discogs.com, Google pretraživanja slika i drugdje. U svakom slučaju, pretpostavit ću da imate barem neke omote albuma u iTunes -u (Što više to bolje) i krenite dalje. Dakle, locirajmo slike na vašem računaru. Problem i jedina stvar zbog koje je ovo uputstvo vrijedno čak i dijeljenja za početak je to što Photoshop ne može čitati slike kakve jesu i svi su raspoređeni u stotine čudno ugniježđenih mapa sa čudnim imenima. Stoga ih moramo dekodirati i kopirati na jedno mjesto. Zadana mapa za vaše umjetničko djelo trebala bi biti u "Moji dokumenti / Moja muzika / iTunes / Album Artwork" / Local "Ako ne možete pronaći samo pretražite fasciklu "omot albuma" na vašem C: pogonu. Ako se malo krećete odavde, primijetit ćete da je vrlo neuredno, pa moramo pronaći sve datoteke *.itc (to su zapravo samo preimenovane-p.webp
Korak 2: Pretvaranje datoteka u čitljiv format


U redu, ovdje dolazi zeznuti dio. Nadao sam se da će postojati lakši način, ali do sada ga nisam pronašao. Preuzmite Bitmaprip (prijenosni, 24KB ZIP) Stavite aplikaciju iz zip datoteke u istu mapu kao i vaše itc datoteke. Ovo olakšava kasnije, ali možete ga postaviti gdje god želite ako znate šta radite. Otvorite naredbeni redak - kliknite na izbornik Start, odaberite Pokreni, upišite "cmd" bez navodnika i kliknite U redu. Idite u svoju mapu s itc datotekama i Bitmapripom unutra.- Vodiči za početnike: WindowsXP naredbeni redak U naredbeni redak upišite: copy /b * test.tesOvo će kombinirati sve datoteke u jednu, nazvanu test.tes, vidjet ćete zašto u sljedećem koraku. U naredbeni redak upišite: bitmaprip test.tesPogledajte svoju mapu i konačno ćete vidjeti dekodiranu omot albuma! Što se tiče zašto je Apple odlučio tako dobro sakriti slike, postoji mnogo teorija Ostavit ću to za neko drugo vrijeme. Sada možete zatvoriti naredbeni redak i izbrisati sve datoteke itc, ako želite.
Korak 3: Uklanjanje duplikata


Ovaj brzi korak nije obavezan, ali se preporučuje jer će za svaku pjesmu postojati po jedna naslovna slika na svim kompilacijama, različitim izvođačima itd. Diskovima koje imate. Preuzmite i instalirajte Duplicate File Finder (Installer, 1MB EXE) Otvorite Duplicate File Finder i kliknite na potvrdite okvir pored mape sa vašim slikama, ostavite ostale postavke netaknutima i kliknite "Pokreni pretraživanje". Nakon što je pretraživanje završeno, prvo kliknite četvrto dugme s lijeve strane, a zatim korpu za otpatke desno od nje, pogledajte priložene slike. Potvrdite brisanje i napustite Duplicate File Finder. Da li sam spomenuo da sam pomalo analno zadržan?:)
Korak 4: Povećajte sliku albuma na istu veličinu

Još jedan izborni korak, ovisno o tome na koji ste način krenuli kada ste uvezli omot albuma u iTunes. Svoj sam od početka uvećao na 200 do 200 piksela, ali velike su šanse da će i dalje biti nekih slika drugih dimenzija, što će poremetiti ujednačenost našeg konačnog rezultata. Preuzmite i instalirajte Fotosizer (Installer, 1 MB EXE) Kada instalirate, provjerite poništavate odabir opcije za instaliranje alatne trake. Aplikacija je u redu osim toga. Kliknite Dodaj fasciklu i locirajte svoje slike, unesite prilagođenu veličinu u okvire Širina i Visina (ja sam postavio moju na 200 x 200), poništite potvrdni okvir Održavanje omjera stranica i na kraju odaberite odredišnu mapu, po mogućnosti novu i drugačiju od one sa neskaliranim slikama. Pritisnite Start i pričekajte, ovo bi trebalo biti prilično brzo. Sada možete zatvoriti Fotosizer i izbrisati staru mapu, ako želite. To možete učiniti i u Photoshopu s Actions, ako znate kako. Samo osjećam da ne mogu provesti još više vremena objašnjavajući kako ta zvijer radi.
Korak 5: Sastavljanje plakata u Photoshopu


Napokon je vrijeme da uberete plodove svog rada! Nakon neke matematike, tj.
Da bi poster završio simetrično, moramo imati lijepu i ujednačenu količinu slika, pa ako imate, recimo, 317 datoteka u mapi sa skaliranim slikama, samo ih izbrišite tako da vam ostane 300. Ili, ako imate na primjer 355, možete izbrisati 5 i pustiti da vaš gotov poster bude 25 prema dolje i 14 po širini. Eksperiment. Otvorite Photoshop i provjerite jeste li odabrali Piksele u Postavke-> Jedinice i ravnala-> Ravnala. Idite u meni Datoteka i kliknite Automatiziraj-> Kontakt list. Kliknite na dugme Pregledaj i pronađite fasciklu sa uvećanim slikama. Neka jedinice budu postavljene na Piksele, a zatim pokušajte shvatiti matematiku. U mom priloženom primjeru skalirane slike su 200 x 200 piksela, a ima ih 50, pa sam zaključio da isprobavam duguljasti poster. 10 redova po 200 piksela je 2000 piksela, pa bi širina trebala biti 2000. 5 redova po 200 piksela je 1000 piksela, pa bi visina trebala biti 1000. 5 puta 10 je 50, tako da će sve slike stati na jednu stranicu, kao što vidite desno u dijaloškom okviru gdje piše "Stranica 1 od 1". Kad se jednom uhvatite toga, neće biti potrebno tako teško. Sada samo pritisnite OK i ostavite računar na miru. Ovaj primjer mi je trebao oko dvije minute za iscrtavanje, ali kada počnete koristiti nekoliko stotina naslovnica, čekanje će biti duže. Mogu vam preporučiti da istovremeno sastavite manje komade ako ih imate više od 400, a zatim ih sastavite nakon što kompozicija završi. Nadam se da ćete na kraju dobiti nešto poput priloženog primjera, samo veće.
Korak 6: Sklapanje plakata u Picasa2

Evo alternativnog načina izvođenja posljednjeg koraka montaže u slučaju da nemate Photoshop, on ima manje mogućnosti i kontrolu nad konačnim rezultatom, ali vam i dalje ostavlja nešto što možete koristiti. Preuzmite i instalirajte Googleovu Picasa2 (Installer, 5 MB EXE) Uvezite mapu sa skaliranim slikama u Picasa2.- Picasa pomoćSa odabranom fasciklom u lijevom oknu kliknite izbornik Kreiraj-> Kolaž slika, odaberite Mreža slika, kliknite Stvori, pričekajte malo i završili ste. Na kraju ćete dobiti kvadrat sliku koju možete otvoriti u Photoshopu i obrezati/promijeniti veličinu ako je potrebno.
Korak 7: Sažetak i neke završne misli

Dakle, za naprednije korisnike evo kratkog pregleda.1. Kopirajte sve itc datoteke iz Moje muzike / iTunes / Album Artwork / Local2. Spojite sve datoteke u jednu putem copy /b * test.tes (/b je za binarnu kopiju) 3. Izdvojite-p.webp
Preporučuje se:
Provjerite štampanje bez posebnog softvera ili štampača sa MS Excelom (štampanje putem bankovnih čekova): 6 koraka

Ispis čekova bez posebnog softvera ili štampača sa MS Excel -om (Štampanje bankovnih čekova): Ovo je jednostavna Excel radna sveska, koja će biti vrlo korisna za bilo koje preduzeće da napiše mnogo bankovnih čekova. Osim dobavljača. Ne treba vam poseban štampač ili softver, samo vam je potreban računar sa MS Excelom i normalnim štampačem. Da, sada možete
NAPRAVITE OGROMAN LED CILINDAR "8 X 4 X 16": 6 koraka (sa slikama)
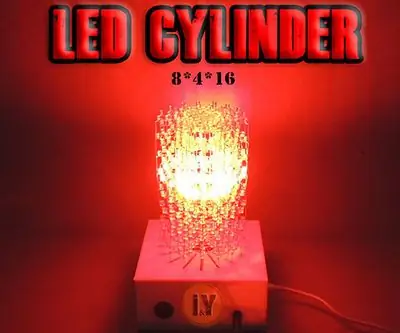
NAPRAVITE OGROMAN LED CILINDAR „8 X 4 X 16“: Želite li napraviti veliki LED cilindar? Na pravom ste mjestu
Napravite ogroman LED znak! (Matrica 24x8): 11 koraka (sa slikama)

Napravite ogroman LED znak! (Matrica 24x8): AŽURIRAJ !! Shema je ONLINE! UPDATE 2 !! Kod je ONLINE! Ovaj projekt detaljno opisuje moju prilično brzu izradu matrice 24x8. Moja inspiracija za ovaj projekat je Syst3mX 24x6 matrica. Matrica 24x6 bila je ogromna, ali za mene je bila premala, jer nije
Napravite OGROMAN RC MONSTER KAMION - Kotači za golf - Moped motor - Daljinski upravljano: 10 koraka

Napravite OGROMAN RC MONSTER KAMION - Točkovi za kolica za golf - Moped motor - Na daljinsko upravljanje: Evo sami za izradu OGROMNOG RC kamiona čudovišta. Morat ćete imati zavarivača. Uživao sam gledajući kako su kamioni sa daljinskim upravljanjem prošli dug put u posljednjih nekoliko decenija. Čak sam i posjedovao nekoliko njih
Dodavanje albuma albuma u ITunes: 4 koraka

Dodavanje umjetničkih djela albuma u ITunes: Tu su vam šanse jer mrzite sve omote sivih muzičkih albuma na svom iPod -u jer ih morate kupiti, pa " legalno " nabavio ih sa web lokacije za dijeljenje muzike (ili možda CD -a koji ste imali). Pa ću vam pokazati kako dodati album
