
Sadržaj:
- Korak 1: Komponente
- Korak 2: Spojite MPU6050 akcelerometar i žiroskop na Arduino
- Korak 3: Pokrenite Visuino i odaberite vrstu ploče Arduino
- Korak 4: U Visuinu: Dodajte i povežite MPU9650 i ubrzanje na kutne komponente
- Korak 5: U Visuinu: Dodajte komponentu paketa i postavite oznaku zaglavlja
- Korak 6: U Visuinu: Dodajte 3 binarna analogna elementa u komponentu paketa i povežite ih
- Korak 7: Generirajte, kompajlirajte i prenesite Arduino kôd
- Korak 8: I igrajte se …
2025 Autor: John Day | [email protected]. Zadnja izmjena: 2025-01-23 14:37


Prije nekog vremena objavio sam vodič o tome kako spojiti MPU9250 mjerač ubrzanja, žiroskop i senzor kompasa na Arduino Nano i programirati ga s Visuinom za slanje paketnih podataka i njihovo prikazivanje na opsegu i vizualnim instrumentima.
Akcelerometar šalje sile ubrzanja X, Y i Z. Često međutim moramo pretvoriti sile u X, Y, Z 3D kut kako bismo odredili 3D orijentaciju senzora. Prilično je malo ljudi zatražilo takav vodič, a konačno sam našao vremena da ga napravim.
Neki su ljudi pitali i kako možete spojiti i koristiti MPU6050 mjerač ubrzanja i senzor žiroskopa, pa sam odlučio koristiti ovaj modul za vodič umjesto složenijeg i skupljeg MPU9250.
U ovom vodiču pokazat ću vam kako je jednostavno spojiti MPU6050 akcelerometar i senzor žiroskopa na Arduino Nano i programirati ga s Visuinom za pretvaranje ubrzanja u 3D kut X, Y, Z.
Korak 1: Komponente

- Jedna ploča kompatibilna s Arduinom (koristim Arduino Nano jer je imam, ali svaka druga će biti u redu)
- Jedan senzorski modul žiroskopa za ubrzanje MPU6050
- 4 žice ženskog spoja
Korak 2: Spojite MPU6050 akcelerometar i žiroskop na Arduino



- Spojite 5V VCC napajanje (crvena žica), uzemljenje (crna žica), SCL (žuta žica) i SDA (zelena žica) na modul MPU6050 (slika 1)
- Spojite drugi kraj uzemljene žice (crna žica) na uzemljeni pin Arduino Nano ploče (slika 2)
- Spojite drugi kraj 5V VCC žice za napajanje (crvena žica) na 5V priključak za napajanje Arduino Nano ploče (Slika 2)
- Spojite drugi kraj SDA žice (zelena žica) na SDA/analogni pin 4 Arduino Nano ploče (slika 3)
- Spojite drugi kraj SCL žice (žuta žica) na SCL/analogni pin 5 Arduino Nano ploče (Slika 3)
- Slika 4 prikazuje gdje su uzemljenje, napajanje 5 V, SDA/analogni pin 4 i SCL/analogni pin 5, pinovi Arduino Nano
Korak 3: Pokrenite Visuino i odaberite vrstu ploče Arduino


Da biste započeli programiranje Arduina, morat ćete instalirati Arduino IDE odavde:
Obavezno instalirajte 1.6.7 ili noviju verziju, u protivnom ovaj Instructable neće raditi!
Takođe je potrebno instalirati Visuino:
- Pokrenite Visuino kao što je prikazano na prvoj slici
- Kliknite na gumb "Alati" na Arduino komponenti (slika 1) u Visuinu
- Kad se pojavi dijaloški okvir, odaberite Arduino Nano kao što je prikazano na slici 2
Korak 4: U Visuinu: Dodajte i povežite MPU9650 i ubrzanje na kutne komponente




Prvo moramo dodati komponente za upravljanje senzorom MPU6050 i pretvoriti ubrzanje X, Y, Z u 3D kut X, Y, Z:
- Upišite "6050" u okvir za filtriranje okvira s alatima za komponente, a zatim odaberite komponentu "žiroskop akcelerometra MPU6000/MPU6050 I2C" (slika 1) i ispustite je u područje dizajna (slika 2)
- Upišite "angle" u okvir Filter u okviru Toolbox za komponente, zatim odaberite komponentu "Acceleration To Angle" (Slika 2) i ispustite je u područje dizajna (Slika 3)
- Kliknite u okvir "Out" u polju "Accelerometer" koji sadrži X, Y, X pinove za ubrzanje komponente AccelerometerGyroscope1 za početak povezivanja svih izlaznih pinova odjednom (Slika 3)
- Pomaknite miš preko ulaznog pina "X" u polju "In" komponente AccelerationToAngle1. Visuino će automatski širiti žice tako da će se ispravno povezati s ostalim pinovima (Slika 3)
- Spojite "Out" pin AccelerometerGyroscope1 komponente na "In" pin I2C kanala Arduino komponente (Slika 4)
Korak 5: U Visuinu: Dodajte komponentu paketa i postavite oznaku zaglavlja



Za slanje svih podataka o kanalima preko serijskog porta iz Arduina možemo koristiti komponentu Packet za pakiranje kanala zajedno i njihovo prikazivanje u opsegu i mjeračima u Visuinu:
- Upišite "paket" u okvir za filtriranje okvira s alatima za komponente, zatim odaberite komponentu "Sinusni analogni generator" (slika 1) i ispustite je u područje dizajna
- U Svojstvima proširite svojstvo "Marker glave" (Slika 2)
- U svojstvima kliknite gumb "…" (Slika 2)
- U uređivaču bajtova upišite neke brojeve, na primjer 55 55 (slika 3)
- Kliknite na dugme U redu da biste potvrdili i zatvorili uređivač
Korak 6: U Visuinu: Dodajte 3 binarna analogna elementa u komponentu paketa i povežite ih



- Kliknite na dugme "Alati" komponente Packet1 (Slika 1)
- U uređivaču "Elementi" odaberite element "Binarni analogni", a zatim kliknite gumb "+" 3 puta (slika 2) da biste dodali 3 analogna elementa (slika 3)
- Kliknite u polje "Out" u polju "Accelerometer" koje sadrži pinove komponente AccelerationToAngle1 za početak povezivanja svih izlaznih pinova odjednom (Slika 4)
- Pomaknite miša preko "In" pina "Elements. Analog (Binary) 1" elementa komponente Packet1. Visuino će automatski širiti žice tako da će se ispravno povezati s ostalim pinovima (Slika 4)
- Spojite "Out" izlazni pin komponente Packet1 na "In" ulazni pin "Serial [0]" kanala "Arduino" komponente (Slika 5)
Korak 7: Generirajte, kompajlirajte i prenesite Arduino kôd


- U Visuinu pritisnite F9 ili kliknite gumb prikazan na slici 1 za generiranje Arduino koda, a zatim otvorite Arduino IDE
- U Arduino IDE -u kliknite gumb Upload za sastavljanje i učitavanje koda (Slika 2)
Korak 8: I igrajte se …




Na slici 1 možete vidjeti spojeni i aktivni MPU6050 akcelerometar i senzor žiroskopa.
- U Visuinu odaberite serijski port, a zatim kliknite padajući okvir "Format:" i odaberite Packet1 (slika 2)
- Kliknite na dugme "Poveži se" (Slika 2)
- Ako odaberete karticu "Opseg", vidjet ćete kako Opseg iscrtava uglove X, Y, Z tokom vremena (Slika 3)
- Ako odaberete karticu "Instrumenti", vidjet ćete da mjerači pokazuju iste podatke (slika 4)
Senzor u akciji možete vidjeti na videu.
Čestitamo! Kreirali ste Visuino projekt pretvaranja ubrzanja u kut s MPU6050 akcelerometra i senzora žiroskopa.
Na slici 5 možete vidjeti kompletan Visuino dijagram.
U prilogu je i projekt Visuino koji sam stvorio za ovaj Instructable. Možete ga preuzeti i otvoriti u Visuinu:
Preporučuje se:
Uradi sam Kako kontrolirati kut servo motora pomoću komponente Visuino sekvence: 10 koraka

DIY Kako kontrolirati kut servo motora pomoću komponente Visuino Sequence: U ovom ćemo vodiču koristiti Servo Motor i Arduino UNO te Visuino za kontrolu kuta servo motora pomoću komponente sekvence. Komponenta sekvence je savršena za situacije u kojima želimo pokrenuti nekoliko događaja u nizu u našem slučaju servo motor degr
Stone Lcd + Senzor žiroskopa za ubrzanje: 5 koraka
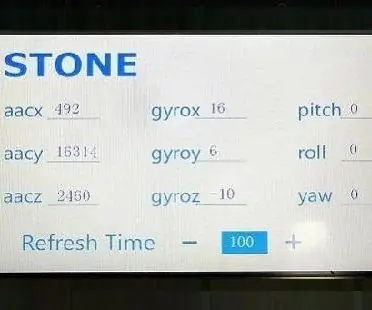
Stone Lcd +senzor žiroskopa za ubrzanje: Ovaj dokument će vas naučiti kako koristiti žiroskop senzor akcelerometra STM32 MCU +MPU6050 +ekran serijskog porta STONE STVC070WT za DEMO.STVC070WT je serijski ekran naše kompanije, njegov razvoj je jednostavan i lagan za upotrebu , možete otići u našu
ESPcopter i Visuino - Pretvorite kurs kompasa u 3D kut: 6 koraka
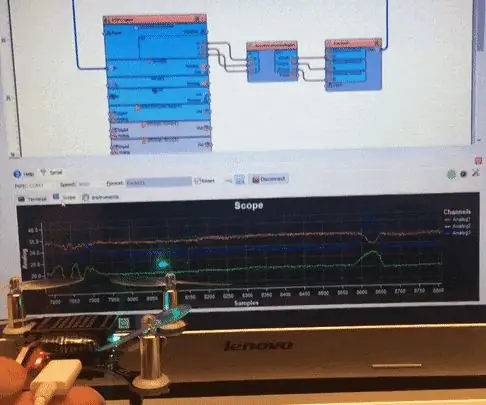
ESPcopter i Visuino - Pretvorite smjer kompasa u 3D kut: ESPcopter sada u potpunosti podržava najnovija verzija Visuina, što ga čini vjerojatno najjednostavnijim za programiranje bespilotnih letjelica koje postoje! :-) Uz Visuino podršku možete kontrolirati motore, LED, radi sa akcelerometrom, žirom
Standardi, mjerila i ciljevi učenja: 5 koraka
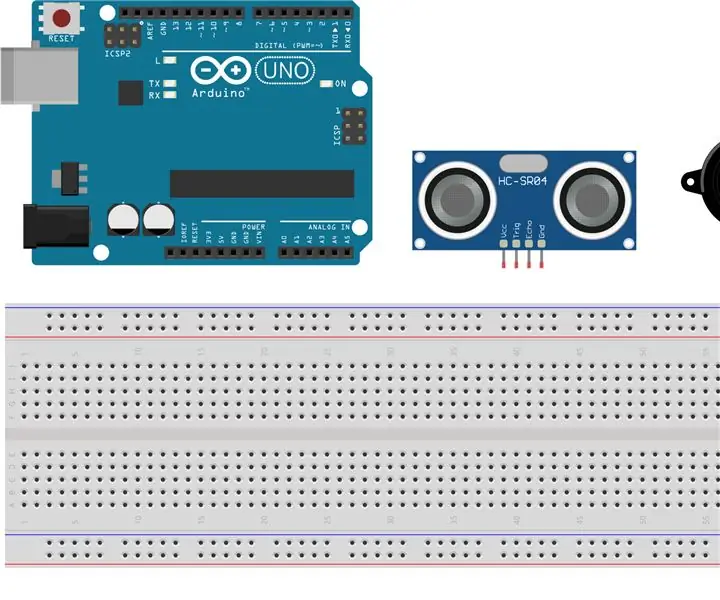
Standardi, mjerila i ciljevi učenja: Ovo uputstvo će provesti učenika kroz konstrukciju parkirnog senzora pomoću arduina. Konkretno, ja ću imati ultrazvučni senzor koji stalno istražuje udaljenost, i zajedno s malim kodom koji uzima tu udaljenost i stavlja je kroz
GY-521 MPU6050 troosni žiroskop ubrzanja 6DOF modul Vodič: 4 koraka

GY-521 MPU6050 3-osi za ubrzanje žiroskop 6DOF modul Tutorial: OpisOvaj jednostavan modul sadrži sve potrebno za povezivanje s Arduinom i drugim kontrolerima putem I2C (koristite žičanu Arduino biblioteku) i davanje informacija o kretanju za 3 osi-X, Y i Z .SpecifikacijeAcelerometar rasponi: ± 2, ±
