
Sadržaj:
2025 Autor: John Day | [email protected]. Zadnja izmjena: 2025-01-23 14:37



Ovo uputstvo govori o tome kako možete izgraditi vrlo lijepe elektroničke kockice koristeći oled ekran i Arduino uno ili slično. Na samom početku ovog projekta odlučio sam da nakon završetka prototipa želim izgraditi prilagođenu verziju, pa u ovoj nepojmljivoj verziji postoje opisi kako izgraditi verziju prototipa i korisni savjeti ako želite izgraditi vlastitu prilagođenu verziju.
Video prikazuje konačnu verziju i funkcije kockica po mjeri.
Korak 1: Funkcije kockica
Kockice imaju prekidač za odabir između 1 ili 2 kockice. Također imaju piezo element za generiranje zvuka kada kockice prolaze kroz nasumične brojeve i kada se zaustave. Sve dok je prekidač za bacanje pritisnut, kockice trče i prikazuju nasumične brojeve na ekranu. Kada se dugme otpusti, počinje usporavati nasumičan broj vremena dok se konačno ne zaustavi i ne prikaže rezultate. Ovo služi za simulaciju ponašanja pravog kockara.
Kockice imaju krug automatskog isključivanja radi uštede baterija.
Ako kockice ne koristite 60 sekundi, napajanje se automatski isključuje.
U softveru postoji funkcija za uključivanje ili isključivanje zvuka držanjem pritisnutog prekidača za odabir duže od jedne sekunde.
Korak 2: Funkcija automatskog isključivanja
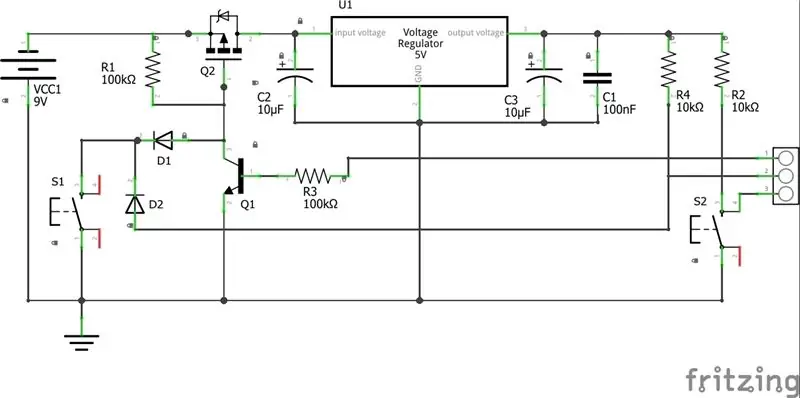
Kockice imaju funkciju da se same isključe kada se ne koriste za uštedu baterija, pogledajte sheme za krug automatskog isključivanja.
Ovako to funkcionira:
Krug se sastoji od P FET tranzistora koji djeluje poput prekidača. Kapijom na tranzistoru upravlja standardno trenutno pritisno dugme (S1). Kada se prekidač pritisne, napon pada na vratima i struja počinje teći kroz tranzistor. Na vratima se nalazi drugi tranzistor paralelno s prekidačem na masu. Tranzistor održava niski napon na vratima FET -a sve dok je napon na bazi visok. Osnovni napon primjenjuje se iz mikrokontrolera i jedna od prvih stvari koje skica radi pri napajanju kontrolera je postavljanje digitalnog pina 8 na visoko i softverskim zasunom kruga. Regulator napona 7805 stabilizira napon na 5V, a dvije diode sprječavaju da 9 volti iz baterije dopre do mikro kontrolera. Isti prekidač se koristi i za upravljanje digitalnim ulazom na kontroleru, (pin 7).
Na skici mjerimo vrijeme koje je proteklo od pritiska tipke i uspoređujemo ga s utvrđenim vremenom UKLJUČENJA.
Prije nego što se napajanje isključi, kockice/ kockice počnu treptati i iz pieza se emitira signal upozorenja, tako da korisnik ima vremena ponovno pritisnuti prekidač za poništavanje mjerača vremena.
Neposredno prije nego što se napajanje isključi, mikrokontroler pohranjuje najnoviji broj u memoriju EEPROM -a zajedno s odabranim brojem kockica/kockica i zvučnim stanjem. Te vrijednosti se pozivaju pri sljedećem pokretanju kockica.
Korak 3: Prototip
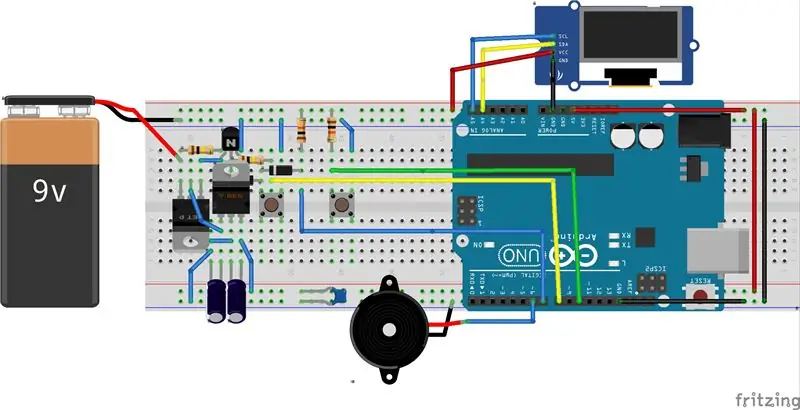
Sada je vrijeme za početak izgradnje.
Ti trebas:
- 1 BreadBoard bez lemljenja
- 1 Arduino Uno
- 1 OLED ekran 128x64 i2c
- 2 kondenzatora 10uF
- 1 kondenzator 100nF
- 2 otpornika 10Kohm
- 2 Otpornik 100Kohm
- 2 diode 1n4148
- 1 Tranzistor NPN BC547b
- 1 MosFET IRF9640
- 1 Regulator napona L7805
- 2 mometarni prekidač
- 1 Piezo
- Jumper Wire
- 9 V baterija
To je to.
Pažljivo pratite gornju sliku
Obratite posebnu pažnju na diodu iza regulatora napona na slici (teško je vidjeti), D1 na shemi. Anodnu stranu diode treba spojiti na kolektor tranzitora BC547.
Piezo je spojen na pin 6, Roll tipka na pin 7, Select tipka na pin 10 i Power_ON kontrola na pin 8.
Ne zaboravite napajati svoj Arduino Uno preko 5V pina i uzemljenja na Arduino ploči, a ne kroz dc omotač sa strane.
Skica koristi U8g2lib.h za prikaz, možete je pronaći ovdje, https://github.com/olikraus/u8g2/, preuzmite i instalirajte prije sastavljanja koda.
Kako instalirati biblioteke? Https: //www.arduino.cc/en/Guide/Libraries
Kopirajte kôd i zalijepite ga u Arduino IDE i prenesite skicu.
Ne zaboravite ukloniti USB kabel s Arduina kada završite, inače funkcija automatskog isključivanja neće raditi jer USB/računar napaja kontroler.
Korak 4: Prilagođena verzija
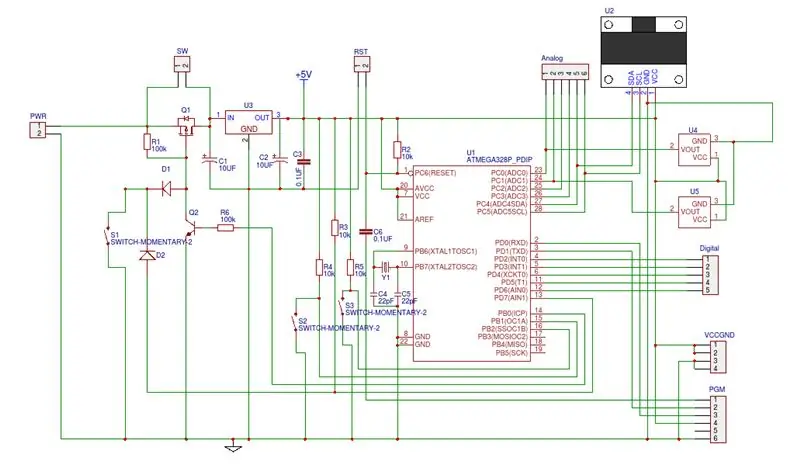
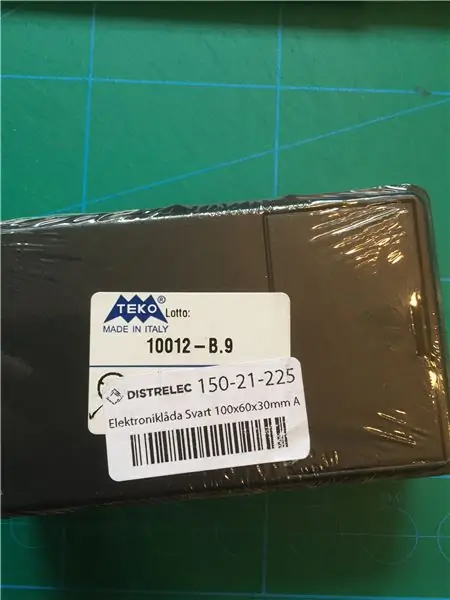


Ostatak ovog uputstva govori o savjetima i triksu, ako ga želite pretvoriti u korisniju i prilagođeniju verziju.
Za crtanje potpune sheme za prilagođenu verziju koristio sam besplatni mrežni shematski i PCB softver EASYEDA Naći ćete je ovdje
Prilikom naručivanja komponenti morate biti sigurni da mikrokontroler ima Arduino bootloader na čipu, ako nema, morate prvo pripremiti čip. Na internetu postoji mnogo vodiča kako to učiniti.
Dodao sam dodatne komponente koje se ne koriste u ovom projektu, ali postoje za buduće projekte. U4, U5, R4, S2.
Zaglavlje PGM -a u shemama koristi se za programiranje čipa. Ako želite programirati čip pomoću PGM priključka, potreban vam je USB -serijski adapter.
USB na serijske UART ploče
Naravno, možete skicirati skicu na kontroler pomoću Arduino ploče, a zatim premjestiti čip na PCB.
EASYEDA takođe nudi funkciju za izradu PCB -a za vas.
Prije nego što sam počeo pretvarati shemu u izgled PCB -a, birao sam kutiju odgovarajuće veličine i mjesta za 9 -voltnu bateriju koja se može mijenjati izvana.
Razlog za to bio je taj što su mi bile potrebne dimenzije i mjesto gdje treba postaviti rupu na PCB -u za vijke prije nego što sam počeo s izradom, tako da će se konačna PCB savršeno uklopiti u kutiju.
Vrlo pažljivo mjerim unutrašnju dimenziju s kutije, a zatim konvertiram dizajn u ploču prilagođene veličine koristeći isti softver, a zatim kliknite gumb za izradu i pošaljite narudžbu.
Korak 5: Lemljenje


Budući da moram naručiti više od jednog PCB -a da bih dobio razumnu cijenu, dizajnirao sam ga da bude svestran kako bih mogao koristiti istu ploču i kutiju za buduće projekte. Dodao sam dodatne pinove za analogne i digitalne portove zajedno s dodatnim gumbima. U ovom projektu koristim S1 za napajanje kola i bacanje kockica, a S3 kao Select. Kada ste primili PCB, vrijeme je za lemljenje svih komponenti na pravom mjestu. Na mojoj PCB ploči zaslon i tipke su montirani sa stražnje strane kako bi smanjili veličinu i bili im dostupni izvana.
Kad sam gradio svoju kocku, shvatio sam da bi bilo dobro da samo protreseš kutiju da je pokreneš i baciš kockice. Ako želiš tu funkciju, moraš napraviti malu izmjenu na kolu.
Modifikacija:
Promijenili smo sklopku kotrljanja (S1), na osjetnik sklopke za nagib i dodali kondenzator od 100uF paralelno sa prekidačem kako bi se nivo na FET kapiji držao dovoljno nisko, tako da mikro kontroler ima vremena za pokretanje i postaviti izlaz za digitalni izlaz HIGH i zaključajte krug "uključivanja".
Morate montirati osjetnik nagiba na produžne igle tako da ga možete saviti i podesiti kut tako da je prekidač isključen kada kutija leži na stolu.
Tiltsensor
Korak 6: Izrežite rupe potrebne u kutiji


Kada završite s PCB -om, vrijeme je za bušenje rupa u kutiji. Za izrezivanje kvadratne rupe za ekran koristio sam mikro glodalicu, ali možete naravno koristiti malu ubodnu pilu ili slično.
Korak 7: Prednja ploča
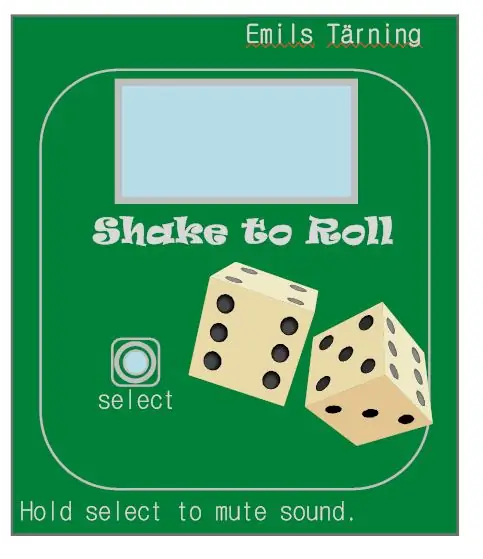
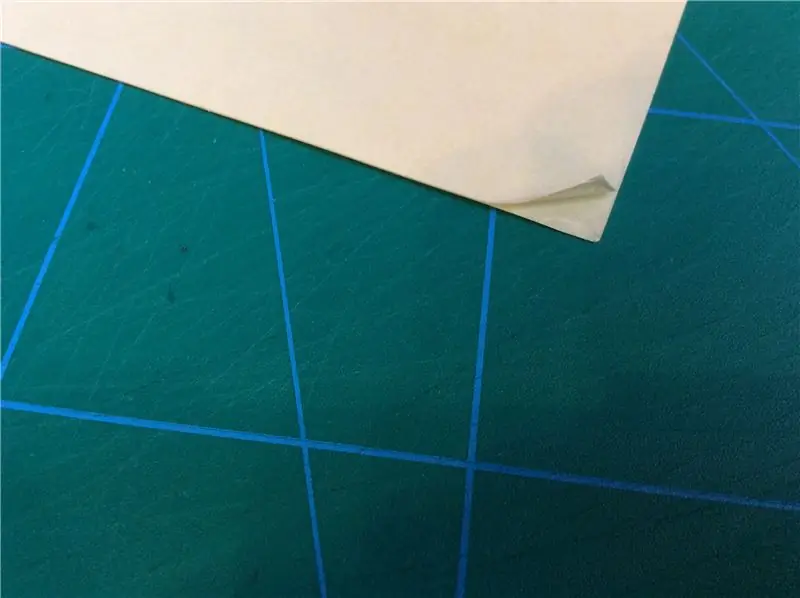
Zatim vam je potrebna lijepa prednja ploča. Crtao sam ploču u "softveru za pametno crtanje", ali možete koristiti gotovo bilo koji softver za crtanje koji vam se sviđa.
Kada završite s crtežom, odštampajte ga na standardnom laserskom štampaču u boji ili sličnom, ali na malo debljem papiru od uobičajenog. Uzmite plastični lim koji ima ljepilo s obje strane. Uklonite zaštitnu foliju s jedne strane i pažljivo zalijepite ploču. ovu plastičnu foliju možete pronaći u većini trgovina papirom.
Korak 8: Rezanje rupa na ploči
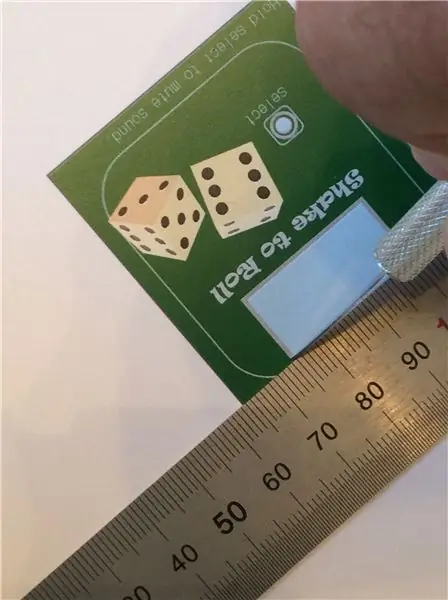

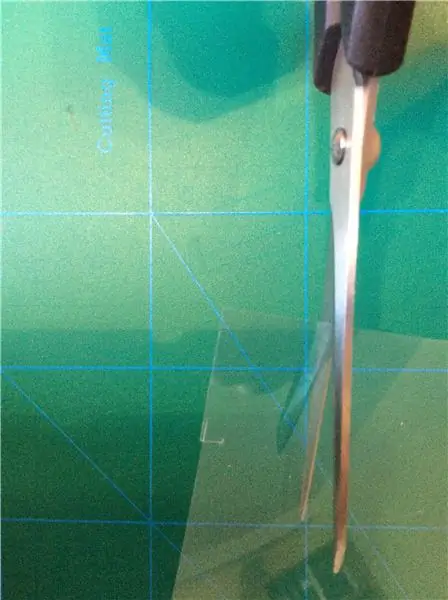
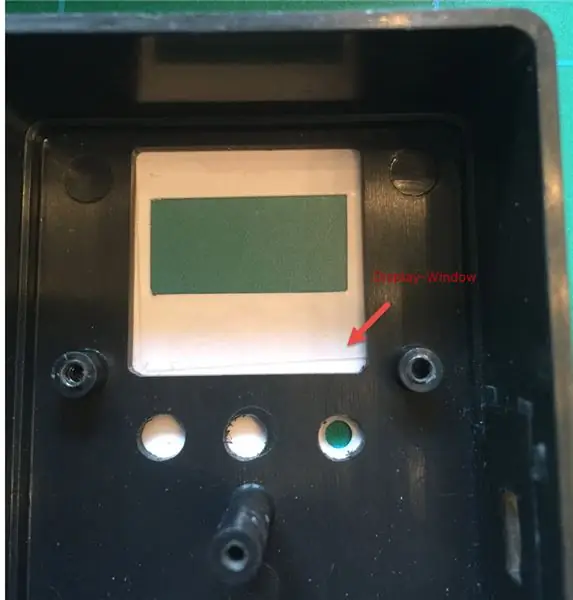
Izrežite rupe na ploči oštrim nožem za papir. Za okrugle rupice na gumbima upotrijebite bušač. Sada ploča izgleda kao obična naljepnica, ali prije nego što je zalijepite na kutiju, morate je poprskati zaštitnim slojem laka. Kada se ploča osuši, pažljivo je zalijepite na kutiju.
Korak 9: Kraj projekta
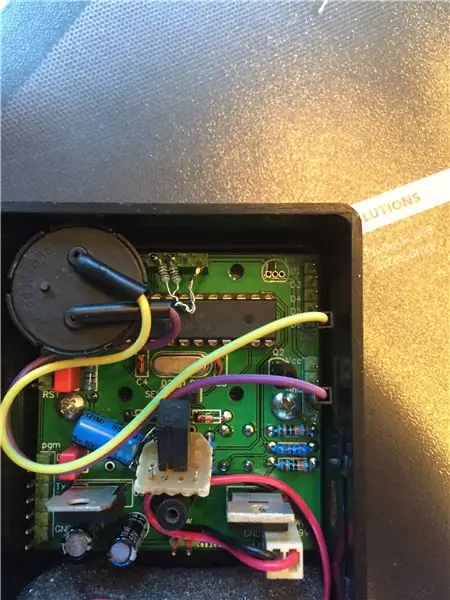

Kad sam bio pri kraju ovog projekta, nažalost otkrio sam da se kockice ponekad smrznu kad ga protresem i da ih je potrebno ponovno pokrenuti.
Nikada nisam imao ovaj problem tokom izrade prototipa pa sam bio malo zbunjen, ali otkrio sam da je to zbog buke projicirane na SDA, SCL pinove ekrana.
Rješenje je bilo da se dodatnim otpornicima doda 1k na svakom pinu do 5V kao izvlačenje, pogledajte sliku. Nakon toga kockice rade savršeno kako se očekivalo.
Korak 10: Protresite
Zabavi se.
Preporučuje se:
Valjak za kockice Mason Jar: 5 koraka (sa slikama)

Mason Jar Dice Roller: Evo jednog sjajnog vikend projekta koji trebate poduzeti, ako planirate igrati bilo koju igru vezanu uz igru ili kockice. Za izradu projekta trebat će vam servo sa kontinuiranom rotacijom, arkadno dugme i arduino nano ili ESP8266 ploča, a osim toga trebat će vam 3D p
E -kocke - Arduino kocka/kocke 1 do 6 kockice + D4, D5, D8, D10, D12, D20, D24 i D30: 6 koraka (sa slikama)

E -kockice - Arduino kocka/kocke 1 do 6 kockice + D4, D5, D8, D10, D12, D20, D24 i D30: Ovo je jednostavan arduino projekt za izradu elektroničke kocke. Moguće je izabrati za 1 do 6 kockica ili 1 od 8 posebnih kockica. Odabir se vrši jednostavnim okretanjem rotacijskog kodera. Ovo su značajke: 1 matrica: prikazuje velike točke 2-6 kockica: prikazuje točke
Meka igračka Bluetooth kockice i razvoj Android igre s MIT App Inventor: 22 koraka (sa slikama)

Meka igračka Bluetooth kockice i razvijte Android igru s MIT App Inventor -om: Igra kockica ima drugačiju metodu 1) Tradicionalno igranje s drvenim ili mjedenim kockicama. 2) Igrajte na mobilnom uređaju ili računaru sa slučajnom vrijednošću kockica koju je stvorio mobitel ili pc.na ovoj drugoj metodi igrajte kockice fizički i pomaknite novčić na mobilnom uređaju ili računaru
VISUINO kockice za kotače koristeći OLED modul sa 4 pina od 0,96 inča: 7 koraka

VISUINO Kockanje pomoću OLED modula sa 4 pina od 0,96 inča: U ovom vodiču koristit ćemo OLED Lcd i Visuino za pravljenje kockica kada pritisnemo dugme na našoj ploči. Pogledajte demonstracijski video
DIY Arduino LED kockice: 5 koraka (sa slikama)
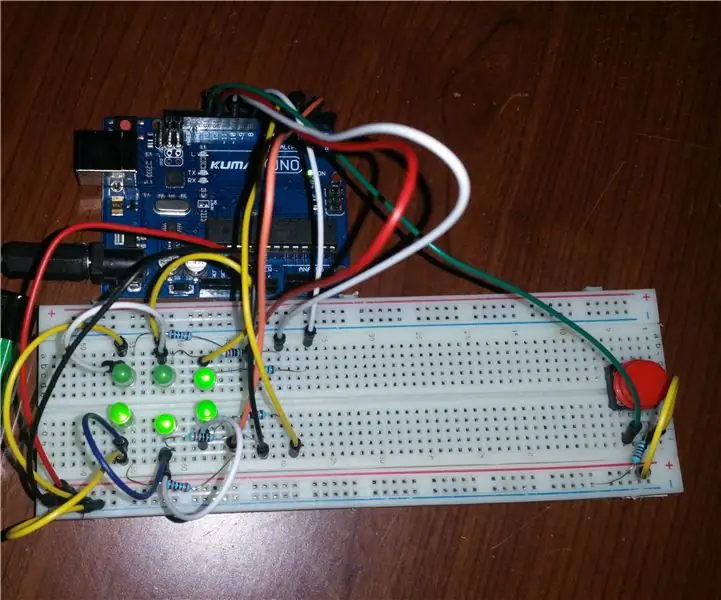
Uradi sam Arduino LED kockice: Igrate društvenu igru za koju su potrebne kockice? Bez straha, možete sami napraviti za manje od 15 minuta! Trebate samo neke vrlo uobičajene dijelove, malo strpljenja i Arduino kod od 35 redova! Svi korišteni dijelovi su iz Kumanovog Arduino UNO Starter Kit-a
