![Napravite Speedrun/Superplay uz pomoć alata [TAS] (Delfin): 5 koraka Napravite Speedrun/Superplay uz pomoć alata [TAS] (Delfin): 5 koraka](https://i.howwhatproduce.com/images/002/image-4484-101-j.webp)
Sadržaj:
2025 Autor: John Day | [email protected]. Zadnja izmjena: 2025-01-23 14:37
![Napravite Speedrun/Superplay uz pomoć alata [TAS] (dupin) Napravite Speedrun/Superplay uz pomoć alata [TAS] (dupin)](https://i.howwhatproduce.com/images/002/image-4484-102-j.webp)
Napravite vlastiti film Speedrun/Superplay [TAS] uz pomoć alata pomoću Dolphin Gamecub/Wii emulatora.
Za ovaj vodič ćemo napraviti TAS Super Smash Brothers Melee za Nintendo Gamecube. Koristit ću Dolphin, verzija 4.0.2 za Windows.
Korak 1: Postavite Dolphin
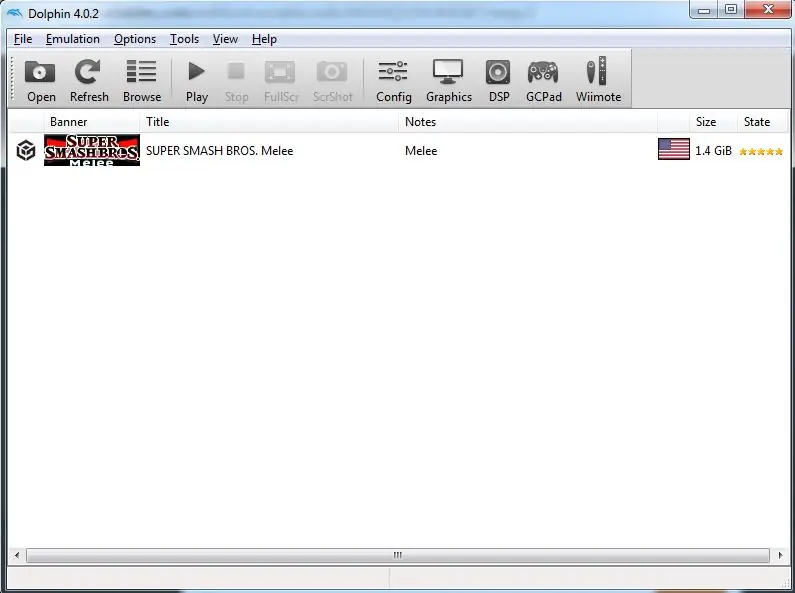
Preuzmite odgovarajuću verziju Dolphina za svoj sistem (koristim v4.0.2 za Windows x64)
Pogledajte ovu stranicu sa čestim pitanjima o tome kako postaviti Dolphin na vaš stroj ako ga već nemate. U suprotnom pređite na sljedeći korak.
Napomene
Ne brinite previše o postavkama performansi, osim ako vam nije stalo do ponovnog prikazivanja TAS filma u stvarnom vremenu. Izbacivat ćemo okvire u datoteku kako bismo pogledali naš film u stvarnom vremenu, pa brzina reprodukcije nije strašno važna. Ako napravimo visokokvalitetne deponije okvira, oni će raditi sporije bez obzira na to
Korak 2: Pokretanje igre i unos podataka
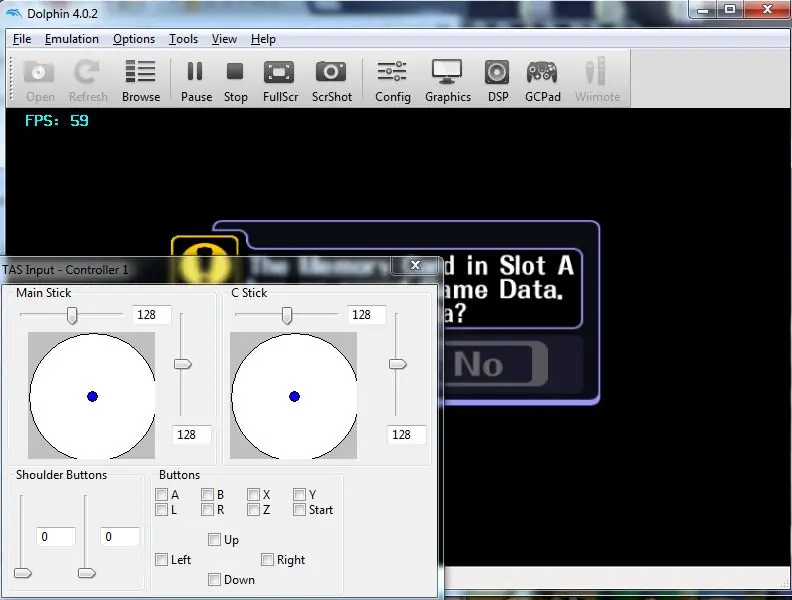
Nakon što je Dolphin instaliran na vaš računar, pokušajte se što bolje upoznati sa bilo kojom igrom koju ćete TASIRATI kako bi vam bilo ugodno pokrenuti je u emulatoru. U ovom odjeljku također ćemo pogledati vaš prvi TAS alat, TAS ulazni alat.
POKRENI IGRU
- Dvaput kliknite na ikonu igre ili kliknite gumb "Pokreni" u gornjem izborniku da pokrenete odabranu igru.
- Nakon što se igra učita, htjet ćete otvoriti izbornik "Emulacija"
KORISTITE TAS INPUT ALAT
Otvorite padajući izbornik "Emulacija" na gornjoj traci izbornika i provjerite "TASInputTool"
Ovaj alat čak ima TAS u imenu pa znate da će biti koristan. Ovaj alat vam omogućava da unesete precizne unose u igru što je gotovo nemoguće na ljudskom nivou. Možete kliknuti i povući različite analogne štapiće i zaključati ih na određene položaje, kao i provjeriti da li se određeni tasteri moraju pritisnuti i otpustiti. Igrajte se s ovim alatom sve dok ne budete sigurni u ono što radi i kako radi.
Korak 3: Sačuvajte stanja i okvir unaprijed
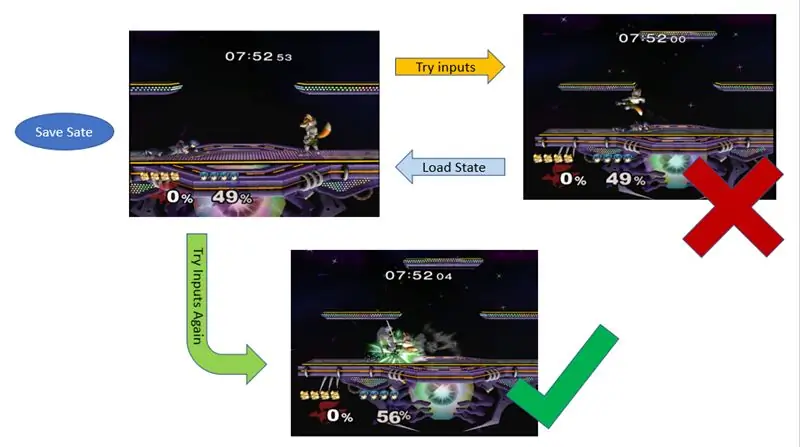
SAVE STATES
Spremanje stanja korisna je značajka da emulator zapamti gdje se nalazite u TAS -u. Ako unesete unos koji želite ponoviti, možete se vratiti u stanje spremanja i ponoviti ulaz. Dolphin vam govori prečice za spremanje stanja na kartici "Emulacija".
Spasite državu
Emulator će zapamtiti tačan trenutak kada ste spremili stanje i vratit će se na ovaj trenutak u igri kada učitate to stanje.
Load State
Emulator će se vratiti u prethodno sačuvano stanje.
Poigrajte se sa stanjima spremanja dok ih ne budete koristili. Gornja slika prikazuje kako ih koristim.
FRAME ADVANCE
Napredovanje okvira je još jedna korisna funkcija kada želite unositi slike u kadar po kadar.
Okvir je jedna jedinica vremena u igri. Svaki put se ekran ažurira.
- Postavite interventni taster za napredovanje okvira na kartici "Opcije"> "Hotkeys".
- Kada pritisnete prvi put tijekom izvođenja igre, pauzirat ćete igru u tom okviru, svaki uzastopni pritisak će igru pomaknuti za po 1 kadar.
- Da biste nastavili igru normalnom brzinom igre, samo pritisnite dugme "Igraj" ispod kartice emulacije.
Poigrajte se i ovom funkcijom dok vam ne bude ugodno kako radi.
Korak 4: Snimite svoje unose i reprodukujte
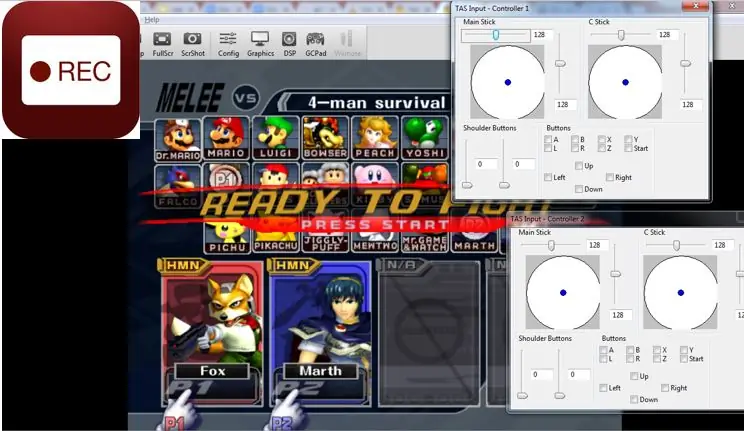
PRIJE SNIMANJA/REPRODUKCIJE (specifično za delfine)
- Promijenite neke postavke u programu Dolphin kako biste spriječili da se vaši unosi ne sinkroniziraju s igrom:
- Isključite "Preskakanje u praznom hodu" i "Dual Core" pod "Opcije"> "Konfiguriraj"
- Postavite Audio na "LLE interpreter" ili "LLE recompiler". Time ćete izbjeći mnoge probleme koje biste mogli imati.
SNIMANJE ULAZA
Da biste snimili ulaze, idite na "Emulacija"> "Započni snimanje"
Emulator će početi snimati ulaze dok svirate, čak i dok koristite napredovanje okvira i spremate stanja!
UPOZORENJE !! (specifično za delfine)
Nemojte pritisnuti "Počni snimanje" dok ste već započeli igru. Dolphin će automatski pokrenuti igru od pokretanja umjesto vas kada pritisnete "Započni snimanje". Ovo je važno jer reprodukcija neće funkcionirati ako snimate usred početka igre od dupina.
Bilješka:
Prilikom korištenja stanja spremanja tijekom snimanja morate imati na umu da će povratak u stanje spremanja učiniti da emulator zaboravi sve unose koje ste unijeli nakon što ste unijeli to stanje spremanja, a vi ćete ih ponoviti. Ne pravite stanje spremanja kasnije u svom TAS -u, vratite se na ranije, unesite podatke, a zatim se vratite na kasnije. Ne možete "ukrcati" ulaze usred vašeg TAS -a, kada se vratite, trebali biste raditi odatle pod pretpostavkom da nemate sačuvanih budućih ulaza.
REPRODUKCIJA TAS -a
- Kada dođete do točke u kojoj želite zaustaviti, jednostavno zaustavite emulaciju idite na "Emulacija"> "Zaustavi".
- Trebalo bi da se pojavi skočni prozor koji traži od vas da sačuvate datoteku ".dtm". Ova datoteka sadrži sve vaše unose iz vašeg TAS -a.
- Spremite ga u direktorij po vašem izboru, a zatim se vratite na Dolphin.
- Idite na "Emulacija"> "Reproduciraj snimanje" i odaberite ".dtm" datoteku koju ste upravo napravili i emulator bi trebao reproducirati vaš TAS!
Korak 5: To je to

To su osnove izrade TAS -a! Nadamo se da vam je ovaj vodič bio od pomoći.
Ako ste zainteresirani za snimanje vašeg TAS -a u formatu za dijeljenje, kao što je YouTube video ili nešto, ili koristite neki softver za snimanje ekrana i zvuka prilikom reprodukcije vašeg TAS -a ili, ako imate niži računar poput mene, pogledajte Dolphin -ov ili emulator vašeg odabirom značajke dampinga okvira/zvuka. U Dolphinu vam ovi alati omogućuju pisanje audio i video zapisa u.avi i.wav datoteke, a zatim možete upotrijebiti neki softver za uređivanje videa da biste ih spojili.
SREĆNO TASING
Ne posjedujem nijedan od likova/igara prikazanih u ovom vodiču, Super Smash Brothers Melee je vlasništvo Nintenda, originalne igre zaštićene autorskim pravima HAL Laboratories.
Preporučuje se:
Koristite Fusion za izradu ovog drvenog alata!: 4 koraka

Upotrijebite Fusion za izradu ovog drvenog alata!: Ovo je jedan od najjednostavnijih projekata koje sam napravio koristeći Fusion 360 kako bih početnicima pomogao da počnu koristiti softver. Prikazuje neke osnovne funkcije softvera i previše je jednostavno da vam oduzme mnogo vremena. Potreban je softver: Fusion 360 by Autodesk Preduvjeti
Zadnja ploča GPU -a uradi sam Bez električnih alata: 16 koraka (sa slikama)

„Uradi sam“GPU zadnja ploča Bez električnih alata: Zdravo svima, u ovom uputstvu ću vam pokazati kako da napravite adresibilnu zadnju ploču prilagođene grafičke kartice pomoću LED dioda WS2812b (poznatih i kao neopikseli). Taj opis baš i ne opravdava, pa pogledajte gornji video! Imajte na umu da
Naučite kako dizajnirati prilagođeno oblikovano PCB računalo pomoću EasyEDA mrežnih alata: 12 koraka (sa slikama)

Naučite kako dizajnirati prilagođenu PCB sa EasyEDA mrežnim alatima: Oduvijek sam želio dizajnirati prilagođenu PCB, a sa mrežnim alatima i jeftinim prototipovanjem PCB -a nikada nije bilo lakše nego sada! Moguće je čak i jeftino i jednostavno sastaviti komponente za površinsko montiranje u maloj količini kako bi se spasio težak sol
Napravite par ruku za pomoć: 5 koraka (sa slikama)

Napravite par ruku za pomoć: Sa samo nekoliko predmeta koje možete imati po kući možete napraviti lemilicu, lijepljenje ili montažni šablon. To je dodatni par ruku pomoći
Napravite ruku od 3 stupnja slobode za pomoć pri lemljenju / lijepljenju: 6 koraka

Napravite „ruku“od 3 stupnja slobode za pomoć pri lemljenju / lijepljenju: Kako napraviti novu ruku od tri stupnja slobode za svoje „ruke pomoći“. Dizajn vam omogućuje da napravite prilagođene, promjenjive završne dijelove (pored standardne štipaljke od aligatora)
