
Sadržaj:
- Korak 1: Kodiranje maline Pis
- Korak 2: Postavljanje servera kamere
- Korak 3: Lasersko rezanje i 3D štampanje
- Korak 4: Povezivanje i testiranje maline Pis
- Korak 5: Pripremite strukturu i električni krug
- Korak 6: Izgradite strukturu i električni krug
- Korak 7: Snimite fotografije
- Korak 8: Obradite fotografije u 3D model
- Autor John Day [email protected].
- Public 2024-01-30 08:08.
- Zadnja izmjena 2025-01-23 14:37.



Ovaj 3D skener je zajednički projekt u BuildBrighton Makerspaceu s ciljem da digitalnu tehnologiju učini pristupačnom za grupe u zajednici. Skeneri se koriste u modnoj industriji za prilagođavanje dizajna odjeće, u industriji igara za virtualnu stvarnost i u teretanama za praćenje zdravlja. Ako su dostupni i u proizvođačkim prostorima koji omogućuju pristup alatima za proizvodnju, moglo bi biti više potencijala za društvene inovacije.
Koristit ću skener za oblikovanje odjeće. Za početak, izrezao sam svoj model pomoću besplatnog softvera, a laserom sam izrezao krojačicu lutku od kartona koja je moj lični oblik tijela. Dalje, planiram vidjeti kako odjeća izgleda na 3D modelu u VR -u, prije nego što se posvetim izradi.
Santander mi je dodijelio grant od 1000 funti za izradu skenera, kao digitalna nagrada Univerziteta u Brightonu. Potrošili smo više na izradu prototipova različitih opcija, ali kao dio našeg dizajnerskog pregleda osigurali smo da se konačna verzija može replicirati unutar tog budžeta. Po toj cijeni bi druge grupe u zajednici mogle prikupiti sredstva za izgradnju nečeg sličnog.
Napomena: Ovaj projekt koristi električnu mrežu i zahtijeva poznavanje ožičenja, pa zbog sigurnosti odjeljci o izgradnji skenera prikazuju ono što smo radili, sa nivoom detalja namijenjenim za referencu, a ne za kopiranje, te odjeljke o kodiranju i korištenju Skeneri su napisani kao vodiči "Kako". To je projekt u tijeku, pa se nadam da ću uskoro moći pružiti potpune planove za verziju baterije. Posjetite moju web stranicu ili me kontaktirajte ako želite saznati više.
Iz ekoloških razloga, za strukturu smo odabrali PLA za 3D štampane konektore i kartonske cijevi. Karton se lako preoblikuje ako se dijelovi ne uklapaju savršeno, pa je odličan alat za izradu prototipova, a cijevi su debljine 3 mm jake i krute.
Bilo je divno raditi na ovom zajedničkom projektu. Hvala Arthuru Guyu za pisanje koda i drugim članovima BuildBrightona koji su došli i pomagali u srijedu navečer, ili su se pojavili kad god im je bilo potrebno.
Materijali za ovaj projekat bili su:
27 Raspberry Pi Zero W
27 Moduli kamere Raspberry Pi
27 Raspberry Pi kabeli za nultu kameru
27 USB do Micro USB kabeli
20 kartonskih cijevi dužine 125 cm x promjera 32 mm sa jezgrom promjera 29 mm
8 Završni zatvarači za cijevi
PLA filament za 3D štampanje
8 poklopci iz bačvi za pivo za jednokratnu upotrebu
2 x A3 lima, 3 mm laserska kvaliteta, brezova šperploča
Pretvarač napajanja 230v-12v (jer je mrežno napajanje 230v u Velikoj Britaniji)
12 CRT 5v regulatora snage
3 x 30 Amp osigurači i držači
Električni kabel
Kutija sa 2, 3 i 5 konektora za poluge
50 prstenova
Ruter za kabelski modem
Ethernet kabel
27 SD kartica (16 GB)
5 mm jednozidna valovita kartica
2m Samoljepljivi čičak
4 x USB baterije
Alati koje smo koristili bili su:
Apple® računar (softver servera kamere je napisan za Apple® operativni sistem, ali može raditi i na Linuxu)
PC računar jer je Autodesk Remake ™ usred ovog projekta prestao pružati podršku korisnicima Mac računara
Internet (žični i bežični)
Besplatna verzija Autodesk Remake ™
3D štampač
Laserski rezač
Utiskivač
Rezač kablova
Pila za sjeckanje i tračna pila
Mašina za brušenje
Korak 1: Kodiranje maline Pis
Ovaj korak zahtijeva poznavanje kodiranja pomoću Raspberry Pi.
Instalirajte Lite verziju Raspbian operativnog sistema na svaki Raspberry Pi i omogućite kameru i SSH.
Softver, nodejs je unaprijed instaliran na Raspbian-u, ali može biti zastarjela verzija.
Sljedeće naredbe će ga nadograditi. Napomena: hipervezu u drugom redu koda je Instructables® automatski skratio. Potpunu vezu za kopiranje koda možete pronaći klikom na nju.
Nadogradnja na čvor v7
cd ~ wget https://nodejs.org/dist/v7.9.0/node-v7.9.0-linux-… tar -xvf čvor-v7.9.0-linux-armv6l.tar.gz cd čvor-v7.9.0-linux -armv6l/ sudo cp -R */ usr/ local/ sudo reboot # Sredite cd ~ rm čvor-v7.9.0-linux-armv6l.tar.gz.gz rm -r čvor-v7.9.0-linux-armv6l.tar.gz # Ažurirajte NPM sudo npm install -g npm
Nakon što je nodejs instaliran, otpremite datoteke za klijentski softver:
cd ~ git clone
Zatim instalirajte softver pomoću sljedećih naredbi:
cd 3dCamera
npm install
Testirajte softver pokretanjem pomoću sljedeće naredbe:
čvor app.js
Održavanje rada softvera
Pokretanje softvera i njegovo održavanje je posao 'supervizora'. Ovaj program osigurava da softver kamere uvijek radi i da je instaliran pomoću sljedeće naredbe:
sudo apt-get install git supervizor
Nadzornik je tada postavljen pomoću aplikacije 3D skener kopiranjem isporučene konfiguracijske datoteke na krajnju lokaciju pomoću sljedeće naredbe:
cp /home/pi/3dCamera/camera.conf /etc/supervisor/conf.d/camera.conf
Da biste nadzorniku rekli da identificira novu konfiguracijsku datoteku i počne raditi:
sudo nadzornik ponovo pročitao
sudo supervizorctl ažuriranje sudo supervizor servisa ponovno pokretanje
Nakon toga, kad god se sistem pokrene, 'nadzornik' pokreće aplikaciju kamere koja se automatski povezuje sa softverom servera.
Dodatna opcija
Softver se može ažurirati pomoću naredbe za ažuriranje ugrađene u web korisničko sučelje. Alternativa je prisilno ažuriranje kad god se Raspberry Pi podigne. Da biste to učinili, zamijenite zadanu početnu skriptu s onom koja će izvršiti ažuriranje:
cp /home/pi/3dCamera/rc.local /etc/rc.local
Korak 2: Postavljanje servera kamere

Softver poslužitelja skenera je čvorna aplikacija koja zahtijeva nodejs, klijenti također pokreću čvor i povezuju se s poslužiteljem pomoću web -utičnica.
Postaviti
Provjerite da li čvor radi tako što ćete otvoriti prozor terminala i upisati:
čvor -v
Ako čvor nije instaliran, može se preuzeti sa NodeJS -a.
Preuzmite datoteke
Ovo spremište je potrebno preuzeti u folder na računaru. To se može učiniti pomoću sljedeće naredbe:
git clone
Instalirajte zavisnosti
Oni moraju biti u novoj mapi koja sadrži preuzeti kôd:
cd 3dCameraServer
npm install
Na kraju pokrenite kod
Aplikaciju servera treba pokrenuti pomoću naredbe ispod, ovo će pokrenuti websocket server na portu 3000 i web server na portu 8080.
čvor server.js
Ako je sve bilo uspješno, pojavit će se poruka 'Aplikacija 3D kamere koja sluša na portovima 8080 i 3000'. Da biste koristili aplikaciju, otvorite preglednik i upotrijebite sljedeću URL adresu https:// localhost: 8080/
Korišćenje sistema
Poslužitelj koristi fiksnu IP adresu, pa kamere znaju gdje trebaju poslati fotografije.
Klijentski softver očekuje povezivanje sa serverom na IP adresi 192.168.10.100. Koristimo namjenski usmjerivač s dodijeljenom fiksnom IP adresom, ali za korištenje skenera bez njega bilo bi potrebno ručno postaviti ovu IP adresu. Da biste pojednostavili stvari, postavite mac adresu računara na usmjerivaču tako da mu se automatski dodijeli navedena IP adresa.
Ruter je tip kabelskog modema (nije ADSL usmjerivač). Ovo zadržava kamere zatvorene, ali im omogućava i povezivanje s internetom radi preuzimanja ažuriranja softvera. DHCP raspon usmjerivača treba promijeniti sa zadanog, tako da će dodijeliti IP adrese u rasponu 192.168.10.1 - 192.168.10.255.
Kako klijenti dolaze na mrežu, poruke o povezivanju pojavljuju se u prozoru terminala i prozoru preglednika.
Kada se klijenti povežu, može im se narediti da snime fotografiju pomoću dugmeta 'Snimi fotografiju' u zaglavlju, čime se započinje proces snimanja fotografije i u roku od 30 sekundi trebali su sve slike poslati natrag na računar. One se prikazuju u pregledniku i spremaju u mapu u instalacijskom direktoriju, koja se nalazi pretraživanjem mape 3dCameraServer.
Kod koji je preuzeo GitHub sadrži unaprijed izgrađenu sliku koja će se pokušati povezati na WiFi mrežu pod imenom 3DScanner. Lozinka za ovo je: poppykalayana.
Korak 3: Lasersko rezanje i 3D štampanje




Lasersko rezanje Raspberry Pi kućišta
U nastavku smo preuzeli datoteke i izrezali:
27 x Pi kućišta od 5 mm jednozidnog valovitog kartona. Ne koristimo karton s dvostrukim zidovima jer je veća vjerojatnost da će se zapaliti pod laserom.
Konektori cijevi za 3D ispis
3D datoteke smo odštampale: 8 x poprečni spoj 4 x T spoj
i po potrebi uklonili potporni materijal kliještima i brusnim papirom.
Planiranje unaprijed za proširenje krova
Ove informacije su za najosnovniju verziju skenera koja je radila. Proizvodi model koji je pogodan za izradu lažnih tvornica haljina ili za 3D ispis glave (softver Autodesk Remake ™ popunjava krunu glave gdje postoji praznina). Dodatne kamere u dodatnim slojevima ili iznad njih na krovnim šipkama omogućile bi skeniranje cijelog tijela, tako da bi se skener mogao lako nadograditi, gornji sloj uspravnih stupova ima poprečne spojeve i kratke produžne stupove sa završnim kapicama. 3D konektori za pričvršćivanje krovnih stupova dostupni su za preuzimanje s ostalim spojevima. Chuck Sommerville je stvorio šestokraku zvijezdu kojoj se može promijeniti veličina za spajanje polova na vrhu.
Korak 4: Povezivanje i testiranje maline Pis



Za ovaj korak, usmjerivač mora biti uključen i povezan s internetom.
Povezivanje računara sa serverom
Povežite računar sa WiFi mrežom pod nazivom 3DCamera Open Terminal Na upit, otkucajte 3Dcamera, a zatim pritisnite Enter. Na sljedeći upit upišite 3Dcamera-start, a zatim pritisnite Enter Otvorite web preglednik i upišite https:// localhost: 8080/u traku za adresu da biste otvorili nadzornu ploču
Testiranje maline Pis
Pomoću kabela kamere povežite kameru s Raspberry Pi. Spojite Raspberry Pi na izvor napajanja od 5 V (npr. Računalo) pomoću mikro USB kabela Nakon nekoliko minuta Raspberry Pi bi se trebao spojiti na sistem i pojaviti se na nadzornoj ploči s automatski dodijeljenim imenom Marvelovog znaka. Kliknite "Snimi fotografiju" da biste provjerite radi li Raspberry Pi. Stupac Status na nadzornoj ploči trebao bi naznačiti kada se snima i šalje fotografija, a zatim bi se fotografija trebala pojaviti na vrhu nadzorne ploče. Ako ne radi, provjerite je li kamera pravilno spojena i svijetli li zeleno svjetlo na Pi te pokušajte ponovo.
Fotografije se automatski spremaju u mapu pod nazivom 'Slike', koja se nalazi u mapi 3dCameraServer koja je postavljena u prethodnom koraku.
Sklapanje kućišta Raspberry Pi
Zalijepili smo 5 slojeva kartonske kutije Pi zajedno, umetnuvši Raspberry Pi sa slojem 2, presavijajući kameru na mjestu na sloju 3, koji se drži na mjestu sa slojem 4, i gurajući sočivo kroz sloj 5. sve kamere.
Označavanje maline Pis
S nadzorne ploče zamijenili smo naziv znaka Marvel dodijeljen svakom Pi, upisivanjem broja u tekstualno polje i pritiskom na Enter.
Korisno je upisati broj na kućište svakog Pi za rješavanje problema.
Ponovite ovaj postupak za svaku Raspberry Pi dodijelivši svakoj različit broj
Korak 5: Pripremite strukturu i električni krug



Priprema
Kartonske cijevi izrezane su i pripremljene na sljedeće dužine:
6 x 80 cm cijevi za podnožje stupova s rupom od 1,2 cm 2 cm gore s jednog kraja
Cijevi 6 x 40 cm za sredinu stupova
Cijevi 6 x 10 cm za gornje stupove, s poklopcima na jednom kraju
Cijevi 10 x 125 cm za vodoravne šipke s rupom od 0,5 cm u sredini
2 x 125 cm cijevi za slobodne stojeće stolove sa čičak trakom kamo će pasti malina Pis i baterije
Ožičenje
Upozorenje: Molimo vas da ne pokušavate koristiti elektriku osim ako za to niste kvalificirani. Ne navodimo sve detalje o ožičenju jer su oni zamišljeni kao primjer kako smo to učinili, a ne kao upute koje treba slijediti. Greške bi mogle zapaliti malinu pi, izazvati požar ili nekoga udariti strujom!
Savjet: Otkrili smo da kamere koje su bile najdalje u liniji nisu radile kada smo ih spojile, pa smo spojili 3 osigurača u 3 zasebna kruga iz 12V napajanja sa 4 x 5V regulatora koji dolaze iz svakog. Svaki od njih može napajati do 3 pi nule maline. To je značilo da imamo 2 električna kabela koji vode uz svaki pol s kapacitetom pričvršćivanja 6 kabela za kamere. Trebale su nam samo 4 za glavu i ramena, ali korisno je imati dodatni kapacitet za dodavanje više kamera u druge svrhe.
Odrezali smo veliki USB s kraja 22 USB kabela i 6 od njih skraćivali, otprilike na 30 cm. Zatim smo, zanemarujući sve žice za prijenos podataka, pričvrstili uvodnice na kraj žica za napajanje i uzemljenje.
Uzevši kratke vodiče, gurnuli smo jedan par nastavka u svaki od 12 x 3D štampanih konektora sve dok žica nije izašla s donjeg kraja.
Koristili smo istu tehniku s duljim vodovima, gurajući jedan par nastavka kroz otvor na sredini svake vodoravne šipke dok se nisu pojavili na kraju cijevi.
Izrada i ožičenje baza
Izrezali smo 16 prstenova kako bi odgovarali rupi na sredini poklopaca 8 bačvi za pivo za jednokratnu upotrebu, s rupom od 3,2 cm u sredini svakog. Pubovi na našem području rado poklanjaju ove bačve, a okrugli dio postaje koristan za projekte. Poklopci se obično bacaju, ali čine vrlo stabilne stalke.
Vruće smo zalijepili prsten na gornji i donji dio vijka na sredini poklopca bačve za pivo, ponavljajući s drugim poklopcem. Zatim smo stavili stub od 125 cm u svaki i pričvrstili kameru pri vrhu svakog stupa s čičak trakom
i još 40 cm ispod nje. Priključili smo USB bateriju na svaku kameru i pričvrstili bateriju na stub pomoću čičak trake do mjesta gdje kabel doseže.
Base Posts
Za ostalih 6 poklopaca uzeli smo 2 prstena od šperploče za svaki i vruće ih zalijepili na mjesto, iznad i ispod svih komponenti. U razmaku između prstenova svakog od njih nalazili su se regulatori 2 x 5 V, kabeli i njihovi priključci, na koje smo priključili 2 x 80 cm kabela, a oba kabela umetnuli kroz otvor od 1,2 cm i uz cijev. Sve komponente čvrsto su pričvršćene oko osnovnog stuba koji smo ustali u sredini.
Vjerovatno bi izgledali bolje ofarbani!
Korak 6: Izgradite strukturu i električni krug



Rasporedili smo 5 vodoravnih cijevi na podu kako bismo označili 5 strana šesterokuta i stajali na osnovnom stupu na svakom spoju.
Zatim smo stvorili okvir za kamere pričvršćivanjem kartonskih cijevi na 3D štampane konektore, provlačenjem izbočenih žica, s pričvršćenim ulošcima, kroz polove prema osnovnim stupovima i pričvršćivanjem konektora žice poluge na vrhu svakog postolja prije pričvršćivanja dijelovi okvira na mjestu.
Zatim smo spojili kamere na mikro USB, na pola puta uz svaku vodoravnu traku. Kartonska kutija Pi dizajnirana je tako da je USB djelomično skriven iznutra, a drugi dio USB -a može se lagano gurnuti u kartonsku cijev, tako da kamera sjedi u ravnini, na vrhu stuba. USB ga drži na mjestu.
Spojili smo kamere na USB kabele u kutnim spojevima, koristeći samoljepljivi čičak, kako bismo kamere držali na mjestu.
Zatim smo postavili slobodno stojeće uspravne stubove kamere na jednakoj udaljenosti preko otvora.
Na kraju smo prilagodili kamere tako da budu sve usmjerene prema sredini.
Postoji jedna rezervna kamera u slučaju da bilo koji prestane raditi.
Korak 7: Snimite fotografije

Da biste koristili skener, stanite ili sjednite unutar okvira, točno u sredinu.
Zamolite nekoga da pritisne 'Snimi fotografiju' na nadzornoj ploči. Sve fotografije trebale bi biti snimljene u istom trenutku, ali kako se signal šalje putem WiFi -a, povremeno jedna ili više njih imaju malo kašnjenje. Zato ostanite mirni nekoliko sekundi dok se sve fotografije ne pošalju.
Fotografije će biti sačuvane u fascikli sa slikama u fascikli 3DCameraServer
Za savjete o snimanju dobrih fotografija pogledajte ovaj video
Korak 8: Obradite fotografije u 3D model



Sljedeća uputstva su za Autodesk Remake ™ (verzija 17.25.31). To je besplatni proizvod, ali otkrio sam da je besplatni način rada dovoljan. Evo popisa još softvera za šivanje fotografija.
Postavljanje
Kreirajte Autodesk® račun
Instalirajte Autodesk Remake ™ na PC računar
Pretvaranje fotografija u 3D model
Prenesite fotografije sa Mac računara na PC pomoću USB ključa ili otpremite fotografije u Autodesk® cloud skladište, nazvano A360 Drive, koristeći podatke za prijavu na vaš Autodesk® račun.
Otvorite Autodesk Remake ™
Kliknite na dugme kamere pod Create 3D
Na iskačućem ekranu koji se pojavi kliknite Online (osim ako nemate moćan računar koji zadovoljava minimalne specifikacije za izvanmrežnu obradu).
Na sljedećem iskačućem ekranu odaberite Odaberi fotografije s: Lokalni disk, ako ste fotografije prenijeli na računalo putem USB -a ili kliknite A360 pogon ako ste prenijeli fotografije.
Odaberite fotografije, a zatim kliknite Otvori
Kada se sve fotografije pojave na ekranu, kliknite Stvori model
U izborniku Opcije koji se pojavi upišite ime u okvir za tekst. Odaberite kvalitetu: standardna, automatsko obrezivanje: isključena i pametna tekstura: isključena (ili se poigrajte s ovim postavkama)
Obrada
Zaslon će se vratiti na Remake ™ nadzornu ploču, a ispod My Cloud Drive bit će okvir s napretkom vašeg modela. Prema našem iskustvu, obrada traje oko 10 minuta, ali može se činiti da je prestala reagirati jer će postotak prestati rasti, a zatim će se nakon nekog vremena broj naglo povećati. Primit ćete e -poruku od Autodesk® -a po završetku obrade.
Kada okvir kaže Spremno za preuzimanje, zadržite pokazivač miša iznad okvira i pojavit će se plava strelica za preuzimanje. Pritisnite plavu strelicu i odaberite gdje želite spremiti model.
Model će se zatim preuzeti i pojaviti u odjeljku Moj računar na kontrolnoj tabli Remake®. Kliknite na nju da biste je otvorili.
Naknadnu obradu
Pomoću navigacijskih alata pri dnu ekrana pronađite model svog tijela.
Koristite alate za odabir da biste izbrisali neželjene dijelove modela, odabirom dijelova i pritiskom na Delete.
Kako brišete dijelove, plavi krug u osnovi modela će se smanjivati. Ako je krug veći od perimetra koji bi okruživao model, to znači da ima još dijelova za brisanje.
Ako je model naopako, idite na karticu Postavke modela na lijevoj strani ekrana i slijedite postavke u odjeljku Postavi scenu uspravno.
Da biste napravili ravnu površinu za svoj model, idite na Uredi - Slice & Fill
Da biste provjerili ima li rupa i popravili, idite na karticu Analiza i kliknite Otkrij i riješi probleme s modelom
Saving
Da biste spremili model, idite na Izvoz - Izvoz modela.
Da biste stvorili video zapis svog modela koji se okreće, idite na Izvoz - Izvoz videa.
Preporučuje se:
Uradi sam digitalno iskustvo van tijela: 6 koraka

DIY Digital Out of Body Experience: U ovom vodiču naučit ćete kako izgraditi sistem koji vam omogućava da vidite kao da ste negdje drugdje. Nazvao sam ovaj digitalni vantelesni doživljaj jer sam prvi put pomislio na ovaj sistem kada sam vježbao jogu i pomislio da
Tajmer za rasvjetna tijela [Temporizador De Apagado De Lampara]: 3 koraka
![Tajmer za rasvjetna tijela [Temporizador De Apagado De Lampara]: 3 koraka Tajmer za rasvjetna tijela [Temporizador De Apagado De Lampara]: 3 koraka](https://i.howwhatproduce.com/images/010/image-27948-j.webp)
Tajmer za rasvjetna tijela [Temporizador De Apagado De Lampara]: Prošlo je dosta vremena otkad sam objavio svoj posljednji instruktor, pa sam odlučio objaviti još jedan od svojih elektronskih projekata. Imam rasvjetno tijelo od dvije vrste načina osvjetljenja, jedan za istraživanje su dvije T5 fluorescentne cijevi od 28 vati koje su hladne
Ultrazvučni pregled tijela s Arduinom: 3 koraka (sa slikama)

Sonografija ultrazvuka tijela s Arduinom: Zdravo! Moj hobi i strast je realizirati fizičke projekte. Jedan od mojih posljednjih radova je o ultrazvučnoj sonografiji. Kao i uvijek, pokušao sam pojednostaviti dijelove koje možete nabaviti na ebayu ili aliexpressu. Pa pogledajmo dokle mogu stići
Rasvjetna tijela Vegvisír: 3 koraka
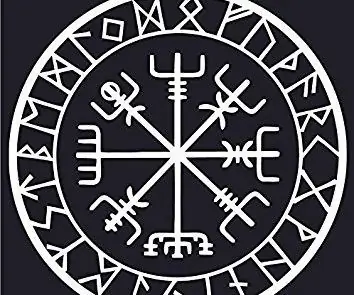
Rasvjetno tijelo Vegvisír: Vegvisir (vidi put) je vikinški " kompas ". Zaštitna runa izvedena iz Æ gishj á lmr - kacige strahopoštovanja - najpopularnijeg zaštitnog simbola vikinške ere. Vegvisir ima moć zaštititi ljude koji putuju kroz vas
WiFi skener za velike udaljenosti pomoću ESP8266: 6 koraka (sa slikama)

WiFi skener za velike udaljenosti pomoću ESP8266: U ovom uputstvu izrađujem prijenosni prijenosni uređaj za skeniranje na daljinu od 2,5 opsega koji se koristi za utvrđivanje koji je kanal najbolji za moju kućnu mrežu. Također se može koristiti za pronalaženje otvorenih WiFi pristupnih točaka u pokretu. Cijena izrade: oko 25 dolara
