
Sadržaj:
2025 Autor: John Day | [email protected]. Zadnja izmjena: 2025-01-23 14:37



U današnjem članku pokazat ćemo automatizaciju, koja može biti stambena, pomoću funkcije DDNS (Dynamic Domain Name System). Shvatit ćete kako konfigurirati aplikaciju koju ćete postaviti na ESP8266, na NodeMCU. Također ćemo vidjeti kako konfigurirati DDNS za upravljanje uređajima vaše kuće sa vašeg pametnog telefona.
U osnovi, shema funkcionira na sljedeći način: vaš pametni telefon će slati podatke u oblak sa DDNS uslugom, koja će pristupiti vašem ESP8266 koji se nalazi u vašem domu.
U ovom slučaju, izvorni kod je velik i koristi funkciju ESP -a da funkcionira kao sam web poslužitelj. Zašto je to povoljno? Pa, ne morate instalirati nikakve aplikacije na pametni telefon. Savršeno radi na iOS -u, računaru, Android -u ili gotovo bilo čemu drugom što sadrži preglednik.
Korak 1: WiFi ESP8266 NodeMcu ESP-12E
Korak 2: DDNS



Prvo je potrebno stvoriti račun na NO-IP web stranici, https://www.noip.com/. Ovo je usluga koju ćemo koristiti. Nakon postavljanja podataka za prijavu i lozinku, prijavite se na svoj račun i postavite "naziv računala" i "domen". Tip zapisa i ostavite ga kakav je (A). Nakon popunjavanja kliknite na "Dodaj ime hosta". Zatim idite na postavljanje računa klikom na "Račun". U ovom slučaju koristimo "automacaoesp.ddns.net."
Zatim postavite "USERNAME" i spremite postavke.
Sada idite na usmjerivač i kliknite "Dinamički DNS". Popunite polja korisničkim imenom koje ste definirali u konfiguraciji računa, lozinkom i imenom domene, što je u ovom slučaju bilo "automacaoesp.ddns.net". Omogućite opciju "Omogući DDNS" i kliknite spremi. Sada će se prikazati poruka "Uspješno!" ako je upalilo.
Vraćajući se na stranicu NO-IP, kliknite bočni meni "Hostnames" i provjerite je li se pojavila registracija vašeg usmjerivača, kao što je prikazano u nastavku. Trebao bi se pojaviti vanjski IP vašeg usmjerivača.
Zadnji korak je preusmjeravanje porta usmjerivača na unutarnji mrežni uređaj. Definiramo IP ESP -a (192.168.1.111), pa ćemo ući u ekran "Prosljeđivanje" -> "Virtualni poslužitelji" usmjerivača i kliknuti na "Dodaj novi".
Unesite port koji će preusmjeriti i IP internog mrežnog uređaja, a zatim će protokol prikazati "SVE" (osim ako radite samo s određenim) i zadržati status "Omogućeno" da bude aktivan.
Korak 3: Dijagram

Kad se to učini, radit će. Bez obzira na vanjsku IP adresu, kada pristupite "automacaoesp.ddns.net" na zadanom portu 80, past ćete na port 80 interne mrežne jedinice koja ima IP 192.168.1.111.
Ne zaboravite da ova adresa bude fiksna.
Korak 4: Izmjene u datoteci Automacao.ino

Promijenite sljedeće postavke u postavkama mreže i unesite maksimalni raspoloživi GPIO broj na svojoj + 1 kartici na MAX_PIN_COUNT.
// Omogući parametre da sua rede #definiram SSID "TesteESP" #define SENHA "87654321" #define IP "192.168.1.111" #define GATEWAY "192.168.1.1" #define SUBNET "255.255.255.0" // Quantidade máxima de pinos, lembrando que os gpios // geralmente começam em 0. // Se o gpio máximo za 16, por exemplo, coloque 17 #define MAX_PIN_COUNT 17
U datoteci automacao.html promijenite u retku 117 URL na koji ste se registrirali na web stranici ddns no-ip.
Korak 5: Dodatak za pisanje datoteka
Morate uključiti dodatak u Arduino IDE za pisanje datoteka na esp8266 flash. Dodatak preuzmite ovdje. Raspakirajte datoteku, a ako je u sustavu Windows, stavite datoteku.jar u:
C: / Users / Documents / Arduino / tools / ESP8266FS / tool / esp8266fs.jar
Ako koristite Mac, stavite.jar datoteku u:
~ / Dokumenti / Arduino / alati / ESP8266FS / alat / esp8266fs.jar
Ponovo pokrenite Arduino IDE. Sada će se nova opcija pojaviti u Alatima. Ova opcija, nazvana "ESP8266 Sketch Data Upload" snimit će sadržaj mape "data" u ESP8266 flash.
Fascikla "date" mora biti unutar fascikle trenutne.ino datoteke.
Ako želite spremiti html datoteku, na primjer:
~ / Automatizacija / Automatizacija
~ / Automatizacija / podaci / automatizacija.html
Korak 6: Spremite html datoteku

Kliknite na ovu opciju da biste datoteku automacao.html koja se nalazi u fascikli "podaci" poslali u datotečni sistem ESP
Korak 7: Testiranje



1. Još uvijek u Arduino IDE -u kliknite strelicu za kompajliranje i slanje koda ESP -u. Sada idite u preglednik i upišite URL u adresnu traku koju ste registrirali na no-ip web lokaciji. Rezultat bi trebao biti rezultat slike.
2. Kliknite na "PIN broj" i odaberite broj pin -a sa popisa koji će se pojaviti.
3. Unesite naziv dugmeta koji će odgovarati odabranom pin -u i kliknite "+".
4. Na listi će se pojaviti dugme sa izabranim imenom.
5. Kada pritisnete dugme, ono će postati plavo, a igla sa brojem koji ste odabrali bit će VISOKA.
6. Ako želite da se pin vrati na LOW, samo ponovo kliknite dugme. Da biste uklonili dugme, kliknite "-"
Korak 8: Preuzmite datoteke
Preuzmite datoteke:
JA NE
Preporučuje se:
Esp8266 pretvarač za pojačavanje s nevjerojatnim korisničkim sučeljem s regulatorom povratnih informacija: 6 koraka

Esp8266 pretvarač pojačanja zasnovan na zadivljujućem Blynk korisničkom interfejsu sa regulatorom povratnih informacija: U ovom projektu ću vam pokazati efikasan i uobičajen način povećanja istosmjernih napona. Pokazat ću vam kako može biti lako izgraditi pretvarač pojačanja uz pomoć Nodemcua. Hajde da ga izgradimo. Uključuje i voltmetar na ekranu i povratnu informaciju
DIY digitalno mjerenje udaljenosti sa sučeljem ultrazvučnog senzora: 5 koraka
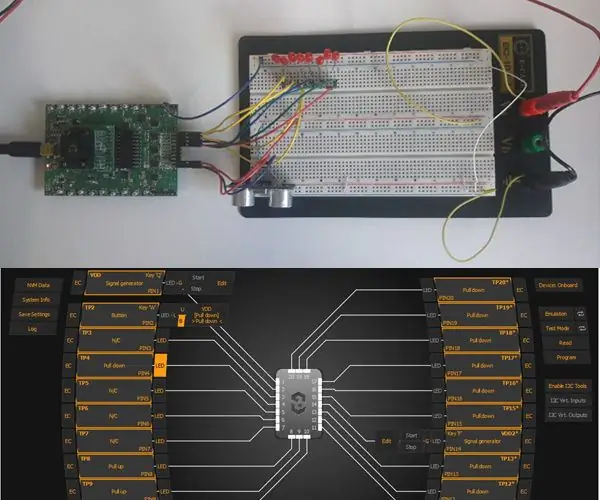
DIY digitalno mjerenje udaljenosti sa sučeljem ultrazvučnog senzora: Cilj ovog uputstva je dizajnirati digitalni senzor udaljenosti uz pomoć GreenPAK SLG46537. Sustav je dizajniran pomoću ASM -a i drugih komponenti unutar GreenPAK -a za interakciju s ultrazvučnim senzorom. Sistem je dizajniran da
Arduino Tester baterije sa WEB korisničkim sučeljem .: 5 koraka

Arduino Tester baterija s WEB korisničkim sučeljem .: Danas elektronička oprema koristi rezervne baterije za spremanje stanja u kojem je rad bio isključen kada je oprema isključena ili kada je oprema slučajno isključena. Korisnik se prilikom uključivanja vraća na mjesto na kojem je boravio
Jednostavna pametna lampa od 5 USD sa web sučeljem za pametni telefon: 4 koraka

Laka pametna lampa od 5 USD sa web sučeljem za pametni telefon: Zdravo! Moje ime je Raphael. Ovo je moj prvi Instructable! Moj glavni motiv stvaranja ove svjetiljke je pomoći život osobama s poteškoćama u kretanju. Jednog dana nećemo imati prekidače na zidovima ili teško pristupačne utikače, već naše pametne telefone za kontrolu
Spremnik za maline sa web sučeljem i video streamingom: 8 koraka (sa slikama)

Spremnik za maline sa web sučeljem i video streamingom: Vidjet ćemo kako sam realizirao mali WiFi spremnik, sposoban za daljinsko upravljanje Webom i video streaming. Ovo je namjera da bude vodič koji zahtijeva osnovno znanje o elektroničkom i softverskom programiranju. Iz tog razloga sam odabrao
