
Sadržaj:
- Autor John Day [email protected].
- Public 2024-01-30 08:07.
- Zadnja izmjena 2025-01-23 14:37.


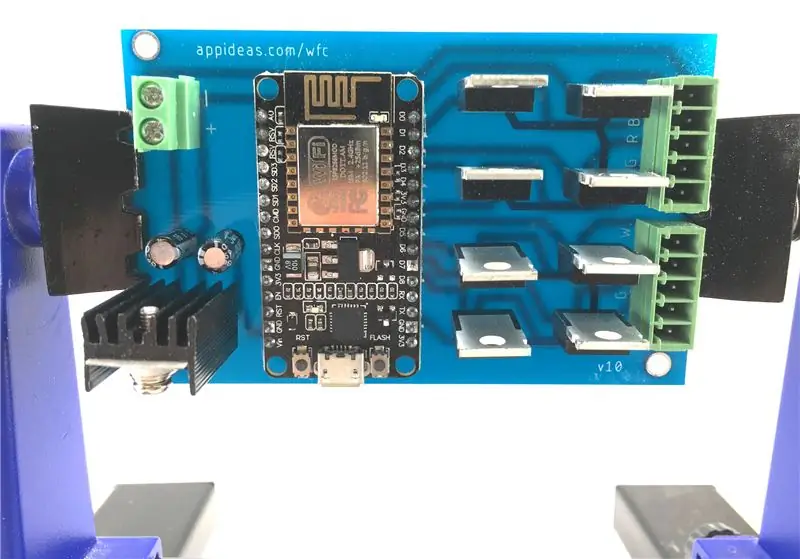

Prošlog proljeća počeo sam dizajnirati prilagođeni hardver i softver za kontrolu dviju traka LED svjetala koristeći jednu razvojnu ploču NodeMCU ESP8266-12E. Tokom tog procesa naučio sam kako napraviti vlastite štampane ploče (PCB-ove) na CNC usmjerivaču i napisao sam uputstvo koje ide korak po korak kroz proces. (Veza za instrukcije) Slijedila sam to napisavši upute za izgradnju vlastitog WiFi kontrolera za LED svjetlosne trake, uključujući GPL'd Open Source softver za kontroler i za mobilnu aplikaciju koja koristi kontroler svjetla. (Veza za instrukcije) Ta druga instrukcija je rezultat višemjesečnog učenja, razvoja, testiranja i refaktoriranja, a uključivala je i moju devetu reviziju hardvera. Ovo je verzija 10.
Zašto praviti desetu verziju i zašto pisati o njoj? Da skratim priču, bilo mi je potrebno napraviti desetine kontrolera, pa mi je bilo potrebno da ih bude lakše povezati, brže proizvesti i robusnije. Tokom procesa napredovanja ovog projekta do današnjeg mjesta, naučio sam mnogo. Kada sam pisao prethodni Instructable o kontroleru, napravio sam elektroniku na osnovu svog postojećeg znanja o stvaranju prilagođene PCB -a. Moj prvi "pravi" projekt sa prilagođenom PCB pločom bio je kontroler svjetla, a na svom putu učenja stvorio sam devet verzija. Posljednjih nekoliko je bilo prilično dobro.
Usput sam naučio nekoliko stvari koje su pomogle da se ovo podigne na viši nivo.
- Odlučio sam započeti s softverom otvorenog koda, a svoju sam ploču u početku dizajnirao s Fritzingom. Još uvijek vjerujem da je to pravi program za početnike da nauče dizajnirati PCB jer ne morate naučiti kako stvoriti shemu, ali sada vjerujem da treba "preći" na profesionalniji CAD alat. Program koji sam odabrao je Eagle. Ploča koju sam uspio proizvesti s Eagle -om znatno je bolja od one koju sam uspio stvoriti s Fritzingom.
- Nakon malo iskustva, sada mogu malo bolje "razmišljati izvan okvira". Posebna stvar koju sam shvatio je da bih mogao znatno pojednostaviti ožičenje preuređivanjem dodjele pinova i pretvaranjem u dvostranu ploču s vrlo jednostavnom gornjom stranom. Još uvijek ne mogu pouzdano proizvesti dvostrane PCB-ove sa svojim CNC usmjerivačem, ali ručno ožičenje gornje strane ove nove ploče lakše je nego ožičenje prespojnika koji su bili potrebni u prethodnom dizajnu. Za one koji mogu napraviti samo jednostranu PCB, ovaj se projekt može postići stvaranjem jednostrane ploče i ručnim ožičenjem nekoliko veza.
- Nemate CNC ruter? Sada mogu ukazati na nekoliko načina da napravite vlastitu PCB bez njega.
- Još uvijek ne možete napraviti vlastiti PCB (ili ne želite)? Uspio sam nabaviti PCB -ove koje sam dizajnirao za ovaj projekt komercijalno proizvedene u količinama i cijenama koje mogu priuštiti za skladištenje i prodaju. To znači da se ovaj projekt može pokrenuti bez više elektroničkih vještina nego sa sposobnošću lemljenja.
Jeste li spremni za stvaranje vlastitog WiFi kontrolera za dvije trake LED svjetala? Dobro. Pređite na opis materijala.
Iako je ovo počelo kao Instructable, postalo je stalni projekt za APPideas. S vremena na vrijeme ažuriramo ovaj Instructable, ali najnovije informacije su uvijek dostupne na
Korak 1: Prikupite materijale



Ovaj materijal podrazumijeva da možete proizvesti vlastiti PCB ili ćete ga kupiti posebno za ovaj projekt. Postoje načini da se ovaj projekt napravi bez prilagođene PCB -a. Pročitajte korak 2 sljedećeg Instructable ako želite to pokušati izvesti bez prilagođene PCB -a. (Veza za upute) Imajte na umu da vam navodim dijelove koje sam osobno kupio, a većina se artikala prodaje u količinama većim nego što će vam trebati. Slobodno kupujte.
- (1) NodeMCU ESP8266-12E razvojna ploča (Amazon veza)
- (1) 5V regulator napona (Amazon link)
- (1) Hladnjak regulatora napona (Amazon link)
- (1) 100µf kondenzator i
- (1) 10µf kondenzator (Amazon link)
- (2) 5-polni vijci sa navojem od 3,5 mm (eBay veza)
- (1) 2-polni terminal sa navojem od 5 mm (Amazon veza)
- (8) N-kanalni MOSFET-ovi (Amazon veza)
- (1) SMD 5050 LED svjetlosna traka (Amazon link)
- (1) 12V, 5A DC napajanje (ako ne možete koristiti ono koje ste dobili sa svjetlima) (Amazon link)
- (1) 5-žica (Amazon veza)
Potrošni, izborni i dodatni materijali i alati:
- (1) Lemilica (Amazon veza)
- (neki) lem (Amazon veza)
- (neki) fluks paste od kolofonija (Amazon veza)
- (1) Skidač žice (Amazon veza)
- (1) Stega za štampane ploče (Amazon veza)
- (neke) Tečna električna traka (Amazon veza)
- (neke) Super ljepilo (Amazon veza)
- (5) #4 - 1/2 "vijci za drvo (Amazon link)
- (neke) Kabelske vezice s kukom i petljom ili zip veze (Amazon veza)
Konačno, trebat će vam PCB. Možete sami napraviti (datoteke i upute u nastavku) ili ih naručiti od nas.
- (1) Unaprijed izrađena PCB od APPideas (veza APPideas), ili
- (1) Jednostrana PCB obložena bakrom (Amazon link), ili
- (1) Dvostrana PCB obložena bakrom (Amazon link)
Ako sami izrađujete PCB, morat ćete odrediti dodatne materijale potrebne za dovršetak vaše gradnje, kao što su glodalice i materijali za držanje ili kemikalije za nagrizanje.
Sada kada ste okupili materijale, shvatimo kako ćete nabaviti PCB za projekt.
Korak 2: Napravite ili nabavite PCB
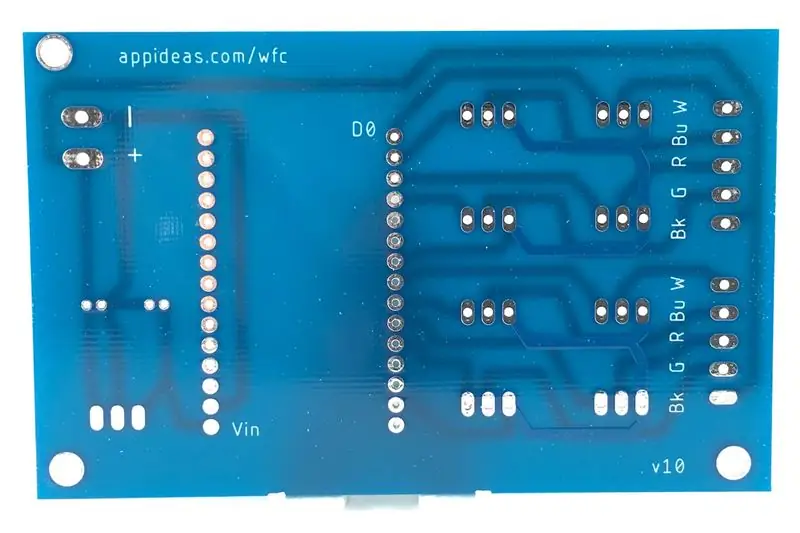
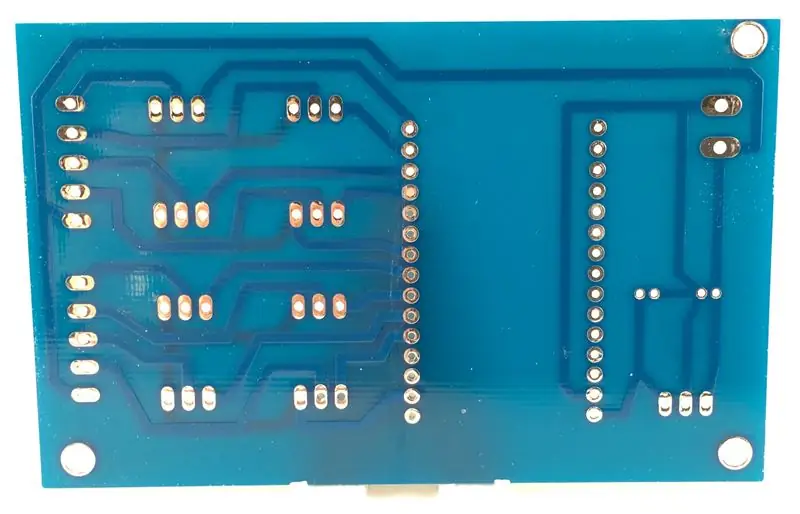


Ako ne možete proizvesti vlastiti PCB ili ne želite to učiniti, imao sam mali broj komercijalno proizvedenih ploča i one su dostupne za prodaju ovdje (link do aplikacije). Dostava je najskuplji dio vašeg preuzimanja, ali možete uštedjeti ako naručite više od jednog.
Ako imate mogućnost izrade vlastite tiskane ploče (PCB), sve datoteke koje su vam potrebne za izradu PCB -a za prilagođeni WiFi LED kontroler svjetlosnih traka nalaze se u nastavku.
Ako posjedujete CNC usmjerivač i ne znate stvoriti PCB -ove, pročitajte moj detaljni Instructable na tu temu. (Veza za instrukcije) Nisam lično proizveo prilagođenu PCB na bilo koji drugi način. Možete pogledati ovaj Instructable o tome kako napraviti PCB sa razumno benignim hemikalijama (veza Instructables) ili pretražiti „Custom PCB“na Instructables.com i otkrit ćete da postoje različite metode.
Koristite donje veze za preuzimanje gerber i excellon datoteka. Ispod možete preuzeti Eagle datoteke u slučaju da želite izmijeniti dizajn. Ovo je dvostrana PCB ploča, ali ako imate mogućnost proizvodnje samo jednostranih ploča, morat ćete rezati samo donju stranu. U informacijama o sastavljanju elektronike dat ću upute za ručno ožičenje tragova s gornje strane ploče. To je prilično jednostavno, pa je dobar izbor ako vam je izrada dvostrane ploče teška.
Ako trebate kupiti ove PCB -e na veliko, oni su dostupni u javnom projektu na PCBWay -u. (PCBWay veza)
Korak 3: Sastavite elektroniku
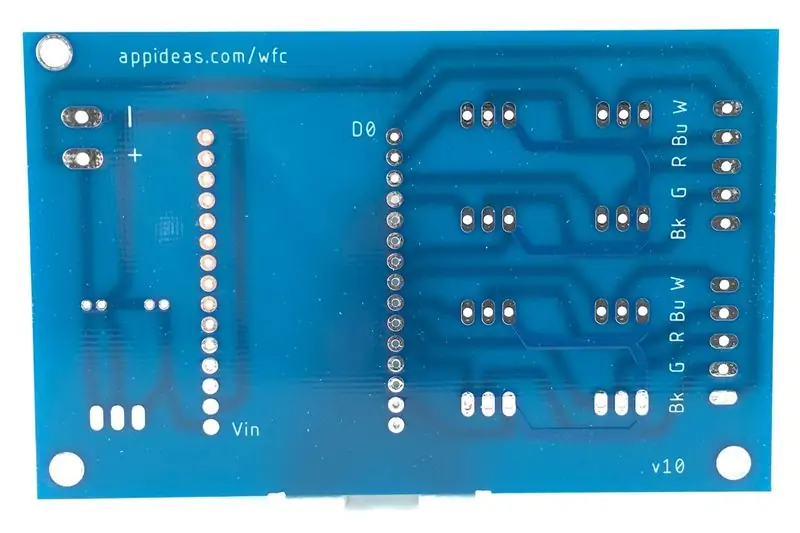



Sada kada imate svoje komponente zajedno i PCB u ruci, vrijeme je za početak lemljenja! Postoji mnogo tačaka lemljenja, ali lemljenje je vrlo jednostavno, kao što ćete vidjeti. Za referencu pogledajte slike. Imajte na umu da su žute/preplanule PCB ploče prikazane gore izrađene na CNC usmjerivaču, a plave PCB -e su komercijalno proizvedena verzija.
- Umetnite razvojnu ploču NodeMCU ESP8266-12E u PCB. Moguće je slučajno instalirati ovu ploču unatrag, a teško ju je ukloniti nakon što je lemljena, pa provjerite jeste li iglice pravilno usmjerili. Lemite sve jastučiće koji imaju tragove. Ukupno ih ima 12 - deset duž jednog reda igala i dva duž drugog. Ne morate lemiti jastučiće koji nemaju tragove. Ako vam je teško doći do lemljenja oko ovih igala, pomoći će vam protok paste od kolofonija.
- Sastavite regulator napona od 5 V i sinkronizaciju topline kako je prikazano, a zatim lemite njegova tri vodiča na PCB lijevo od razvojne ploče NodeMCU ESP8266-12E, kao što se vidi na fotografijama.
- Ugradite dva kondenzatora u jastučiće koji se nalaze odmah iza regulatora napona. Obratite pažnju na red i polaritet kondenzatora. Kondenzator od 100 μf potrebno je instalirati najbliže vanjskom rubu PCB -a, a kondenzator od 10 μf bit će instaliran najbliže unutrašnjosti PCB -a. Negativni vodi kondenzatora trebali bi biti okrenuti jedan prema drugom.
- Lemiti svih osam MOSFET -ova u PCB u jastučiće koji se nalaze desno od razvojne ploče NodeMCU. Kada lemite donji sloj, potrebno je samo da lemite provodnike koji imaju tragove. Međutim, postoji dvadeset i četiri elektrode, a osamnaest ih treba lemiti na donjoj strani PCB -a, pa pomaže u izbjegavanju zabune ako odvojite nekoliko dodatnih minuta i sve ih zalemite. Gornji sloj možete izbjeći i lemljenjem lemljenjem kroz odgovarajuće vias, kako je dolje opisano.
-
Lemite gornje tragove ploče.
- Ako imate dvostranu PCB ploču, lemite osam tačaka lemljenja koje su spojene na tragove na gornjoj strani PCB-a. Ti tragovi povezani su sa svakim od osam desnih krakova MOSFET-ova. Jednostavan način lemljenja spojeva na gornjoj strani je da malo zagrijete igle sa donje strane pomoću svog lemilice, a zatim upotrijebite kolofonij u obliku paste i nanesite dovoljno lema odozdo da mu omogući protok kroz prolaz. Ova metoda će raditi bez fluksa paste od kolofonija, ali će fluks pomoći lemilu da teče malo slobodnije i sa manje topline. Kad uklonite toplinu, trebali biste imati čvrsti lem na vrhu ploče. Obavezno isprobajte svoj rad!
- Ako nemate dvostranu PCB, morat ćete međusobno spojiti desni krak svakog od MOSFET-ova. Ovo je uzemljenje u krugu. Donji lijevi MOSFET u svakoj grupi od četiri već je spojen na zajedničku masu strujnog kruga na donjoj strani PCB-a, pa je dovoljno spojiti desnu nogu ostala tri MOSFET-a u istoj grupi sa nogom za uzemljenje. To možete učiniti lemljenjem kratkospojnih žica direktno na noge MOSFET -ova na gornjoj strani ploče ili lemljenjem kratkospojnih žica na odgovarajuće vodiče na dnu PCB -a. Odlučio sam lemiti donju stranu PCB -a kako bih mogao sakriti žice unutar kućišta.
- Instalirajte dvopolni priključni blok s navojem od 5 mm s lijeve strane razvojne ploče NodeMCU. Pričvrsni terminali podnose dosta zloupotrebe, pa ga pričvrstite na PCB dodavanjem kapljice super ljepila i pritisnite ga na mjesto 30 sekundi. Nakon što je zalijepljen, lemite njegova dva kabela na dno PCB -a.
- Ugradite (2) petopolne priključne blokove s navojem od 3 mm s desne strane MOSFET-ova. Zalijepite ove priključne blokove na PCB na isti način kako je gore opisano, a zatim zalemite svih deset vodiča na dno ploče - pet izvoda za svaki priključni blok.
- Sve je lemljeno, pa je vrijeme da očistite i provjerite svoj rad. Počnite stavljanjem zaštitnih naočala, a zatim odrežite višak metala sa žica na donjoj strani ploče. Preporučujem da NE obrezujete kablove razvojne ploče NodeMCU ESP8266-12E. Igle su vrlo debele i mogu oštetiti rezače žice.
- Potvrdite svoj rad testiranjem krajnjih tačaka praćenja pomoću ohmmetra. Jednostavno povežite jedan odvod svog ohmmetra s lemnom točkom na PCB -u, a zatim drugi kabel spojite s lemnom stranom koja se nalazi s druge strane traga. Trebali biste imati kontinuitet između svih odgovarajućih tragova. Posebno je dobra ideja dvaput provjeriti gornje strane lemnih mjesta. Da biste to učinili, spojite jedan odvod svog ohmmetra sa iglom za uzemljenje na razvojnoj ploči NodeMCU ESP8266-12E, a zatim drugi po jedan povežite s desnom nogom svakog od MOSFET-ova. Treba postojati kontinuitet između tih pinova i zajedničke tačke kruga.
Korak 4: Učitajte Arduino kôd i povežite se na WiFi
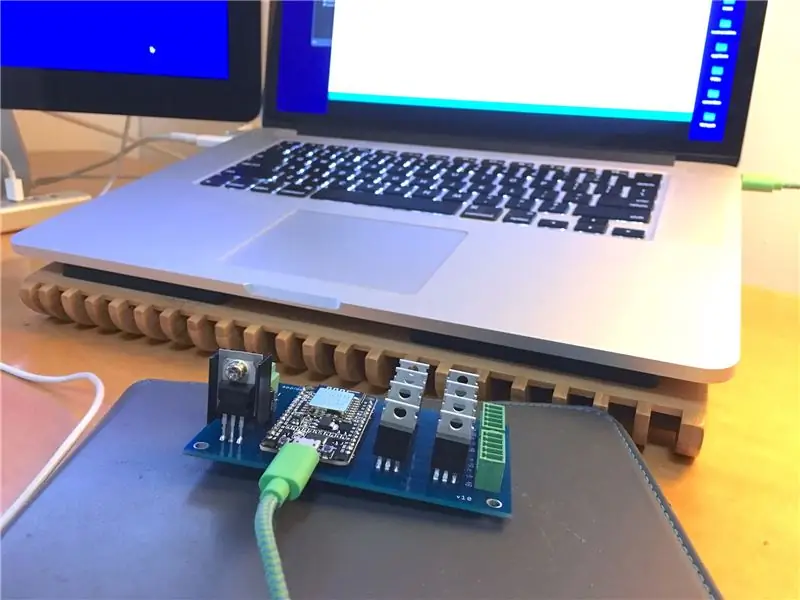
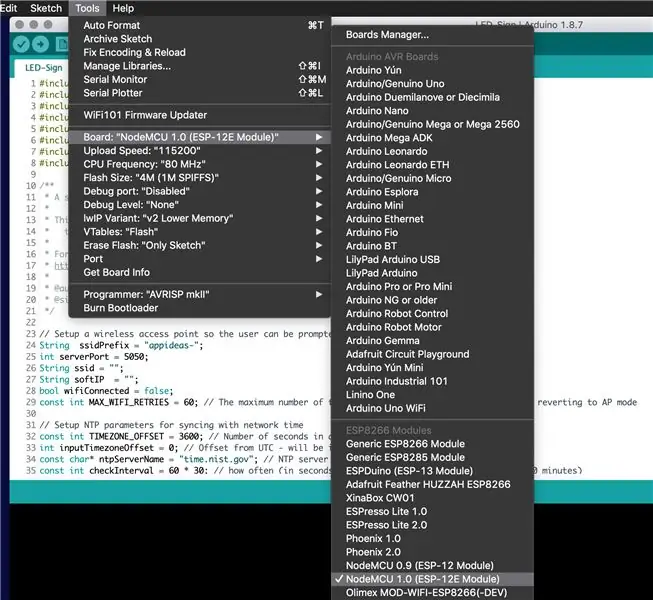
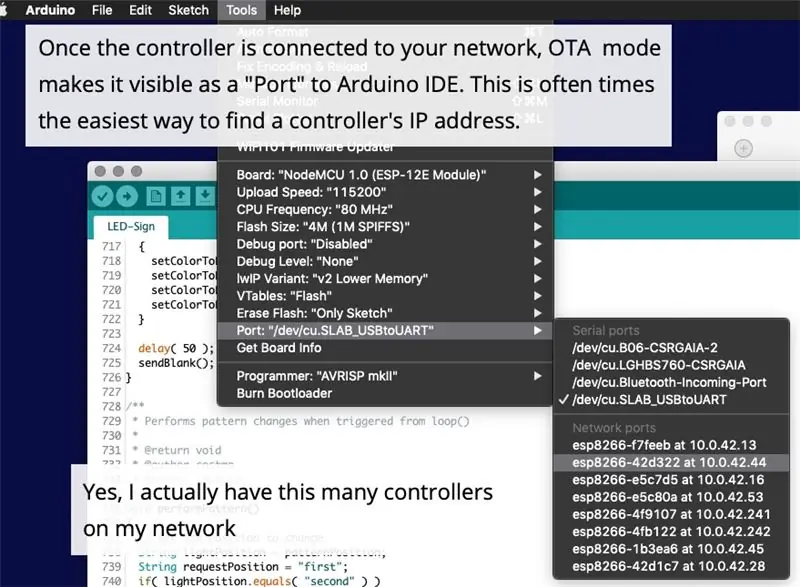
Radi potpunosti, uveliko ponavljam ova uputstva iz svog prethodnog Instructable -a. Namjerno dajem upute za učitavanje Arduino koda prije osiguranja elektronike ili spajanja 12V napajanja kako bih izbjegao mogućnost slučajnog uključivanja razvojne ploče NodeMCU u USB dok se napaja putem Vina.
Dobivanje, instaliranje i postavljanje Arduino IDE -a. Ako već imate instaliran i postavljen Arduino IDE za upotrebu ploče ESP8266, preuzmite ZIP datoteku ispod, raspakirajte je, a zatim učitajte skicu na ESP. U suprotnom, preuzmite Arduino IDE odavde i instalirajte ga. Postoji nekoliko koraka u postizanju prepoznavanja ESP ploče od strane Arduino IDE -a. Daću ih u kratkim crtama. Ako želite potpuno objašnjenje o tome šta radite i zašto, možete pročitati o tome ovdje.
- Otvorite Arduino IDE i kliknite Datoteka> Postavke (na macOS -u to će biti Arduino IDE> Postavke)
- Stavite ovu adresu u okvir URL -ovi dodatnih upravitelja ploča:
- Pritisnite OK
- Natrag na glavnom ekranu Arduino IDE -a kliknite Alati> Ploča> Upravitelj ploča …
- Potražite "esp8266" i kada ga pronađete, kliknite Instaliraj i zatvorite prozor Upravitelja ploča
- Kliknite Alati> Ploča i odaberite NodeMCU 1.0 (ESP8266-12E modul)
- Pritisnite Alati> Priključak i odaberite USB priključak na koji je spojena ESP ploča
Posljednja dva koraka morat ćete izvesti svaki put kada razvijete drugu vrstu Arduino ploče i vratite se na ESP8266. Ostatak je potrebno učiniti samo jednom.
Da biste sastavili ovu skicu, morat ćete učitati nekoliko biblioteka u IDE, pa kliknite Sketch> Include Library i kliknite ESP8266WiFi. Morat ćete učitati sljedeće biblioteke na isti način (kliknite Sketch> Include Library, zatim kliknite naziv biblioteke): ESP8266mDNS, ESP8266WebServer, WiFi, ArduinoJson, EEPROM, ArduinoOTA. Ako ne vidite nijedan od njih na popisu biblioteka, pronaći ćete ga klikom na Sketch> Include Library> Manage Library i traženjem naziva biblioteke. Kada ga pronađete, kliknite Instaliraj, a zatim ponovno prođite korake da biste ga uključili u svoju skicu.
Sastavljanje koda i njegovo slanje na ploču. Prije nego što to učinite, ako ste instalirali regulator napona, provjerite da nema napajanja za Vin pin ESP ploče. Preuzmite zip datoteku koja je uključena u ovaj korak (ispod) i raspakirajte je ili preuzmite na githubu. (veza github) Uključite svoju ESP ploču u računar putem USB -a, odaberite odgovarajuću ploču i port preko menija Alati, a zatim kliknite na dugme Otpremi. Gledajte konzolu i uskoro će se kôd učitati. Ako želite vidjeti što uređaj bilježi, otvorite Serijski monitor i postavite brzinu prijenosa na 57600. Skica nije baš brbljava, ali prikazuje neke podatke o statusu, poput IP adrese uređaja.
Da biste povezali kontroler s mrežom i konfigurirali ga:
- Uključite kontroler
- Na računaru ili mobilnom uređaju povežite se na WiFi mrežu koju stvara kontroler. Stvorit će mrežu sa SSID-om koji počinje s "appideas-"
- Otvorite web preglednik i idite na
- Navedite vjerodajnice za povezivanje s mrežom, a zatim kliknite gumb POVEŽI
- Nabavite IP adresu koja je dodijeljena kontroleru. Žao mi je što ovaj dio još nije lakši. Ako znate kako doći do popisa DHCP uređaja vašeg WiFi usmjerivača, na njemu će se pojaviti WiFi kontroler s imenom uređaja koji sadrži "esp" i četiri znaka koja su iza "appideas-" u SSID-u pristupne točke uređaja. Arduino serijski monitor također će prikazati dodijeljenu IP adresu uređaja.
Ako želite znati kako funkcionira Arduino kôd, možete pročitati o tome u koraku 4 mog prethodnog Instructable -a. (Veza za upute) Taj Instructable također govori o tome kako koristiti web preglednik za testiranje svjetla i WiFi kontrolera, pa ako nestrpljivo dođete do instalacije mobilne aplikacije, to možete provjeriti.
Korak 5: Povežite svjetla i napajanje

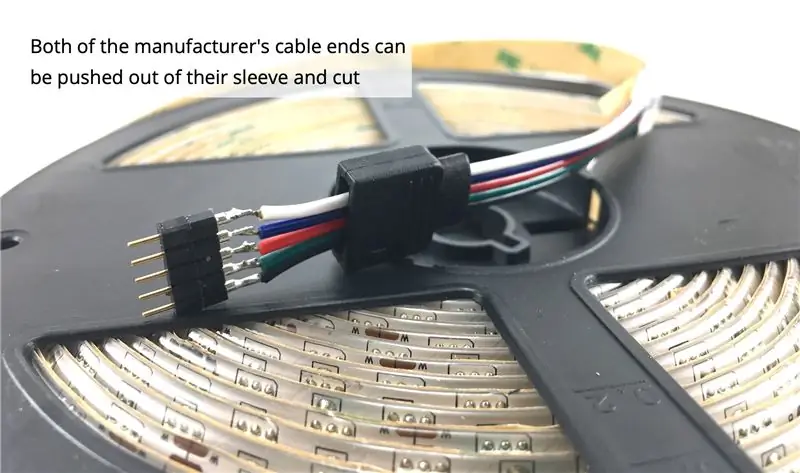

Ponovo ću ponoviti veliki dio jednog od koraka mog prethodnog Instructable -a.
Ako povezujete samo jedan ili dva seta svjetala, nećete morati lemiti na svjetlosne trake. Pogledajte drugu gornju sliku. Jednostavno odrežite svjetlosnu traku negdje u sredini, odrežite konektore koji su već spojeni na prednju i stražnju stranu svjetla, skinite krajeve žica i spremni ste za spajanje na vaš kontroler. To je to. Samo spojite svjetla na odgovarajuće vodiče na kontroleru i gotovi ste.
Ako vam je potrebno više od dva seta svjetala ili ste već "ubrali" proizvođačeve krajeve kabela, morat ćete lemiti žice izravno na trake, a to može biti samo malo zeznuto. Na tu temu već postoji jako dobar Instructable, pa ću se toga prikloniti. No prije nego što to učinim, želim imati na umu nekoliko napomena dok gledate ta uputstva:
- Kada završite sa lemljenjem na traku, upotrijebite ohmmetar da provjerite da niste slučajno spojili susjedne jastučiće. Samo dodirnite ohmmetar koji vodi do prvog i drugog lemljenog jastučića kako biste provjerili da nema kontinuiteta između njih, zatim drugog i trećeg, trećeg i četvrtog … Lako je propustiti (ne vidjeti) zalutali niz žice i potrebno je samo nekoliko sekundi da se potvrdi da se nešto loše nije dogodilo.
- Obratite posebnu pažnju na njegovo ožičenje jer se čini da su mu boje pokvarene. Ono što je zapravo "pogrešno" je to što njegove svjetlosne trake imaju svoje vodiče drugačijim redoslijedom od onoga što je tipično, ali žica s 5 žica je normalna.
-
Toplo se preporučuje: Umjesto termoskupljajuće cijevi za osiguranje veze (pri kraju instrukcije), upotrijebite tekuću traku. (Amazon veza) Vaše veze će imati znatno bolju izolaciju i bit će mnogo sigurnije. Uključio sam slike, ali u slučaju da prije niste koristili tekuću traku, postupak je prilično jednostavan:
- "Glob" ga na svoje gole točke lemljenja i dopustite mu da upije u sve pukotine. Ispod sebe ostavite nešto za jednokratnu upotrebu (papirnatu vrećicu, prošlonedeljne novine, krpu itd.). Nanesite debeli sloj. U redu je da malo kapne s njega. Zato je ispod nje nešto za jednokratnu upotrebu. Uvjerite se da je sve lemljeno potpuno prekriveno i da nije vidljivo, čak ni malo. Stavite ga na debelo. Neće tako ostati.
- Ostavite da se osuši najmanje 3-4 sata. Kako se suši, skupljat će se i formirat će se čvrsto oko vaših žica. Ovo je dobro! Vaše lemne točke doslovno su zalijepljene na mjestu, a sloj gume (-i tvar) izolira svako mjesto gdje je tekućina uspjela prodrijeti. Ništa osim namjernog ili nasilnog čina ili bi moglo prekinuti veze ili uzrokovati kratki spoj.
- Nakon što prođu 3-4 sata, dodajte drugi sloj i ostavite da se osuši. Ovaj premaz može biti mnogo tanji. Ne mora ništa prodirati - samo brtvljenje i osiguravanje prvog sloja. Nakon što se drugi sloj osuši, spreman je za upotrebu.
S obzirom na sve to, evo veze do Instructable -a. (Link za instrukcije)
Sada kada žice dolaze s vaših svjetlosnih traka, spojite ih na odgovarajuće vodiče na 5-polnim stezaljkama. Ako ste kupili naše proizvedene PCB -e, oni su označeni za vas. Ako ne, odozgo prema dolje, oni su ovim redoslijedom: bijeli, plavi, crveni, zeleni, crni (napajanje).
Konačno, spojite napajanje na PCB spajanjem 12V (ili 24V) napajanja na 2-polni zavrtanj za zavrtanje. Pozitivni vodič je najbliži regulatoru napona, a negativni vodič je najbliži vanjskoj ivici PCB -a. Opet su označeni na proizvedenim PCB -ima.
Korak 6: Osigurajte elektroniku



Kod ovakvih projekata najverovatnije ćete imati greške ako se dijelovi kreću, izloženi su ili olabavljeni, pa je važno osigurati elektroniku.
Ako imate 3D štampač, preuzmite donje STL datoteke i odštampajte ih. Jedan je baza, a drugi poklopac. Poklopac nije potreban. Počnite tako što ćete napajanje napajati na maloj ploči dvostranom trakom. Zatim pričvrstite podnožje za montažu elektronike na ploču pomoću (2) vijaka za drvo #4 - 1/2 ". Na kraju, pričvrstite PCB na podnožje (3) vijcima za drvo #4 - 1/2". Ako želite izmijeniti kućište, datoteka Fusion 360 dostupna je i za preuzimanje u nastavku.
Ako nemate 3D štampač, preporučujem da sledite istu osnovnu proceduru, samo preskočite 3D štampanu podlogu i poklopac. Važno je pričvrstiti tiskanu ploču na neprovodnu površinu, pa će je pričvršćivanje pričvrstiti na komad drveta.
Imajte na umu da su orijentacija baze i PCB-a važni jer imaju samo rupe za zavrtanje u tri ugla. Više volim instalirati svoje PCB -ove orijentirane na slici jer sprječavaju korisnike da priključe razvojnu ploču NodeMCU na USB dok je sve zaštićeno. Ako više volite lakši pristup USB priključku (a obećaćete da ćete biti oprezni i da ga nećete priključivati dok na Vin dolazi napajanje), nema štete okrenuti ga na drugi način.
Korak 7: Učitajte i koristite mobilnu aplikaciju
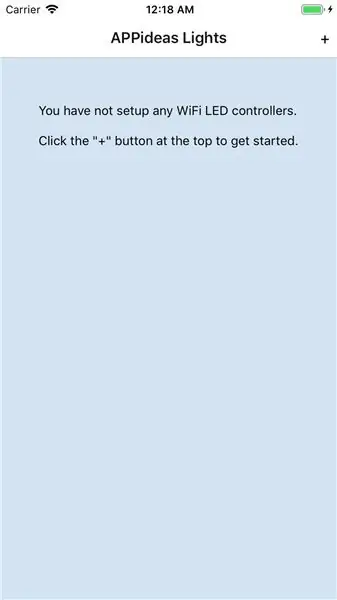
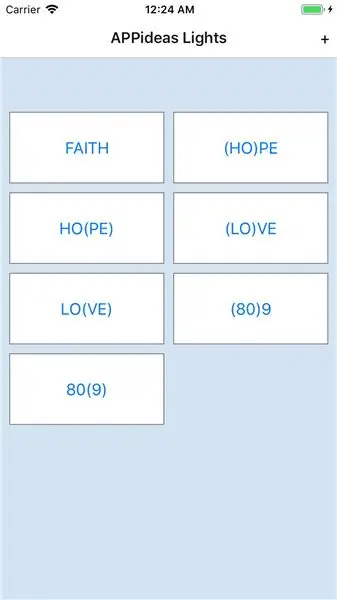
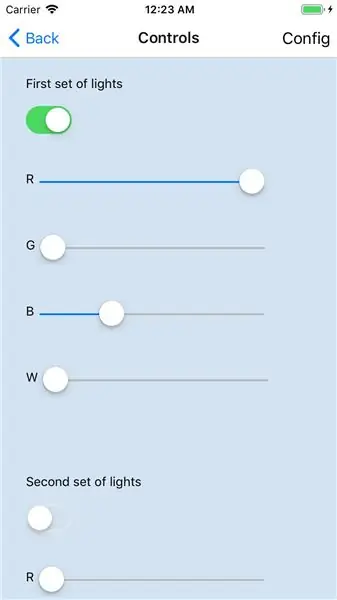
Sada možete koristiti svjetla!
Najlakši način za preuzimanje aplikacije je preuzimanje trenutne javne verzije iz trgovine aplikacija vašeg uređaja.
- Veza za iOS App Store
- Veza za Android Play Store
Nakon što instalirate aplikaciju, prijeđite na odjeljak "Korištenje mobilne aplikacije"
Ako više volite živjeti na rubu, alternativno možete instalirati najnoviju razvojnu verziju aplikacije iz izvornog koda.
Morat ćete imati postavljeno i raditi React Native razvojno okruženje. Upute su dostupne ovdje. (veza s dokumentacijom) Nakon što je React Native postavljen za razvoj, otvorite terminal i pokrenite ove naredbe:
mkdir app
cd app git clone https://github.com/appideasDOTcom/APPideasLights.git./ cd mobile-app/React-native/AppideasLights npm install
Za instalaciju za iOS, uključite uređaj u računar i pokrenite ovu naredbu:
React-native run-ios
Za Android, uključite telefon u računar i pokrenite ovu naredbu:
reagirati-native run-android
Ako instaliranje aplikacije ne uspije prvi put, pokrenite posljednju naredbu drugi put.
Korištenje mobilne aplikacije
Kada prvi put otvorite aplikaciju, vaša jedina mogućnost bit će dodavanje kontrolera, pa za to kliknite gumb "+" u gornjem desnom kutu. Kliknite "Po IP adresi" i upišite IP adresu vašeg kontrolera, a zatim kliknite Spremi. To je sve što morate učiniti. Ako imate više od jednog kontrolera, možete ih dodati pomoću dugmeta "+".
Aplikacija je prilično jasna nakon dodavanja kontrolera. Da biste upravljali svjetlima, dodirnite dugme za kontroler (ono će zasad prikazivati IP adresu). Budući da svaki kontroler može upravljati s dva seta svjetla, kontrole su prisutne za dva. Svaka ima prekidač za isključivanje i paljenje svih svjetala jednim dodirom, a svaka od boja ima svoj klizač za pojedinačnu kontrolu te boje.
Kontroler možete konfigurirati dodirom na tipku Config u gornjem desnom kutu. Na tom ekranu možete mu dati ljepše ime, ime koje ćete vidjeti prikazano na dugmetu koje se pojavljuje na listi kontrolera. Također možete promijeniti IP adresu u slučaju da vam DHCP poslužitelj dodijeli drugu adresu ili ste je unijeli pogrešno. Konačno, možete potpuno izbrisati kontroler iz aplikacije. Ovo ne uklanja upravljač iz vaše mreže - samo briše znanje aplikacije o njemu.
Korak 8: Učinite nešto super


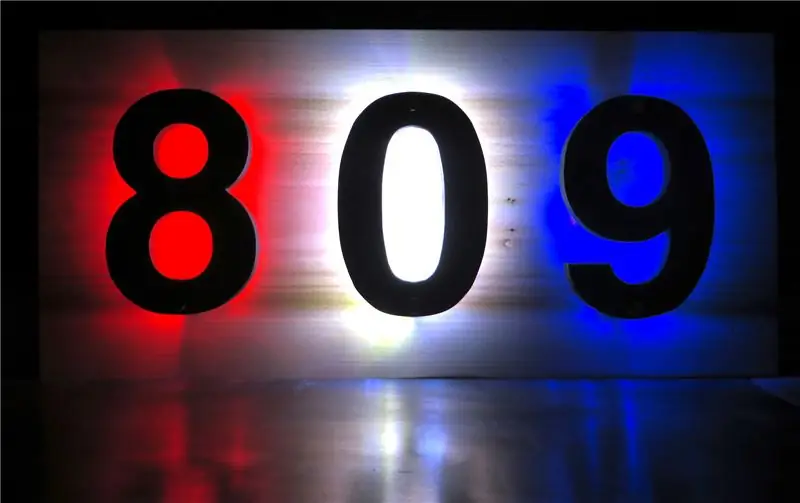
To je to! Sada je vrijeme da pronađete aplikaciju za svoja svjetla. Pravio sam natpise sa pozadinskim osvjetljenjem i pisao Instructable na tu temu. (Link za instrukcije)
Mnogo je sjajnih stvari koje možete učiniti s ovim svjetlima, stoga upotrijebite maštu i dodajte slike svojih projekata u komentare. Poprilično sam radio na hardveru pa je došlo vrijeme da poradim na poboljšanju mobilne aplikacije.
Zabavi se!
Iako je ovo počelo kao Instructable, postalo je stalni projekt za APPideas. S vremena na vrijeme ažuriramo ovaj Instructable, ali najnovije informacije su uvijek dostupne na
Preporučuje se:
Lakši kontroler kloniranja gitarskog heroja!: 10 koraka (sa slikama)

Lakši Guitar Hero Clone Controller!: Ovo je inspirisano odličnom idejom Realities -a, ali ja sam koristio PC kontroler umjesto ploče sa tastaturom, eliminirajući potrebu za složenom konstrukcijom peraja
Arduino napajanje, senzorno kontrolirano blijeđenje LED svjetlosnih traka: 6 koraka (sa slikama)

Arduino LED svjetlosne trake sa slabljenjem senzora i senzornom kontrolom: Nedavno sam ažurirao svoju kuhinju i znao sam da će osvjetljenje ‘podići’ izgled ormara. Otišao sam na „True Handless“pa imam prazninu ispod radne površine, kao i ormarića, ispod ormara i na vrhu ormara koji su dostupni i
Generator svjetlosnih eteričnih poremećaja Galvani-Edison: 4 koraka (sa slikama)

Galvani-Edisonov generator svjetlosnih eteričnih poremećaja: Instructablist želi skrenuti pažnju na nedavna zbivanja gospode Galvani i Edisona i korištenje njihovog istraživanja u razvoju praktičnog generatora svjetlosnih eteričnih poremećaja. Čitatelji se upozoravaju da postoje značajni
Transportna traka ili mini montažna traka?: 24 koraka

Transportna traka ili mini montažna traka?: Hej momci, ovo uputstvo će vas provesti kroz instalaciju transportne trake. Ako imate prethodno iskustvo s uArm -om, dobro je isprobati ovu transportnu traku. Ako nemate prethodnog iskustva, sasvim je u redu i oboje ih možete upoznati n
Rezanje i ponovno povezivanje Phillips Hue svjetlosnih traka (za one od nas koji nisu previše vješti u lemljenju): 6 koraka

Rezanje i ponovno povezivanje Phillips Hue svjetlosnih traka (za one od nas koji nisu previše vješti u lemljenju): Ako ste vješti u lemljenju, ovdje postoji dobar članak 'ruedli' o tome kako to učiniti bez prerezivanja jastučića za lemljenje .Ovi koraci su za nas koji smo upoznati, ali nismo super vješti u lemljenju. Obavio sam osnovnu prodaju
